Если вам приходится часто выполнять действия в таблицах Google, заполняя их, отыскивая одинаковые значения, а также стараясь обнаружить допущенные ошибки, вы точно знаете, что такая работа вызывает быстрое утомление. Ещё приходится напрягать зрение, концентрировать своё внимание, поэтому совсем неудивительно, что в конце рабочего дня многие сотрудники могут испытывать головные боли. К тому же такая однообразная работа провоцирует непреднамеренное допущение ошибок, наличие которых впоследствии, безусловно, негативно отражается на общем отчёте и, соответственно, на результативности труда.
Если вам нужно обрабатывать большие объёмы данных, введённых в таблицы, рекомендуется воспользоваться теми дополнительными возможностями, которые предоставили пользователям разработчики таблицы Google. В частности, достаточно быстро и безошибочно удаётся обработать информацию, если настроить форматирование ячейки по заданному образцу.
Если вы правильно осуществите условное форматирование, распространяющееся на конкретные ячейки в строках или столбцах таблицы Гугл, при введении определённых значений задействованные вами ячейки будут мгновенно изменять цвет шрифта текстового сопровождения, а также основной фон. Безусловно, при таком подходе осуществлять визуальный контроль за введённой текстовой, числовой информацией будет гораздо проще. Вам останется обратить внимание только на проблемные ячейки, проверить только в них корректность введённых данных.
Многие пользователи наслышаны о таких возможностях таблицы Google, но, к сожалению, самостоятельно разобраться в том, как закрепить формат, объединить строку по образцу, не могут. Мы готовы презентовать вам алгоритм, следуя которому даже новичку будет несложно разобраться в том, как выполняются самые распространённые операции в таблицах Google.
Итак, прежде чем приступить к кардинальным изменениям, возникающим в ячейках автоматически, следует позаботиться о создании самой таблицы, формировании столбиков и строчек в нужном количестве. Часто случается так, что приходится некоторые ячейки объединить, а уже после этого в них вносить необходимые данные. Если перед вами возникла такая задача, рекомендуем вам выделить две или более ячеек, подлежащих обязательному объединению, а после этого на панели инструментов найти значок операции «Объединить ячейки». Можно сразу просто кликнуть по нему, выделенное вами пространство сразу объединится в одно большое целое поле. Можно навести курсор мыши на этот значок, затем воспользоваться выпадающим списком, в котором будут прописаны несколько вариантов объединений. Вам остаётся выбрать максимально приемлемый способ для вас. При ошибочном выборе варианта всегда всё можно исправить, воспользовавшись предложением «Отменить объединение ячеек».
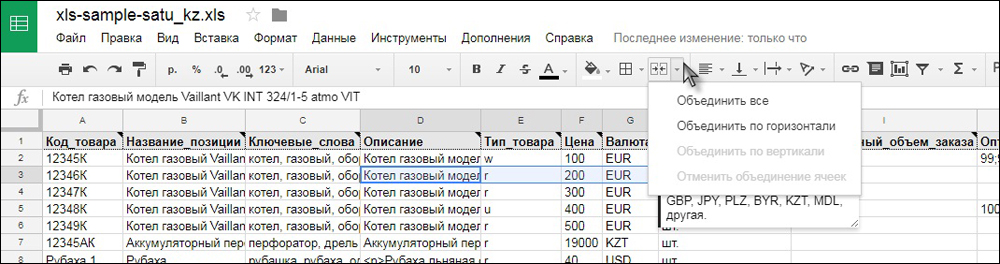
Объединение ячеек в таблице Google
После того как таблица создана, вы убедились в наличии всех важных столбцов и строк, благодаря которым удастся вам вносить все важные данные, можно переходить к следующему этапу, предполагающему условное форматирование части табличной формы.
Выделенное вами пространство может автоматически изменять некоторые параметры, на которые именно вы укажете. Рекомендуем вам выделить ячейку, на которую вы желаете распространить условный формат. Далее, кликните по параметру меню «Формат», в открывшемся подменю перейдите на строку «Условное форматирование». С правой стороны таблицы Google возникнет дополнительное окно, требующее введение правил желаемого вами условного форматирования.
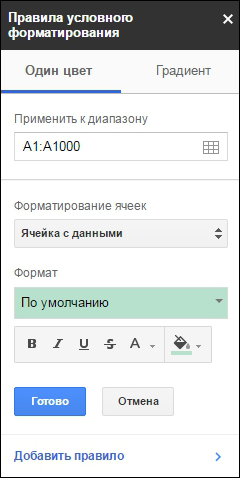
Правила условного форматирования в таблице Google
В строке «Применить к диапазону» должен быть прописан своеобразный адрес редактируемой вами ячейки или целый диапазон, включая полностью всю строку или весь столбец. В следующей строке вам нужно будет выбрать условие, при выполнении которого таблица Google должна будет отреагировать и выполнить автоматически все последующие изменения. Если вы желаете, чтобы ячейка окрашивалась в определённые цвета при введении какого-то слова, выберите «Текст содержит», «Текст в точности» или прочие сходные варианты. Если для вас важен числовой показатель, тогда выбор вам нужно остановить на вариантах «Больше», «Меньше» или им подобных. В разделе «Форматирование ячеек» каждый пользователь сможет подобрать для себя самое подходящее условие, вплоть до создания конкретной формулы, по результатам выполнения которой будет осуществляться форматирование.
В нижней части этого раздела расположена та часть, что конкретно будет изменять цвет шрифта или основного фона, на который именно вы укажете. Кстати, можно задать условное форматирование не только с одним условием, а сразу с несколькими. Чтобы достичь этого, вам нужно заполнить все поля первого правила, а затем внизу кликнуть по строке «Добавить правило». В этом случае появится аналогичное окно, которое вам будет необходимо вновь заполнить. Теперь ячейка будет проверять в автоматическом режиме выполнение не одного, а сразу обоих правил, реагируя цветовыми изменениями в порядке очерёдности.
http://www.youtube.com/watch?v=waCrvilYvIo
Условное форматирование позволяет вам концентрировать внимание на ограниченном пространстве, которое автоматически выделилось настораживающим цветовым оттенком. Однако часто таблицы, с которыми приходится работать, содержат огромное количество строк или столбцов. Приходится прокручивать ползунок, чтобы хотя бы визуально просмотреть всю таблицу. Проделывая такие манипуляции, пользователи замечают, что анализировать данные становится неудобно, «шапка» самой таблицы оказывается уже невидимой, поскольку на экране отображается концовка табличной формы.
Чтобы устранить такие неудобства, можно просто закрепить определённую строку. В частности, выделите строку, следующую сразу за табличной «шапкой», после этого наведите мышку на параметр меню «Вид» и выберите «Закрепить». Вы мгновенно обнаружите, как на границе двух строк, которые вы выделяли, появится жирная разделительная полоса. Попробуйте теперь прокрутить ползунок. Вы обнаружите, как вся таблица легко прокручивается, но её верхняя часть остаётся неподвижной. Точно так же можно закрепить в таблицах Гугл и нужные столбцы. Кстати, существует возможность закрепить одновременно и строки, и столбцы, что благоприятствует повышению уровня комфорта работы с таблицами Гугл.
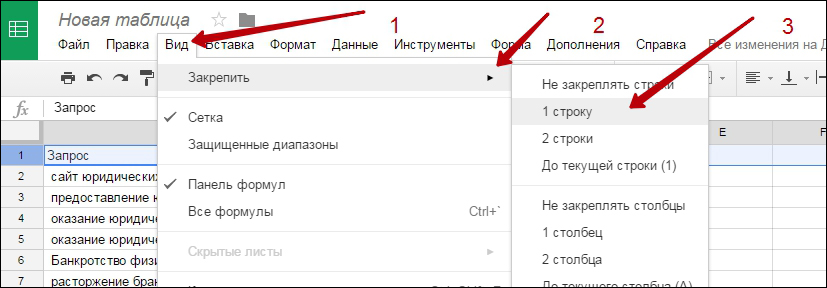
Закрепление строк в таблице Google
Итак, работать с табличными формами Google не только легко, но и весьма интересно и увлекательно. Чтобы результативность работы повышалась, важно досконально изучить алгоритм выполнения основных операций. Для этого полезно ознакомиться с нашими рекомендациями, опираясь на которые вам будет легко понять, как быстро объединить ячейки, как назначить им формат, как их закрепить.
Добрый день. Благодарю за информацию, в условным форматированием и добавлением цвета разобрался. Как сделать, что бы закрашивалась вся строка а не одна ячейка?