Не существует идеальных операционных систем, и Windows в этом отношении находится где-то в середине рейтинга. Большинству пользователей знакомы такие ситуации, как необъяснимое замедление работы ПК, временные зависания, неожиданное прекращение работы программ… Это результат засорённости диска и оперативной памяти «мусором»: фрагментами кода и файлами, которые в данный момент не используются, но влияют на работоспособность операционной системы. Существует немало программ, предназначенных для устранения подобных проблем. Сегодня мы рассмотрим одну из них – Advanced SystemCare, разработчиком которой является известная компания IObit.
Оптимизация компьютера – довольно многогранная задача, имеющая немало аспектов, часто не связанных друг с другом. Advanced SystemCare умеет справляться с большинством проблем, замедляющих работу ПК:
Говоря упрощённо, Advanced SystemCare – это приложение, основной задачей которого является оптимизация работы вашего компьютера. Бесплатная версия обладает богатым функционалом и не ограничена во времени, чем грешат многие конкуренты, но некоторые дополнительные возможности доступны только в платной версии.
Скачать программу можно с официального сайта.
Она уже русифицирована, поэтому вопрос, как поменять язык Advanced SystemCare, может возникнуть только в тех случаях, когда вы загрузили приложение с сомнительного источника. Делается это очень просто, через кнопку «Меню», расположенную в верхнем левом углу главного окна (в виде трёх горизонтальных полосок), пункты Setting (Настройки) –>User interface (Пользовательские настройки)–>Language (Язык).
Рассмотрим, как пользоваться программой Advanced SystemCare. Бесплатная версия не обладает всеми возможностями платной, но предлагаемый набор инструментов всё равно впечатляет.
Стартовый экран утилиты предлагает два основных режима работы: упрощённый (запускается нажатием кнопки «Пуск») и расширенный. Если смайлик, расположенный в левом верхнем углу программы, грустит – значит, ваш ПК ещё не подвергался оптимизации. Расширенный режим предоставляет возможность самостоятельного выбора функций, которые будут включены в процесс оптимизации. По умолчанию активированы только некоторые из них.
Проверка приложений, запускаемых при старте Windows. Программа умеет определять, какие из приложений, присутствующих в автозагрузке, не нужны и предложит исключить их из списка, чтобы они не занимали оперативной памяти. Продвинутые пользователи обычно делают это самостоятельно, но для большинства эта функция будет очень полезной.
Сёрфинг в интернете предполагает, что пользователь обязательно оставляет на компьютере следы после посещений сайтов – это файлы куки, кеш браузеров и прочие данные, которыми могут воспользоваться злоумышленники. Чтобы обезопасить себя, функцию защиты конфиденциальности нужно активировать. Отметим, что стирать историю посещений в веб-браузерах можно только в профессиональной версии.
Advanced SystemCare неплохо справляется с поиском и удалением файлов, которые формируются во время работы операционной системы и некоторых приложений (временные файлы, журналы, логи, отчёты) и могут занимать значительные объёмы дискового пространства.
Функция, важность которой сомнительна, но у некоторых пользователей нерабочих ярлыков на рабочем столе может насобираться немало. А в меню «Пуск» за такими ярлыками вообще мало кто следит.
При длительном пользовании компьютером системный реестр в любом случае будет содержать немало лишних или ошибочных данных. Программа умеет находить многие из таких проблемных записей – с пустыми параметрами или ключами, со ссылками на несуществующие компоненты, с неверными расширениями файлов или неправильными настройками брандмауэра и т. д.
У Advanced SystemCare имеется модуль, предназначенный для тонких настроек интернета – тестирования параметров текущего соединения, увеличения скорости, если это возможно.
Тоже весьма полезная функция. В Windows в фоновом режиме работает большое количество служб, которые в совокупности могут потреблять значительные ресурсы компьютера. Программа умеет находить те из них, которые либо не используются, либо ни на что не влияют, предлагая их отключить.
Сюда можно отнести отключение проблемных обновлений, вызывающих программные и аппаратные конфликты, блокировку сбора сведений компанией Microsoft, используемых для показа контекстной рекламы.
В числе дополнительных возможностей программы – резервное копирование, протоколирование действий пользователя, ведение игнор-списка (каталогов и файлов, которые не будут включаться в сканирование), спасательный центр, обеспечивающий создание резервных копий важных данных и их восстановление.
Отметим, что в некоторых случаях программа, по аналогии с антивирусами, может заблокировать выполнение программ или посещение сайтов, которые вы считаете безопасными. В таких случаях рекомендуется временно отключить Advanced SystemCare. Для этого её нужно убрать из автозагрузки, причём такая возможность имеется непосредственно в программе (заходим в Настройки –> Общие параметры и деактивируем автозагрузку при старте системы).
Если по некоторым причинам вы больше не хотите использовать утилиту, её можно удалить с компьютера, но сделать это будет непросто.
Без наличия прав администратора удалить Advanced SystemCare вы не сможете. Получить более высокий статус можно следующим образом:
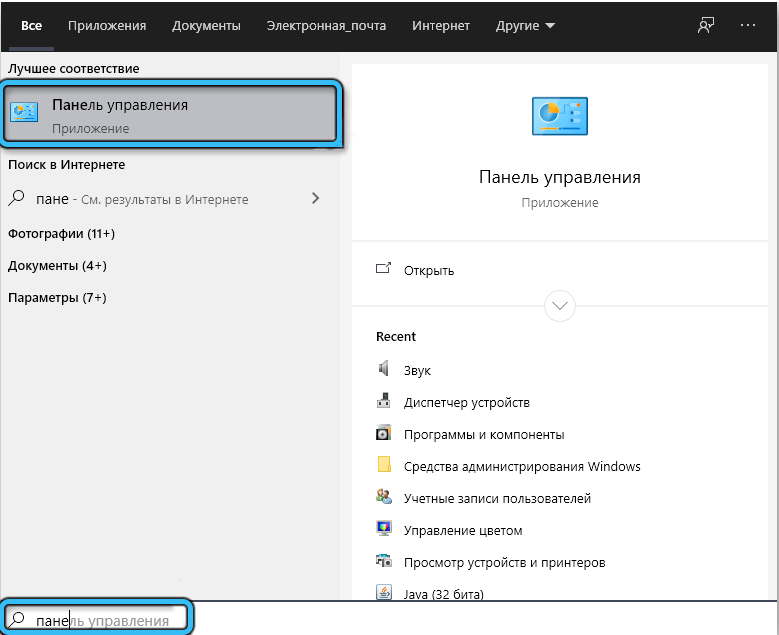
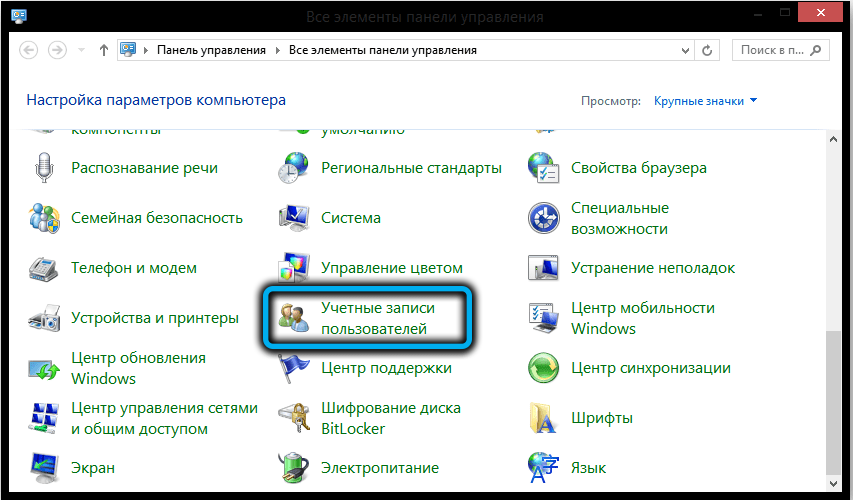
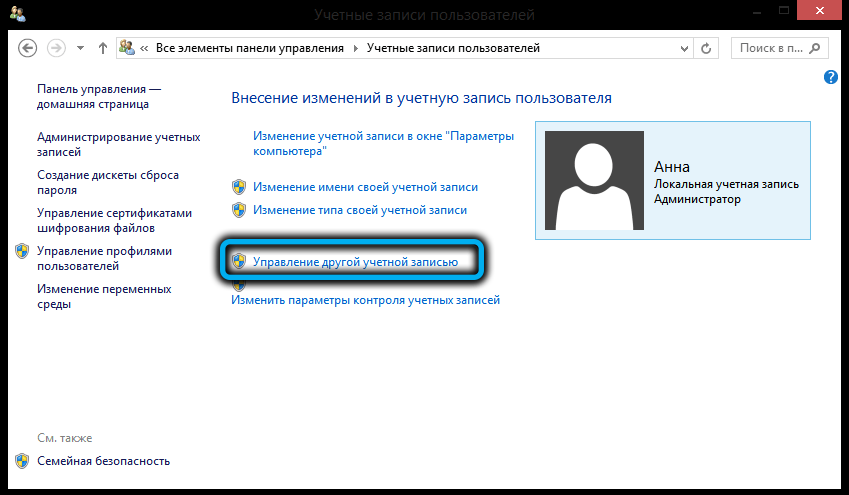
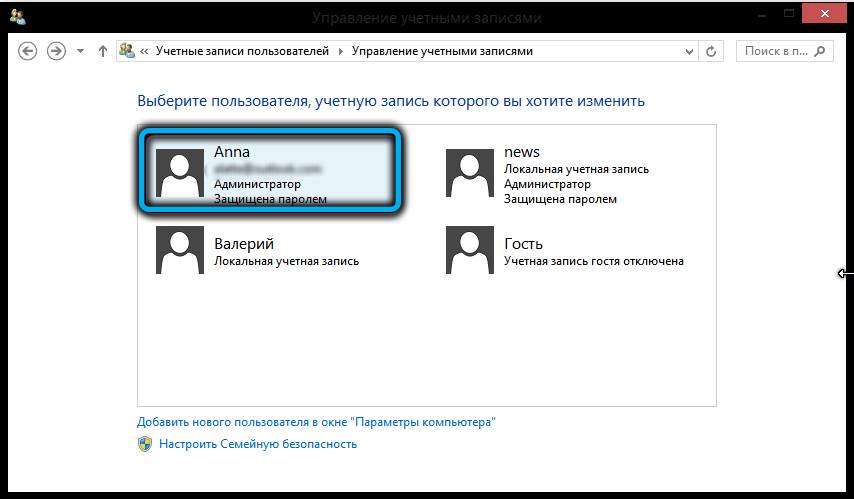
После этого необходимо выгрузить Advanced SystemCare из оперативной памяти, зайдя в «Диспетчер задач», выбрав вкладку «Процессы», найдя там строку DiskDefrag.exe и завершив этот процесс (нужно щёлкнуть по нему ПКМ и выбрать опцию «Снять задачу»).
А теперь перейдём к рассмотрению вопросов, как полностью удалить программу Advanced SystemCare с компьютера. Здесь можно воспользоваться либо встроенными средствами, либо сторонней утилитой. Рассмотрим подробнее оба варианта.
Здесь тоже имеется два способа решения проблемы: универсальный, который пригоден для всех версий Windows, и для «десятки», хотя с точки зрения эффективности удаления программ они идентичны.
Большинству пользователей он известен – это использование стандартного деинсталлятора Windows:

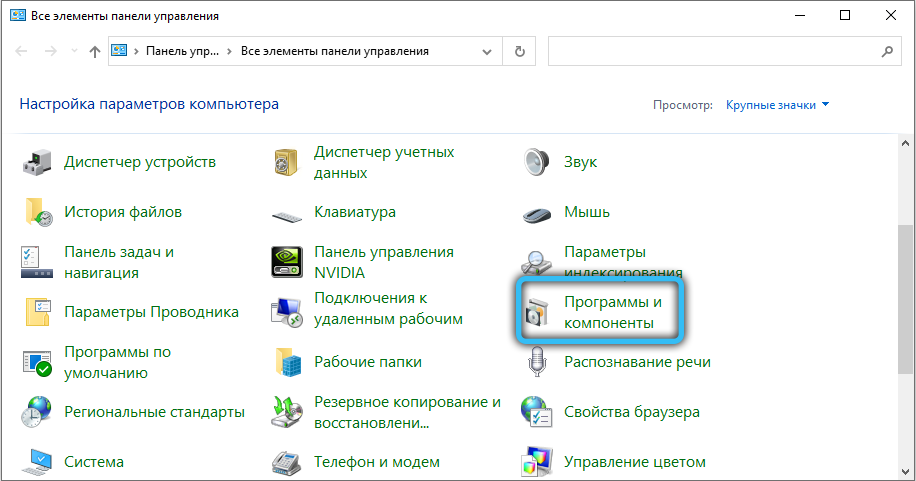
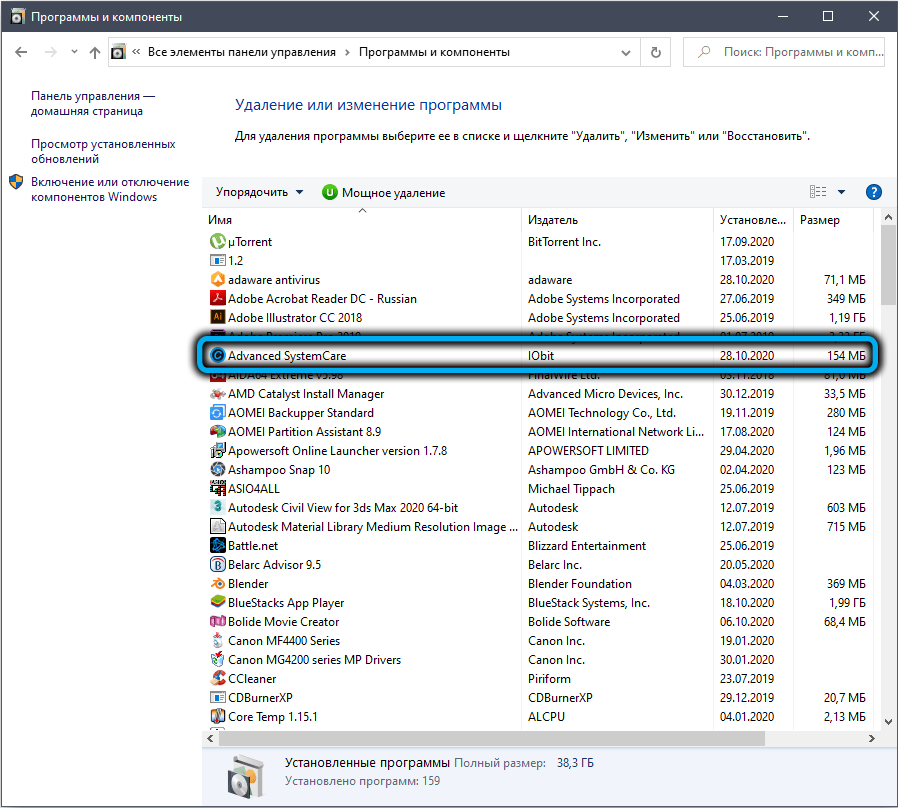
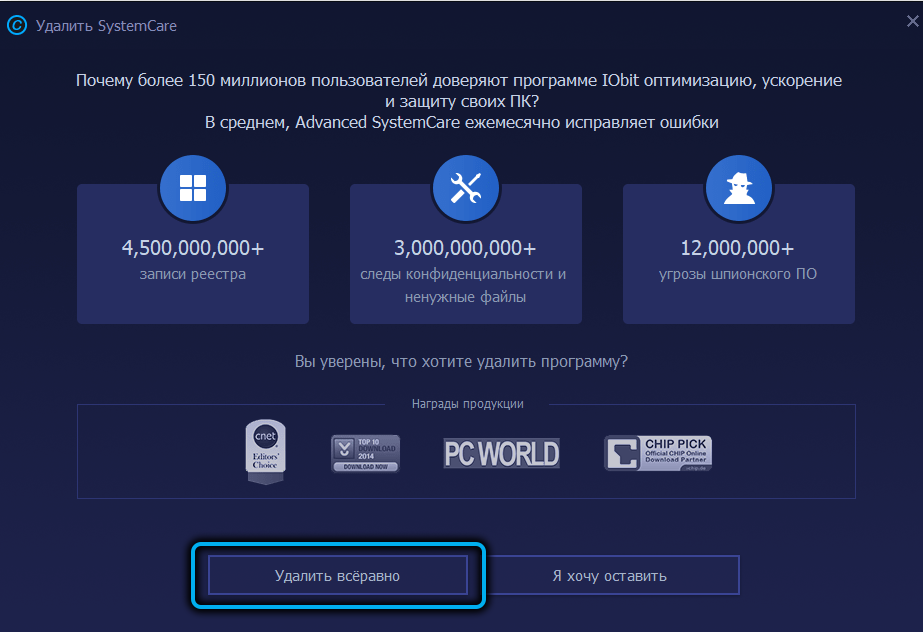
В последней на данный момент версии операционной системы от Microsoft предусмотрен новый механизм удаления приложений, который работает быстрее универсального метода:
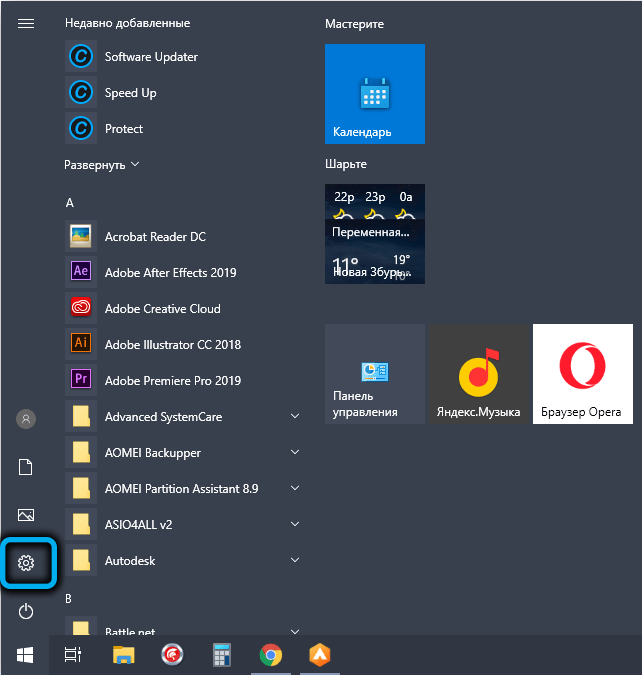
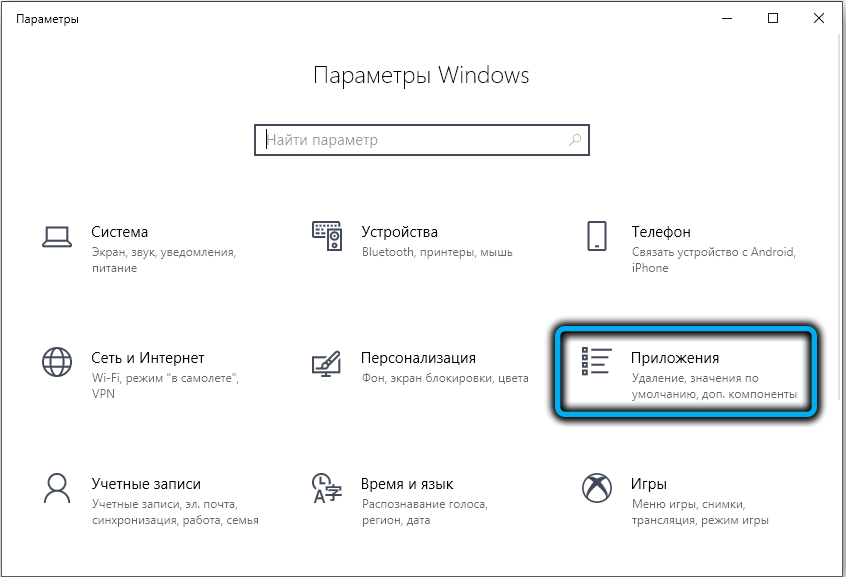
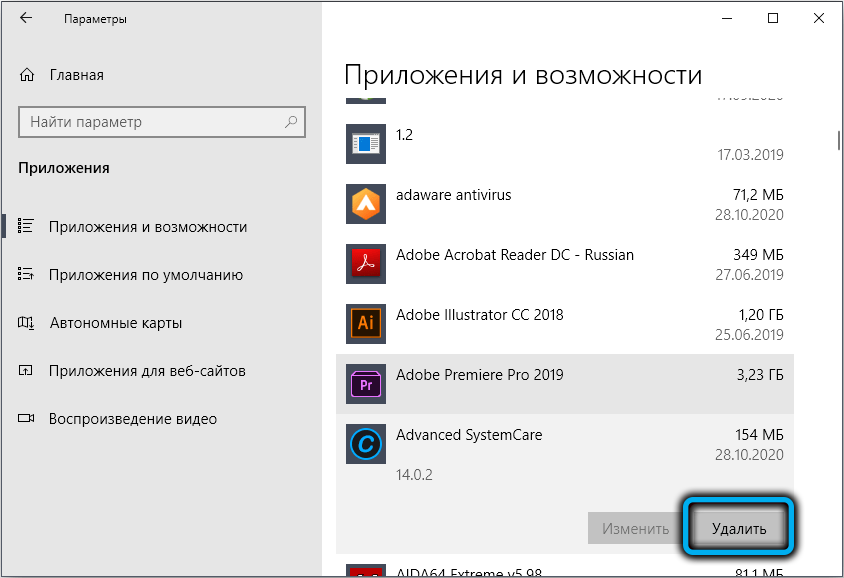
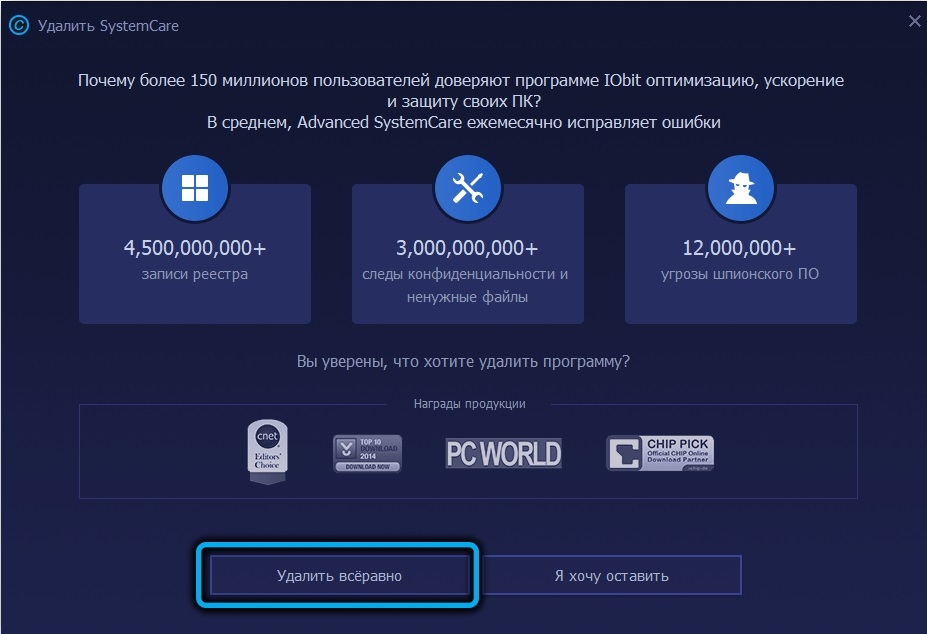
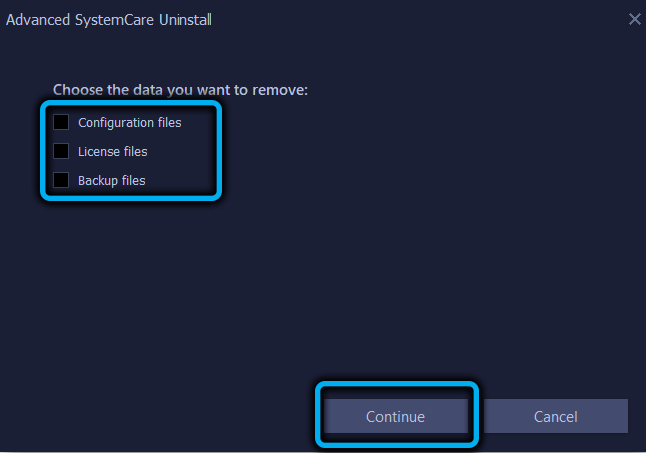
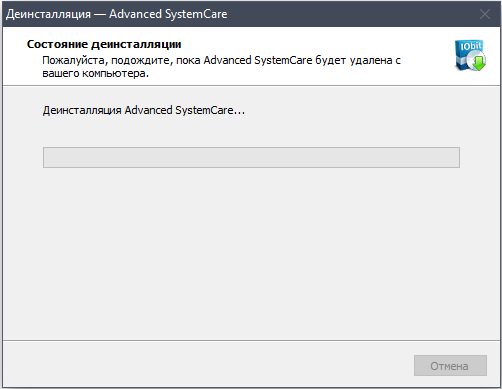
В «десятке» можно использовать и альтернативный вариант удаления: нажав на кнопке «Пуск», находим в правом блоке Advanced SystemCare, кликаем по строке ПКМ и в контекстном меню выбираем пункт «Удалить». Произойдёт переход в утилиту «Программы и компоненты», а дальше вы уже знаете, что делать.
Чтобы полностью удалить Advanced SystemCare со своего компьютера, без этого шага не обойтись – мы ведь не хотим, чтобы в системе накапливался мусор в виде остаточных файлов, с которыми не сумел справиться стандартный деинсталлятор.
Вначале можно воспользоваться поиском Проводника, в котором вбиваем название программы. Все найденные компоненты, как отдельные файлы, так и папки, удаляем, кликая по ним ПКМ и выбирая опцию «Удалить».
Приступаем к очистке реестра:

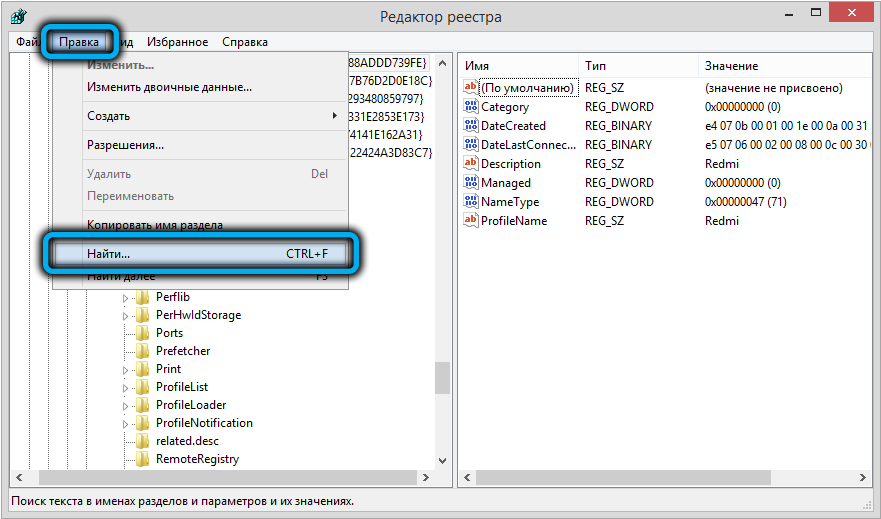
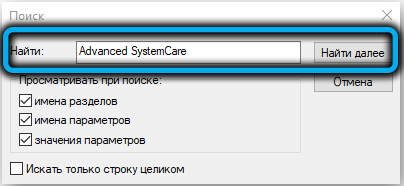
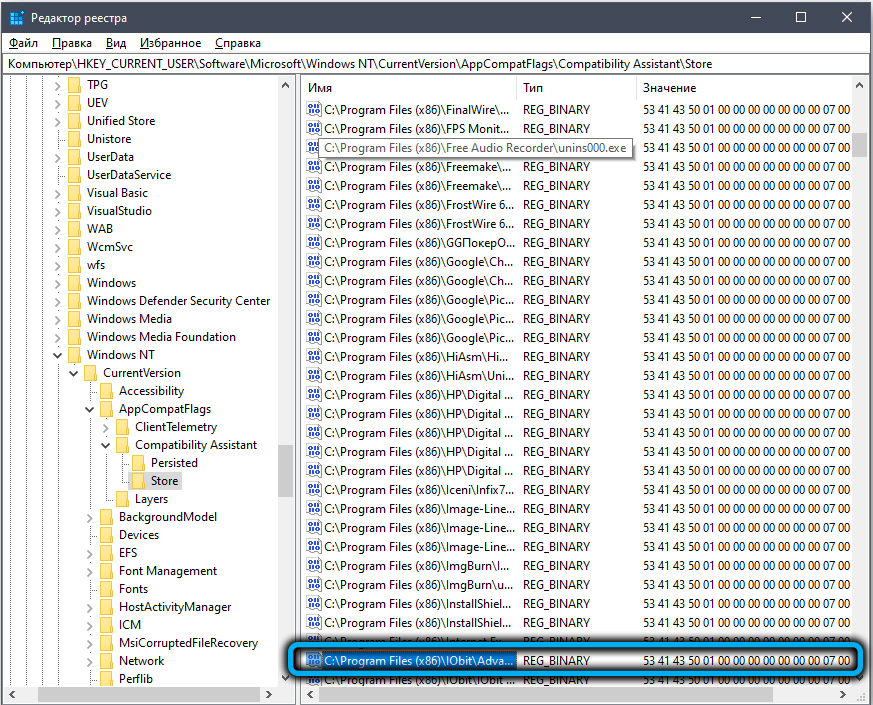
После перезагрузки мы получим «чистый» компьютер, без следов Advanced SystemCare.
В сети имеется немало программ от сторонних производителей, выполняющих удаление установленных в Windows приложений, делающих эту работу более эффективно, чем встроенные средства. Рассмотрим наиболее популярные из них.
Пожалуй, это самый известный на просторах рунета инструмент, который умеет находить большую часть мусорных файлов и записей реестра, используя уникальные алгоритмы собственной разработки.
Как пользоваться:
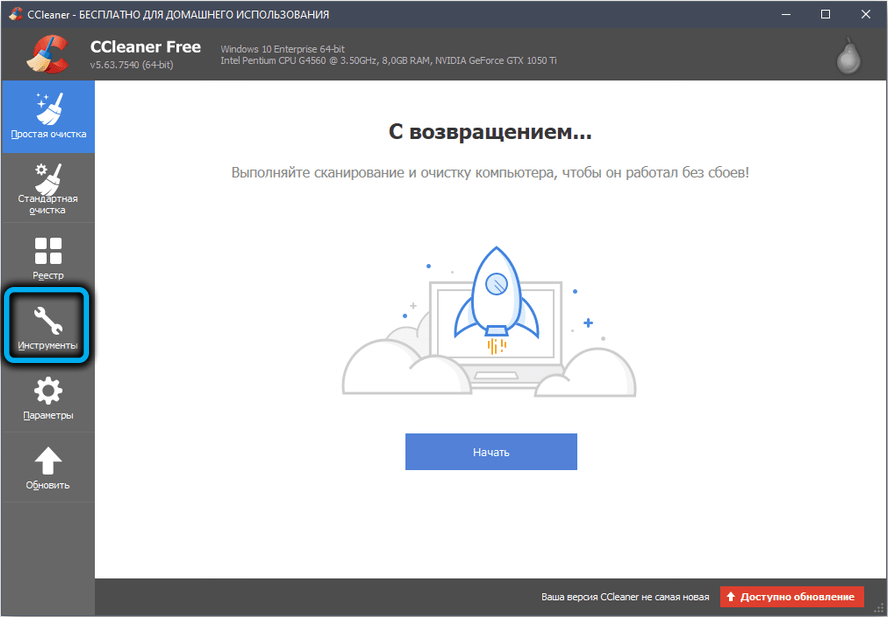
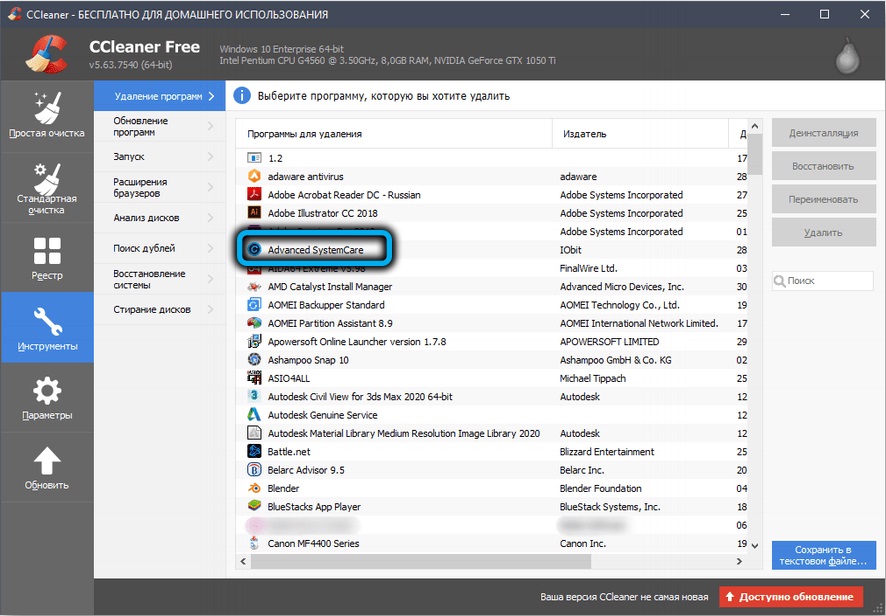
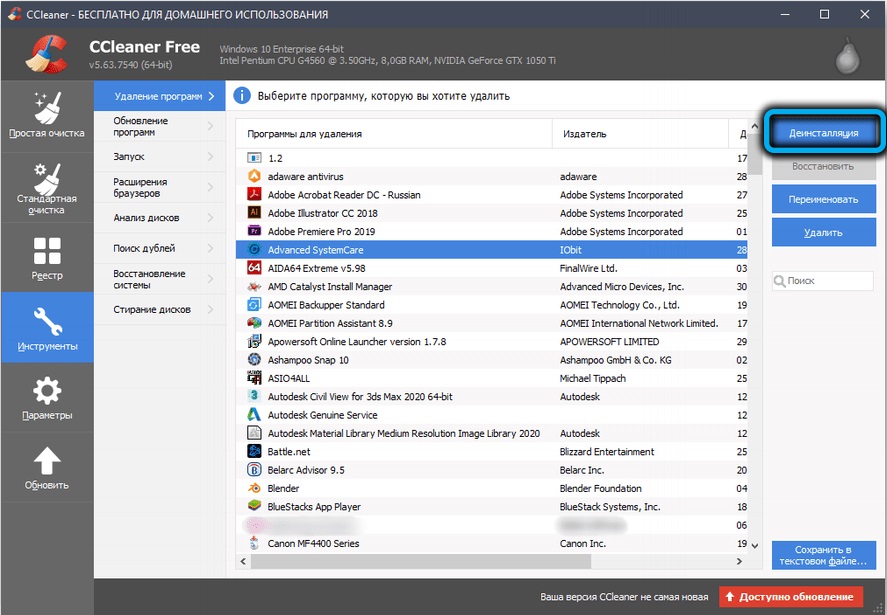
Второй по популярности продукт для удаления программ. Нам более интересен тот факт, что эту утилиту разработала та же компания, которая создала Advanced SystemCare.
Здесь удаление производится ещё проще, поскольку уже на главном экране появится список установленных на ПК программ. Нам останется только найти нужную и кликнуть по зелёной корзине справа. Далее проставляем галочки для удаления остаточных папок и файлов и жмём кнопку «Деинсталлировать».
Дожидаемся окончания процесса и видим, сколько и чего было удалено. Очень показательно, кстати.
Здесь удаление происходит столь же просто и быстро, как и в предыдущей программе – сразу после запуска появиться перечень установленных на компьютере программ, в котором нужно найти Advanced SystemCare, выделить строку и нажать кнопку «Удалить программу».
Единственный минус утилиты – она производит стандартное удаление, для удаления мусора стоит воспользоваться инструкциями, приведёнными в разделе «Очистка остаточных файлов».
На самом деле утилит-деинсталляторов в сети очень много, среди них встречаются известные и не очень, хорошо справляющиеся со своей задачей и тех, эффективность которых далека от идеальной. В любом случае принцип стандартного удаления программ везде используется одинаковый.
Итак, вы познакомились с достаточно полезной утилитой для приведения компьютера в порядок. Стоит отметить, что этот инструмент не предназначен для частого использования – хотя бы потому, что полной проверки ПК требуется немало времени. Но периодическое сканирование примерно раз в месяц или реже поможет вам добиться оптимального функционирования операционной системы и всех её компонентов.
Начал сильно тормозить компьютер, благодаря программе нашлись проблемы и они были устранены, после чего компьютер стал быстро работать, без зависаний.
Как-то странно работает этот оптимизатор. Находит шпионские файлы, к которым антивирусы равнодушны, никак не влияет на производительность компьютера и скорость интернета, и непонятно что делает с браузерами — меню закладок работает как ракета, двигаешь мышкой едва заметно и курсор улетает за пределы меню… И так во всех браузерах. Удалил программу, а проблема осталась, уж и не знаю, что делать. Не переустанавливать же из-за этого Виндовс! Словом, программа на копейку, хотя похвал и рекламы на рубль…