Редактор таблиц Microsoft Excel широко применяется для выполнения разного рода вычислений. В зависимости от того, какая именно задача стоит перед пользователем, меняются как условия выполнения задачи, так и требования к получаемому результату. Как известно, выполняя расчёты, очень часто в результате получаются дробные, нецелые значения, что в одних случаях хорошо, а в других, наоборот, неудобно. В этой статье подробно рассмотрим, как округлить или убрать округление чисел в Excel. Давайте разбираться. Поехали!

Для удаления дробных значений применяют специальные формулы
О существовании специальной функции округления в Экселе знают далеко не все пользователи. Случается, что некоторые из них ошибочно принимают формат значений, то есть отображаемое количество знаков после запятой, за округление. Далее в статье разберёмся, что к чему и как всё делается.
Для начала отметим, что функция «Формат числа» применяется в случаях, когда вид числа необходимо сделать более удобным для чтения. Кликните правой кнопкой мыши и выберите в списке пункт «Формат ячеек». На вкладке «Числовой» установите количество видимых знаков в соответствующем поле.
Но в Excel реализована отдельная функция, позволяющая выполнять настоящее округление по математическим правилам. Для этого вам понадобится поработать с полем для формул. Например, вам нужно округлить значение, содержащееся в ячейке с адресом A2 так, чтобы после запятой остался только один знак. В таком случае функция будет иметь такой вид (без кавычек): «=ОКРУГЛ(A2;1)».
Принцип прост и понятен. Вместо адреса ячейки вы можете сразу указать само число. Бывают случаи, когда возникает необходимость округлить до тысяч, миллионов и больше. Например, если нужно сделать из 233123 — 233000. Как же быть в таком случае? Принцип тут такой же, как было описано выше, с той разницей, что цифру, отвечающую за количество разделов, которые необходимо округлить, нужно написать со знаком «-» (минус). Выглядит это так: «=ОКРУГЛ(233123;-3)». В результате вы получите число 233000.
Если требуется округлить число в меньшую либо в большую сторону (без учёта того, к какой стороне ближе), то воспользуйтесь функциями «ОКРУГЛВНИЗ» и «ОКРУГЛВВЕРХ». Вызовите окно «Вставка функции». В пункте «Категория» выберите «Математические» и в списке ниже вы найдёте «ОКРУГЛВНИЗ» и «ОКРУГЛВВЕРХ».
Ещё в Excel реализована очень полезная функция «ОКРУГЛТ». Её идея в том, что она позволяет выполнить округление до требуемого разряда и кратности. Принцип такой же, как и в предыдущих случаях, только вместо количества разделов указывается цифра, на которую будет заканчиваться полученное число.
В последних версиях программы реализованы функции «ОКРВВЕРХ.МАТ» и «ОКРВНИЗ.МАТ». Они могут пригодиться, если нужно принудительно выполнить округление в какую-либо сторону с указанной точностью.
Как вариант, решить проблему можно при помощи функции «ЦЕЛОЕ», принцип которой заключается в том, что дробная часть просто отбрасывается, округляя вниз.
Иногда программа автоматически округляет полученные значения. Отключить это не получится, но исправить ситуацию можно при помощи кнопки «Увеличить разрядность». Кликайте по ней, пока значение не приобретёт нужный вам вид.
Теперь, когда вы разбираетесь, как выполнять округление числа, вам будет проще выполнять ряд задач в программе. Кроме того, эти навыки помогут вам и в решении повседневных вопросов, связанных с расчётами.
Если вы вставите в числовую ячейку длинное число с более, чем 15 разрядов, то Excel округлит его и выдаст нечто совсем непригодное. Например, число 893800399000003570 он покажет в виде 8,938E+17, а если по нему кликнуть, покажет его, как 893800399000003000. Здесь мы видим потерю последних трёх разрядов, что совершенно неприемлемо.
Решить проблему можно, если изменить формат ячейки или колонки с числового на текстовый. Тогда вставляемое число любой разрядности не будет преобразовываться. Также можно вставить его в числовую ячейку, если перед числом использовать знак одинарных кавычек.
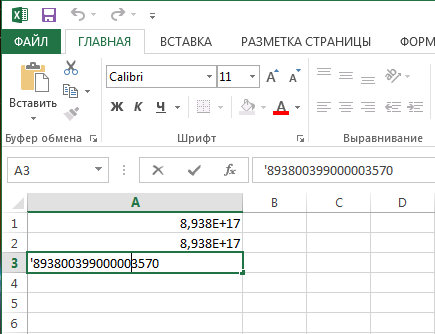
Однако при преобразовании таких строчных записей в число Excel снова округляет все разряды больше 15-ти. Поэтому такой способ подходит лишь для представления больших чисел в таблице, а для вычислений они всё равно должны преобразовываться с потерями. Сделать с этим ничего нельзя – Excel так устроен, и 15 разрядов – предельная его точность, с которой можно записывать числа в таблице.
Пишите в комментариях были ли статья полезной для вас и продолжайте совершенствовать навыки работы в Microsoft Excel.
не помогает никак вся эта статья, как и 1000 других однотипных, а у всех остается все тот же вопрос с неправильным подсчетом эксель.
например есть число из которого надо вытащить процент. 37 003,32. из него вынимаем 0.5 %
формула такая =37 003,32-(37 003,32 * 0,5 / 100,5). получается 36 819,23. Хотя калькулятор считает правильно, 36 819.22! потому что после двойки идет пятерка. формула ОКРУГЛ тут работать не будет.
В статье всё нормально, указанная в комментарии формула считается верно. Калькулятор даёт результат 36819,223880597014925373134328358, а в Excel получается 36819.22. Проверяли в Excel 2013. Возможно, в более старых версиях была такая проблема, но её исправили. На форумах обсуждения этой проблемы тоже старые, из времён популярности Excel 2007.
Выщитываю аванс (. С округление до целого числа) в таблице. В итоге суммирует без округление. Разница выходит в 57 рублей