Тот факт, что ОЗУ играет существенную роль в работе компьютера, известен многим. От объёма и типа памяти зависит быстродействие ПК, с её помощью реализуется многозадачность Windows. Словом, наряду с центральным процессором «оперативка» является тем железом, которое обеспечивает высокую производительность компьютера.
И хотя планки памяти не имеют механических компонент, а вся работа по обмену данным с процессором и накопителями реализуется по электронному интерфейсу, эта компонента тоже не вечна, с ней тоже случаются неприятности, привносящие в работу ПК сбои. Сегодня мы рассмотрим способы самостоятельного тестирования RAM на предмет наличия ошибок в её работе.
Мысль проверить оперативку Windows должна прийти в вашу голову, если вы наблюдаете одновременно как минимум два из перечисленных симптомов:
Любой из этих симптомов может иметь несколько причин, но если вы наблюдаете несколько из них – ваши подозрения следует направить на ОЗУ.
Мы уже отмечали, что RAM – это полностью электронная компонента, поэтому и неисправностей памяти не так много:
Простейший способ проверки оперативной памяти на ПК – визуальный осмотр планок. Боковые крепления должны быть защёлкнуты, планка не должна шататься в слоте. Если имеются следы окисления контактов – попробуйте их осторожно прочистить с помощью обычной школьной резинки. Проблема не исчезла – переставьте планку в другой слот при его наличии.
Можно также попробовать зайти в BIOS и выполнить сброс до настроек по умолчанию.
Если эти меры не принесли результата – нужно переходить к программным способам диагностирования памяти.
Программные методы тестирования работают довольно просто – программа многократно проверяет каждую ячейку памяти на предмет наличия ошибок чтения/записи, поэтому приготовьтесь к тому, что такая процедура может оказаться весьма длительной, от получаса и более. Если времени в обрез, выполнять диагностику лучше не стоит.
Перед тем, как приступить к проверке оперативной памяти на компьютере, необходимо предпринять некоторые меры предосторожности. Во-первых, закрыть все работающие программы с сохранением результатов работы. Во-вторых, откройте эту статью на другом ПК или смартфоне, чтобы инструкция была под рукой – тестирование обычно происходит при полной нагрузке памяти, так что выполнение любых других программ может оказаться невозможным.
В Windows 10 и других версиях проверить ОЗУ, не прибегая к помощи сторонних программ, можно несколькими способами:

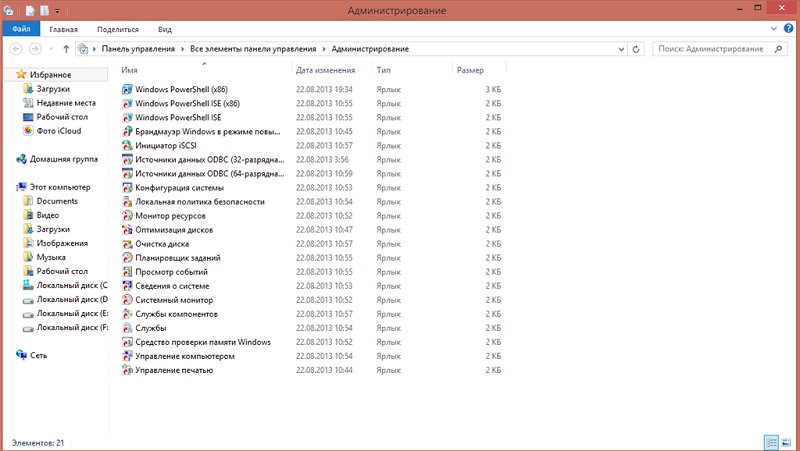
Остаётся нажать кнопку «выполнить проверку», после чего компьютер уйдёт в перезагрузку и запустится начальный тест памяти (соответствующие сообщения появятся на синем фоне, это нормально).
Если тест не показал ошибок, особо обольщаться по этому поводу не стоит, особенно если у вас наблюдаются симптомы, описанные выше. В таких случаях необходимо выполнить углублённую проверку, для чего перезагрузить ПК и нажать F1. В результате появится меню с трёмя вариантами расширенного тестирования:
Режимы отличаются только количеством прогонов памяти: в базовом режиме их три, в основном – 8, в расширенном – 17. Можно задать количество прогонов и вручную, максимальное число тестов – 99. Если выбрать опцию использования кэша ЦПУ, можно несколько ускорить диагностику. Процесс тестирования можно прервать на любом этапе, программа выдаст результаты завершившихся прогонов.
Что делать, если и расширенная проверка ОЗУ на ошибки завершилась положительными результатами? Стоит воспользоваться следующими советами:
Такого ПО написано немало, и добрая половина утилит – бесплатные. Рассмотрим наиболее известные из них.
Программа, работающая во всех версиях Windows. Уметь проверять ОЗУ на работоспособность и выводить на экран характеристики установленной в компьютер оперативной памяти:
Проверка ОЗУ на работоспособность проводится в несколько этапов, по итогам тестирования будет сформирован перечень сбойных блоков.
Количество видов тестов – 9, но все они выполняются в цикле, и нужно вручную задавать их количество. Кроме диагностики памяти, MemTest позволяет выполнить разгон системы. Программа русифицирована.
Если вы ищете утилиту, позволяющую проверить оперативную память на слабом ноутбуке, то RamSmash пригодна для этого как нельзя лучше – она умеет освобождать RAM, если она используется другими неиспользуемыми приложениями, выгружая также фоновые процессы.
Программа позволяет заметно увеличить производительность ПК, а также проверить память на наличие сбойных блоков. Она умеет синхронизироваться с Windows, используя при этом резервные ресурсы ОС.
Ещё одна отличная бесплатная утилита для проверки оперативной памяти в Windows 10, позволяющая также выполнять задачи по оптимизации работы операционной системы. В частности ускоряя её загрузку. Обширный функционал программы не может не радовать – с её помощью вы сможете протестировать работу всего компьютера, вплоть до проверки отдельных файлов, или выполнить разгон системы.
Очень известная утилита для всестороннего тестирования ПК, включая диагностику ОЗУ. Популярность программе принёс «волосатый пончик» – средство для выполнения стресс-теста видеокарты.
Что касается непосредственно проверки ОП, то можно настраивать длительность тестирования и задавать другие параметры. Утилита распространяется бесплатно и имеет в числе прочих русскоязычный интерфейс.
Утилита специализируется на проверке оперативной памяти в Windows на ошибки, поэтому она имеет компактный размер и простой и понятный интерфейс.
Кроме проверки, программа позволяет выполнить тонкую оптимизацию работы памяти. В случае выявления ошибок выдаёт подробный отчёт и рекомендации по устранению неполадок.
SuperRam требует инсталляции, портабельной версии нет. Сразу после запуска программа ищет сбойные сектора, уменьшающие частоту подкачки файлов. Пользователь может выбирать один из двух режимов работы: тестирование или мониторинг. Имеется платная версия с расширенным функционалом.
Очень известная специализированная утилита, предоставляющая возможность тестирования и проверки скорости работы оперативной памяти. При наличии нескольких моделей проверка будет производиться по отдельности с каждой планкой. При обнаружении сбойных участков будет автоматически запущено средство восстановления работоспособности ОЗУ.
Используется циклический алгоритм с записью и последующим чтением данных. Настройки длительности тестирования нужно задавать вручную. Memtest86+ часто используют для разгона ПК. Есть версия Portable, позволяющая запускать диагностику с флеш-носителя.
Особенностью программы является низкоуровневая проверка оперативной памяти Windows 10/8/7. Несмотря на ограниченный функционал тестирования, утилита способна выполнять диагностику всего ПК, включая CPU и чипсет. Результаты тестирования записываются в журнал, логи автоматически не удаляются.
Memory Analyzer можно использовать для определения характеристик железа (ёмкости памяти, дисковой подсистемы, частоты процессора, параметров электропитания).
Неплохой софт для проверки, как работает ОЗУ на слабых компьютерах/ноутбуках. Позволяет выполнять диагностику RAM в автоматическом режиме или с заданными пользователем параметрами. Результаты тестирования записываются в журнал.
Memory Optimizer имеет неплохой набор инструментов для ускорения работы ПК за счёт оптимизации использования ОП. Для этого утилиту следует запускать в фоновом режиме – она умеет очищать неиспользуемый кэш и выгружать ненужные процессы.
Есть даже режим, способствующий улучшению производительности во время запуска «тяжёлых» ресурсоёмких игр.
Программа считается одной из лучших в своём классе, поскольку проверяет состояние оперативной памяти, используя нестандартные приёмы и алгоритмы. Это позволяет обнаруживать ошибки, которые другие утилиты выявить не в состоянии.
Поскольку утилита работает полностью автономно, запускать GoldMemory нужно с внешних носителей. Поддерживает как 32-разрядную, так и 64-битную архитектуру ОС. Распознаёт все типы модулей памяти, включая устаревший DDR4.
Имеется возможность ручной настройки параметров тестирования (пользовательский режим), но можно использовать и автоматизированные режимы, от быстрого до расширенного.
Можно запускать утилиту из bat-файла с указанием необходимого режима и характеристик проверки памяти. Программа условно бесплатная, с 30-дневным триальным периодом.
https://www.youtube.com/watch?v=hN0RdsrSnPo
Ещё одна специализированная утилита, пользующаяся большой популярностью. Занимает немного места, имеет простой, наглядный, лёгкий в освоении интерфейс.
Позволяет выполнить проверку оперативной памяти на стабильность и наличие/отсутствие ошибок. Результаты работы анализируются и записываются в лог в виде отчёта. Востребованность программы обусловлена неплохим функционалом и универсальностью, позволяющей использовать её и новичкам, и профессионалам.
Как видим, способов и средств проверки работоспособности ОЗУ существует немало. Если вы не хотите заморачиваться запоминанием встроенных способов тестирования, используйте специализированные или универсальные программы от сторонних производителей, многие из которых выполняют тестирование более качественно, нежели утилиты Windows.