Значительная часть пользователей ПК если и слышали о BIOS, то не знают, что это такое. Многие имеют поверхностные знания о назначении этой микропрограммы и при этом никогда ею не пользовались. Но и тем, кому приходилось с этим сталкиваться (например, при установке ОС с флэш-носителя), известна только незначительная часть функций BIOS.
Так что небольшой ликбез на тему, как зайти в BIOS и что там можно изменять, а что – нежелательно, будет отнюдь не лишним.
Аббревиатура BIOS в переводе на русский означает «Базовая Система Ввода-Вывода». Название немного устаревшее, которое не полностью передаёт суть этого ПО. Если говорить упрощённо, то эта зашитая в постоянную перезаписываемую память компьютера программа при включении ПК производит тестирование основных подсистем компьютера, передавая управление загрузчику операционной системы. Именно в BIOS «зашиты» многие важные параметры, которые затем используются операционной системой при загрузке.
О нахождении компьютера на этапе выполнения этой микропрограммы, свидетельствует мелькающий текст на чёрном фоне, появляющийся на короткое время после заставки. На современных ПК вместо BIOS работает его более продвинутый аналог – UEFI. При этом и старая, и новая микропрограмма работают с железом компьютера на самом низком уровне, обращаясь к периферии на уровне физических адресов.
Возникает закономерный вопрос: а зачем рядовому пользователю лезть в этот BIOS, если ему нет никакого дела до того, что это ПО делает? Оказывается, бывают ситуации, когда именно здесь можно решить проблемы, которые невозможно исправить в рамках работающей операционной системы. Например, изменить порядок загрузки, если требуется переустановка или восстановление работоспособности ОС со сменного носителя (DVD или флешки).
Но как попасть в BIOS? Обычно при её работе на экране высвечивается, какую клавишу нужно нажать, чтобы вместо загрузчика попасть в режим правки параметров BIOS, но проблема в том, что часто эта надпись мелькает настолько быстро, что прочитать что-либо просто не успеваешь. Кстати, изменение порядка загрузки можно выполнить с помощью другой специальной клавиши, но она показывается на том же экране: чтобы увидеть её, нужно быть очень внимательным и глядеть именно в ту точку, где ожидается появление этого текста.
Итак, мы уже знаем, что на ПК может присутствовать одна из двух разновидностей BIOS: традиционная Legacy и новейшая UEFI.
Старый BIOS был заменён новой версией из-за того, что он был неудобным в настройке, то есть недружелюбным к неподготовленным пользователям. Он имеет англоязычный интерфейс, и мышка в нём не работает – все правки нужно выполнять с помощью клавиш управления на клавиатуре. Разобраться в хитросплетениях вложенных меню порой бывает непросто и специалистам.
Кроме того, система адресации в этой микропрограмме такова, что не позволяет выходить за рамки двух терабайт. А это означает, что поддержка дисков большего объёма здесь в принципе неосуществима. Сегодня такие носители – отнюдь не редкость, так что замена морально устаревшей управляющей программы действительно назрела.
Рассмотрим основные отличия между старой и новой версиями BIOS. UEFI полностью совместима с Legacy. Все те функции, которые выполняла классическая микропрограмма, есть и здесь. Плюс добавляется возможность работать с дисками до 9 ЗБ (зеттабайт, миллиард терабайт). Много ли это? Достаточно сказать, что весь мировой объём интернет-трафика в 2022 году не превысит 5 зеттабайт.
Такого скачка на 9 порядков удалось добиться, изменив структуру таблицы разделов GPT, заменившей классическую MBR.
Другими словами, был осуществлён переход с 16-битной адресации на 32- и 64-разряднную, что позволило существенно ускорить выполнение микропрограммы во время загрузки, плюс появилась возможность выполнять настройки с помощью мыши и графического, а не текстового интерфейса.
Этим охотно воспользовались производители материнских плат, для которых открылись новые возможности в плане улучшении юзабилити BIOS.
Наконец, только в UEFI появилась возможность использования технологии Secure Boot, основной функционал которой направлен на дозагрузочную проверку целостности операционной системы на предмет её компрометации вредоносным программным обеспечением.
Подводя итоги, можно сказать, что Legacy BIOS – это базовая проверка конфигурации ПК, а UEFI – это её качественное расширение, ОС в миниатюре, которая выполняется перед загрузкой основной операционки.
Рассмотрим, как зайти в BIOS на ПК. Если компьютер работает под управлением Windows версии ниже 10, то попасть в управляющую программу можно только при включении устройства, посредством нажатия горячей клавиши, реже – комбинации клавиш. На «десятке» такая возможность имеется уже после загрузки системы. Рассмотрим более подробно оба этих варианта.
Для начала ПК нужно включить, а если он работает – перезагрузить. Внимательно наблюдайте за экраном на протяжении первых секунд после однократного писка, там должна появиться надпись, какую клавишу использовать для захода в BIOS. Вариант написания зависит от производителя MotherBoard:
В большинстве случаев, особенно для десктопных ПК, горячей клавишей назначают Del. Но вариант использования зависит от производителя, а также версии микропрограммы. Попадаются варианты, требующие нажатия F2/F10/F12. Когда прочитать не удаётся, обратитесь к руководству по MotherBoard, а если оно недоступно – просто поочерёдно используйте все перечисленные варианты. Один из них сработает точно.
Но здесь стоит упомянуть об оговорке – если активирован режим быстрой загрузки, который появился в последней версии Windows, то ваши действия окажутся тщетными.
А как тогда зайти в BIOS Windows 10? Нужно отключить этот режим, который ради быстроты загрузки не использует определённые этапы начальной инициализации, в том числе возможность войти в Setup.
Приводим алгоритм, как это сделать:
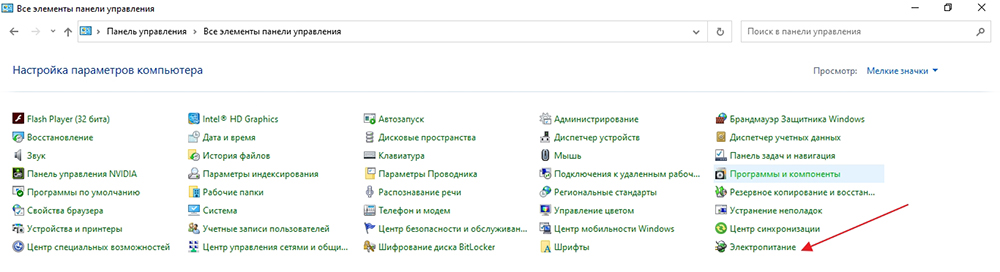
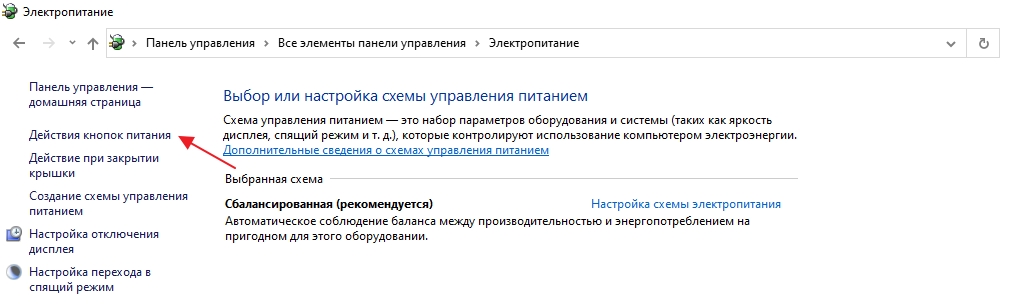
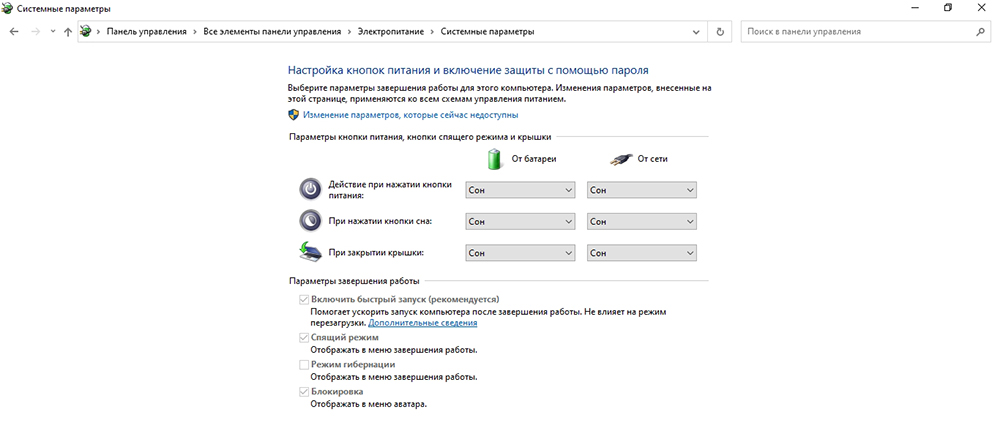
Альтернативный способ предполагает оставить без изменений быструю загрузку – оказывается, зайти в BIOS W10 можно без клавиатуры, используя специально предназначенную для этого функцию.
Рассмотрим вход в UEFI посредством применения настройки Windows 8/10. Эта возможность появилась как ответ на жалобы пользователей, испытывающих затруднения с попаданием в программу из-за наличия быстрой загрузки и незнанием, как туда попасть на старых версиях операционной системы.
Появившаяся утилита позволяет прямо из среды Windows попасть в BIOS. Но речь идёт только о варианте UEFI, который вряд ли присутствует на устаревших компьютерах. Открыть BIOS Setup на Windows 7 и ХР таким способом тоже не получится.
Пошаговая инструкция для «восьмёрки» и «десятки» с UEFI:
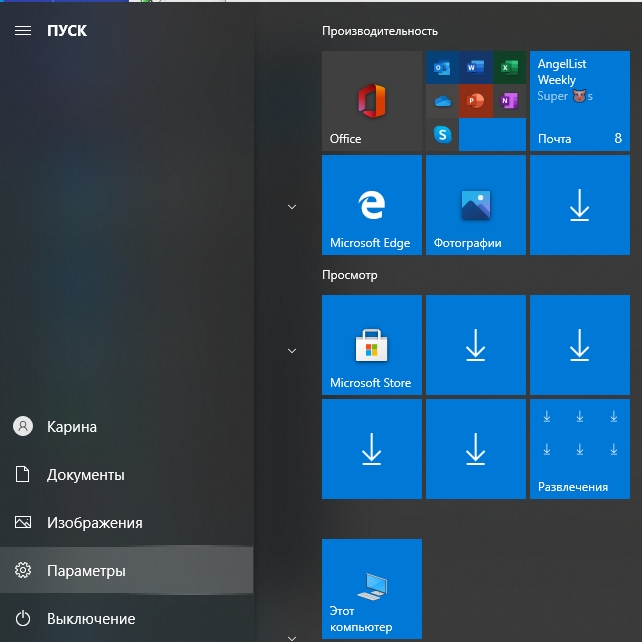
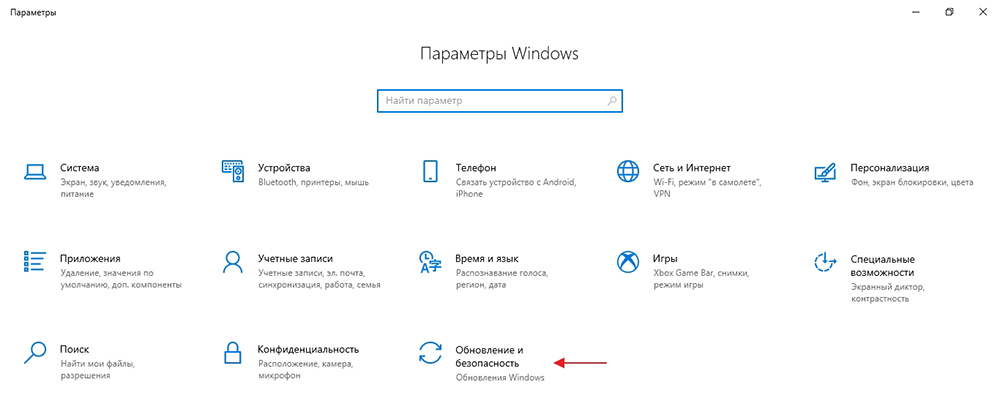
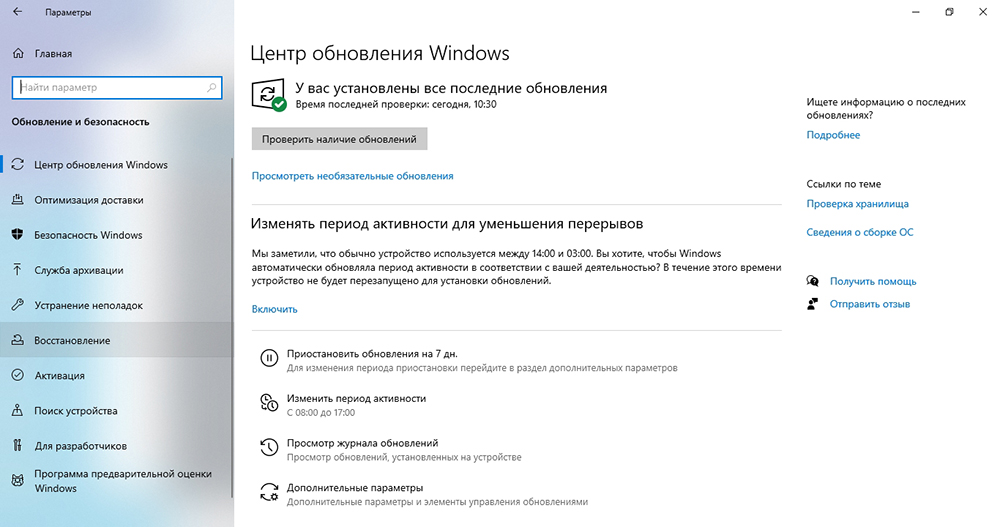
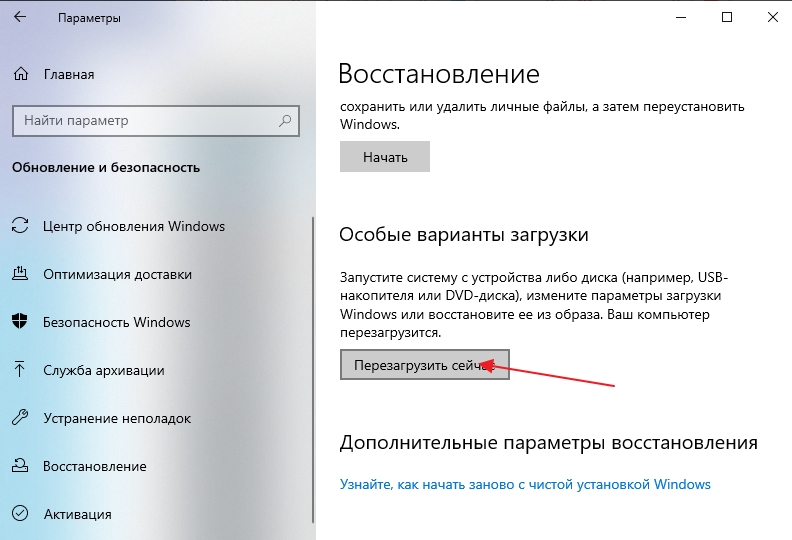
При выполнении этой процедуры будет запущен Setup. К такому же результату можно прийти другим путём, используя командную строку. Для этого вводим в консоли команду
За попадание в UEFI отвечает параметр /o.
Наконец, последний вариант:
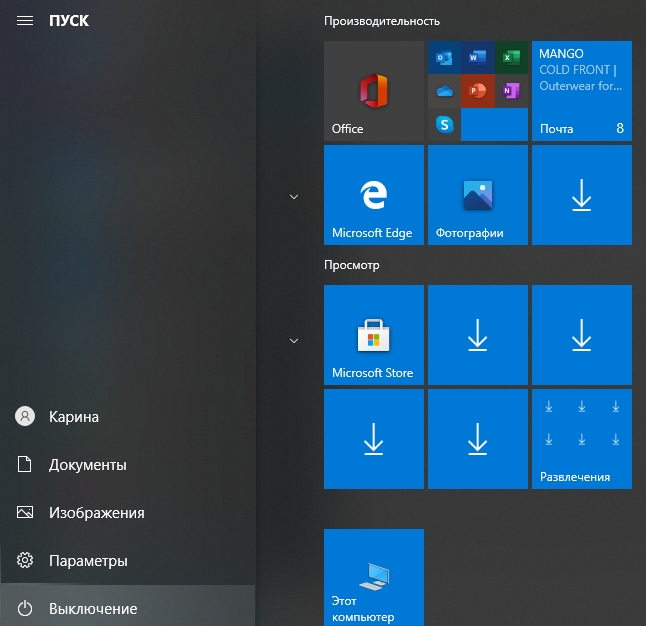
В результате вы попадёте в программу настройки UEFI, чтобы иметь возможность выполнить необходимые манипуляции. После этого просто перегружаем компьютер – он загрузится в штатном режиме.
Производителей ноутбуков заметно больше, чем фирм, производящих материнские платы, и каждый из них предпочитает использовать свои комбинации клавиш для выполнения основных операций во время включения/перезагрузки компьютера. На некоторых моделях при старте на экране вообще не высвечивается информация об использовании таких клавиш. Если руководства пользователя под рукой нет, можно пробовать все те клавиши, которые используются для вызова BIOS на настольных ПК. Но пробовать в одном сеансе загрузки разные клавиши мы не рекомендуем – вы просто не успеете нажать нужную кнопку в нужный промежуток времени. Если один вариант не подошёл, просто снова перезагрузите ноутбук и пробуйте другой – это самый верный способ попасть в Setup.
Проблема в том, что иногда могут использоваться нестандартные комбинации, поэтому приводим способы достигнуть желаемого для наиболее распространённых моделей ноутбуков.
Здесь не всё однозначно, поскольку порядок захода в BIOS на ноутбуках Asus зависит от модели. Наиболее часто встречающийся вариант – F2. Намного реже встречаются устройства, где для этих целей нужно жать на Del или клавишу F9.
Если ни один из вариантов не сработал, поступите следующим образом: зажмите и удерживайте клавишу Esc, после чего нажмите кнопку Power. Отпускать Esc нельзя, до момента появления загрузочного меню, где необходимо выбрать пункт Enter Setup.
Наиболее распространёнными клавишами вызова микропрограммы у бренда Acer являются F1 и F2. Реже встречается комбинация из трёх клавиш, Ctrl+Alt+Esc, что вообще редкость для компьютеров.
Если у вас ноутбук серии Aspire, используйте комбинацию Ctrl+F2. Клавиша F2 наравне с Del – самый распространённый вариант для серии Extensa, они же обычно срабатывают в линейке TravelMate. Тройная комбинация встречается на устаревших моделях, включая Ctrl+Alt+Del.
Здесь чаще других встречается вариант F2. Если у вас ультрабук, функциональные клавиши здесь не работают без нажатия Fn. Значит, искомой комбинацией будет Fn+F2. Такой же порядок следует использовать, чтобы зайти в BIOS гибридного лэптопа Lenovo.
Редко, но встречается вариант с Del, стандартный для настольных ПК, а также F8. Lenovo – единственный производитель, который предусматривает на некоторых моделях наличие специальной кнопки на корпусе для попадания в BIOS. Она располагается возле кнопки питания или на боковой панели. Но нажимать её нужно на выключенном устройстве.
В большинстве случаев рабочими вариантами будут клавиши F10, чуть реже – Esc. Для входа в микропрограмму на возрастных моделях пробуйте клавишу Del, а также одну из функциональных клавиш – F1/F8/F11.
Этот производитель использует либо Del, либо одну из функциональных клавиш – F2/F8/F12. Если без Fn функциональные клавиши не работают, комбинация для таких ноутбуков Samsung становится двухклавишной.
Для попадания в BIOS Setup на ноутбуках американского бренда Dell обычно применяется F2. Если такой вариант не проходит, используйте поочерёдно F1, F10, изредка потребуется нажатие Del и Esc. Очень редко для этих целей назначается клавиша Insert.
Линейка Vaio снабжается кнопкой ASSIST, предназначенной для попадания в BIOS. Её нажимают после включения и отпускают после появления меню BOOT, в котором нужно выбрать пункт Start BIOS Setup. Владельцам старых моделей нужно попробовать Del и функциональные клавиши F1/F2/F3.
Как правило, такой вариант производителями компьютеров не используется. Однако вы можете с ним столкнуться, обычно после попадания компьютера в ремонт. Для обхода используется специальная комбинация клавиш, если она вам известна – проблем нет, зайдите в Setup и снимите защиту паролем. Когда вы не знаете или забыли пароль, остаётся единственный способ – выключить ПК, снять боковую крышку, найти батарейку и вынуть её на 10-15 секунд. Этого достаточно, чтобы обнулить пассивную CMOS-память, в том числе пароль.
Но после такой процедуры все настройки BIOS пропадут. Вам потребуется их восстановить (обычно дело ограничивается вводом даты и времени).
Надеемся, что эта статья оказалось вам полезной. Ждём ваших комментариев, как всегда, ниже.
На ноутбуках Lenovo есть сервисная кнопка (обычно со стрелкой), включаем ноутбук с неё и жмем Fn+F2 или Fn+F12
Ноутбук Асус, при включении пишет, что для входа в сетап нужно нажать F2, однако это не помогает: после её нажатия он лишь входит в режим выбора операционной системы загрузки, оттуда же можно попасть в окно выбора безопасного режима, но в сетап не входит. Абсолютно то же самое со всеми другими испробованными комбинациями клавиш от банального Del до самых экзотических. Либо не реагирует и продолжает загрузку системы, либо выводит описанный выше экран. Подскажите, что делать, чтобы попасть в биос.
Ноут ASUS модель F3J( мой старенький). F2 — вход в BIOS, а F8 — Безопасный режим. При частом долбении при включении по ним открывают нужные меню. Может у вашего ноута они поменялись.
Если не удается войти в BIOS, то надо сделать сброс его настроек путем извлечения батарейки CMOS типа CR 2032 на полчаса из гнезда держателя на материнской плате.
Если в БИОСе был включен режим Hot Keys(горячие клавиши),то нажимать не F2, а Fn+F2.
После входа в режим выбора операционной системы, нажмите ту операционную систему которую Вам необходимо установить. Откроется окно требующее флешку или установочный диск, нажав ctrl+alt+delete, задержав при этом секунду и отпустив кнопки, откроется BIOS.
Если у Вас не получится загрузка системы, напишите.