Владельцы не самых современных и топовых ноутбуков нередко сталкиваются с проблемой нехватки производительности. В некоторых случаях она проявляется не только во время запуска требовательных приложений, но даже в рамках обычной работы в браузере. В связи с этим пользователи ищу способы, как можно ускорить работу компьютера. Ниже разберём несколько наиболее эффективных и доступных методов.
На ноутбуке со временем скапливается множество приложений, многие из которых устанавливались пользователем для решения одной кратковременной задачи. Эти программы остаются на компьютере, занимая свободное место на диске и нагружая аппаратную часть.
Отдельного внимания заслуживают встроенные программы Windows 10, которые устанавливаются вместе с операционной системой и не используются в дальнейшем. Повысить производительность ноутбука можно просто избавившись от лишних приложений.
Порядок действий:
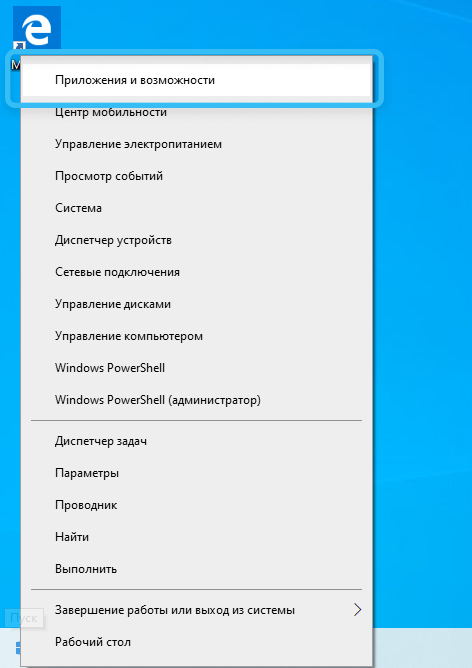
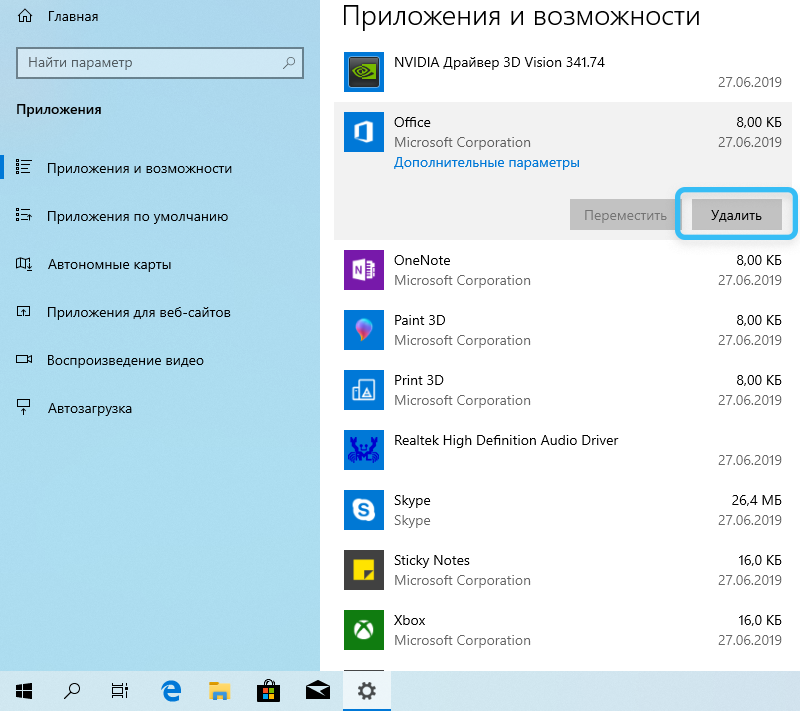
Лучше всего сразу избавиться от всех программ, которые не требуются конкретному пользователю. Если возникают сомнения по поводу назначения приложения, стоит поискать информацию в интернете.
После удаления ненужного софта можно перезагрузить систему и перейти к следующим методам оптимизации.
Ноутбуки отличаются от стационарных компьютеров тем, что они способны работать в автономном режиме от батареи. В этом случае активируется особая энергосберегающая конфигурация, которая снижает электропотребление и, как следствие, производительность компонентов.
Корректировка параметров электропитания включает в себя следующие шаги:
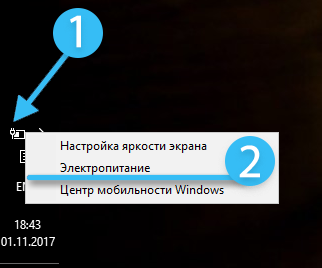
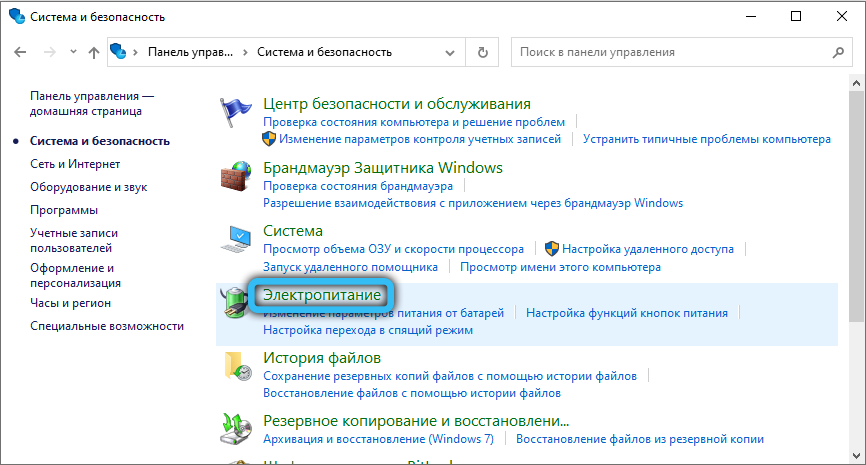
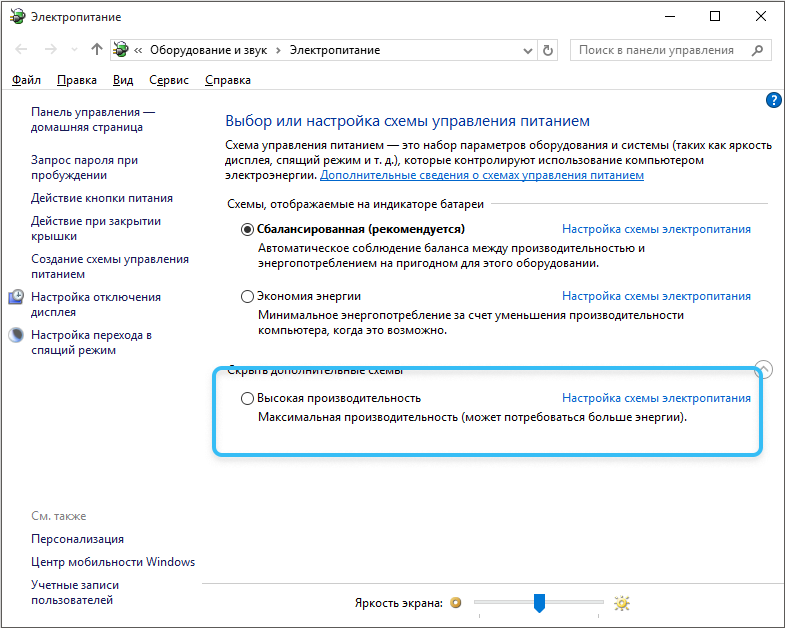
Если такой режим не предусмотрен, можно внести изменения в существующий план электропитания. В данном случае открываются дополнительные настройки, в которых выставляется максимальное значение производительности для процессора и видеокарты.
Важнейшее значение при оценке производительности ноутбука имеют установленные драйверы для аппаратных компонентов компьютера. Желательно регулярно осуществлять обновление драйверов. При этом стоит учитывать, что далеко не всегда новые версии софта работают стабильнее старых. В ряде случаев целесообразно осуществить откат к предыдущей версии.
Необходимую информацию по оптимальным драйверам к конкретным видеокартам и другим компонентам стоит искать на тематических форумах. Опытные пользователи рекомендуют по очереди устанавливать разные версии, выявляя наиболее производительную.
Помимо драйверов, также требуются специальные библиотеки, обеспечивающие корректную работу игр и программ. Это касается таких утилит, как Visual C++, .NET Framework, DirectX. Их рекомендуется сразу же обновить до последней версии.
Не стоит забывать также о возможности настройки драйвера видеокарты. Разные конфигурации софта могут существенно влиять на производительность в играх и требовательных программах. Практически для всех существующих видеокарт есть специализированные программы, включающие в себя ряд подготовленных пресетов настроек. С их помощью пользователь может мгновенно настраивать оборудование для максимальной производительности или максимального качества.
Войти в программу видеокарты можно через контекстное меню на рабочем столе или же через Панель управления. Также соответствующие кнопки нередко предусмотрены на панели задач в правом углу.
Рекомендуется очистить кэш и cookie. Это небольшие фрагменты данных, которые накапливаются на компьютере при использовании браузера или других программ. Данные элементы не только занимают свободное место на диске, но также могут серьёзно нагружать оперативную память.
Также имеет смысл проверить систему на ошибки и устранить их. Для этого можно применить специализированное программное обеспечение, встроенное в операционную систему.
Порядок действий:
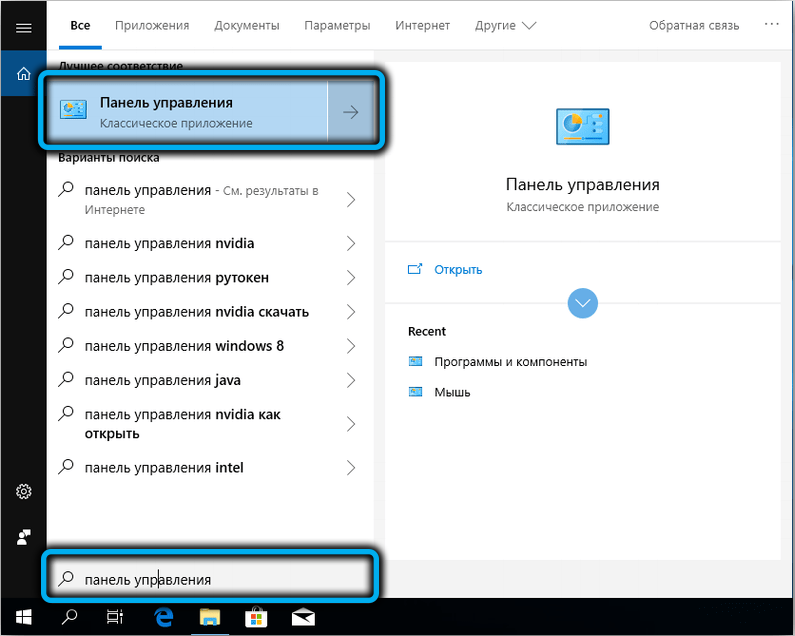
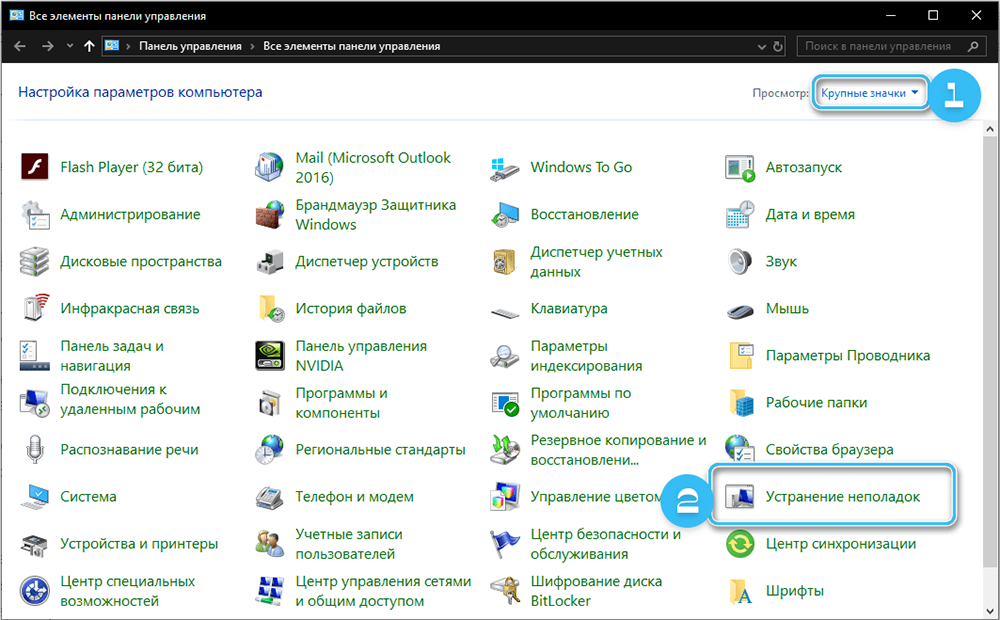
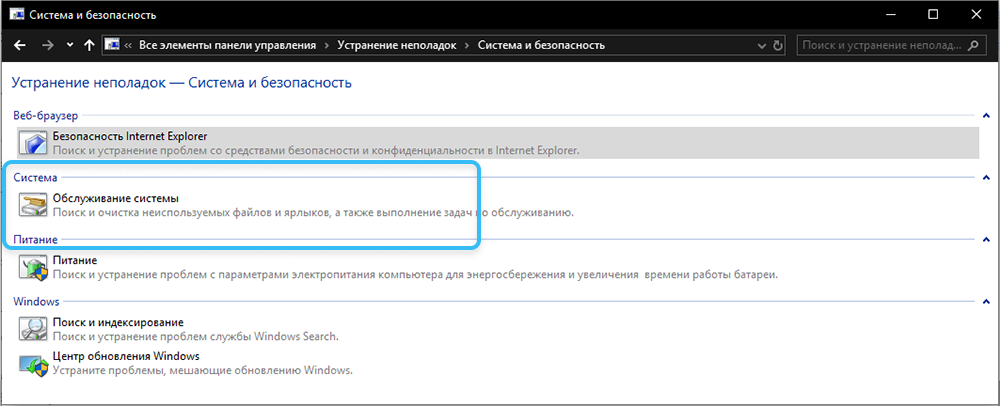
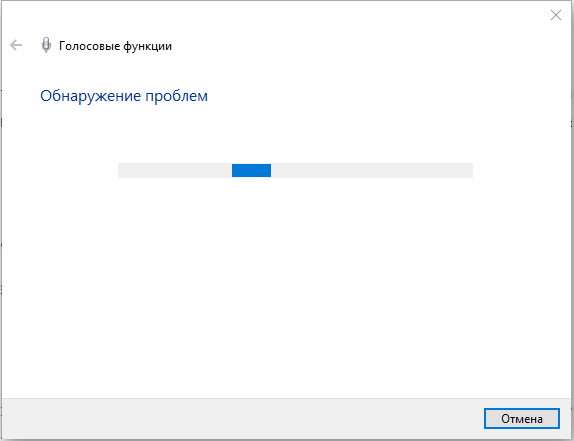
Полупрозрачный интерфейс рабочего стола современных операционных систем смотрится очень эффектно, однако нагружает компьютер. Особенно это заметно на достаточно старых ноутбуках со слабыми комплектующими.
В данном случае имеет смысл изменить интерфейс на классический, который потребляет гораздо меньше ресурсов. Для этого нужно сделать следующее:
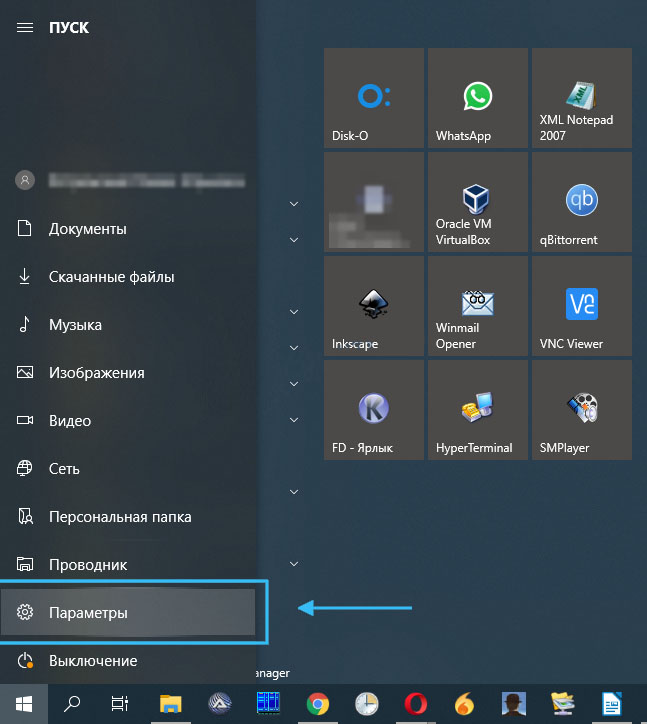
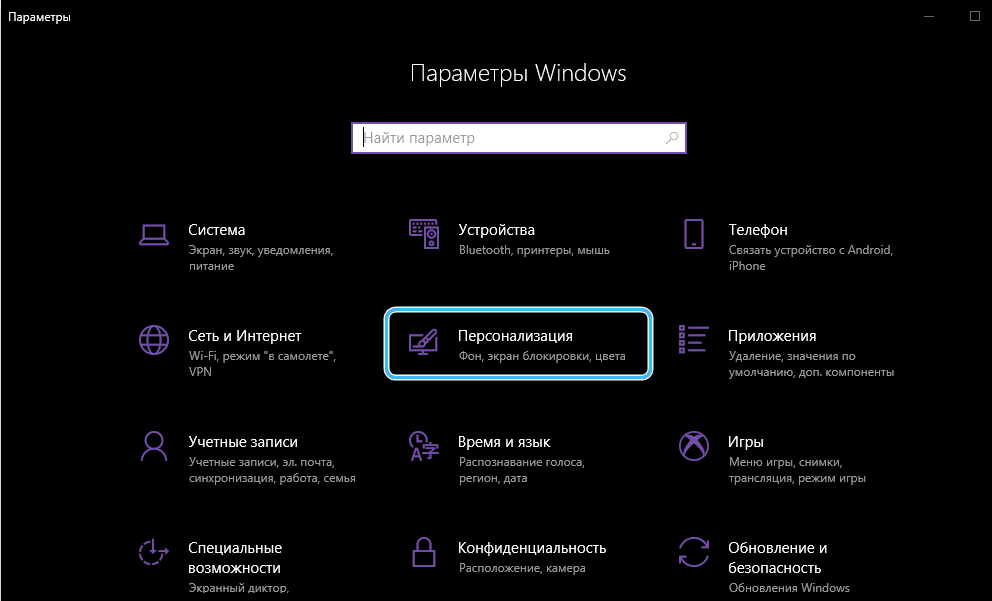
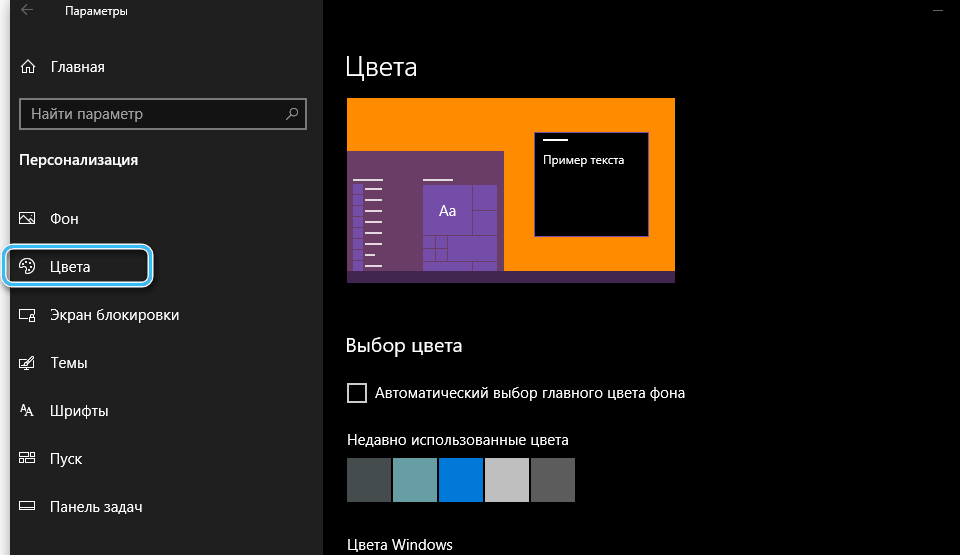
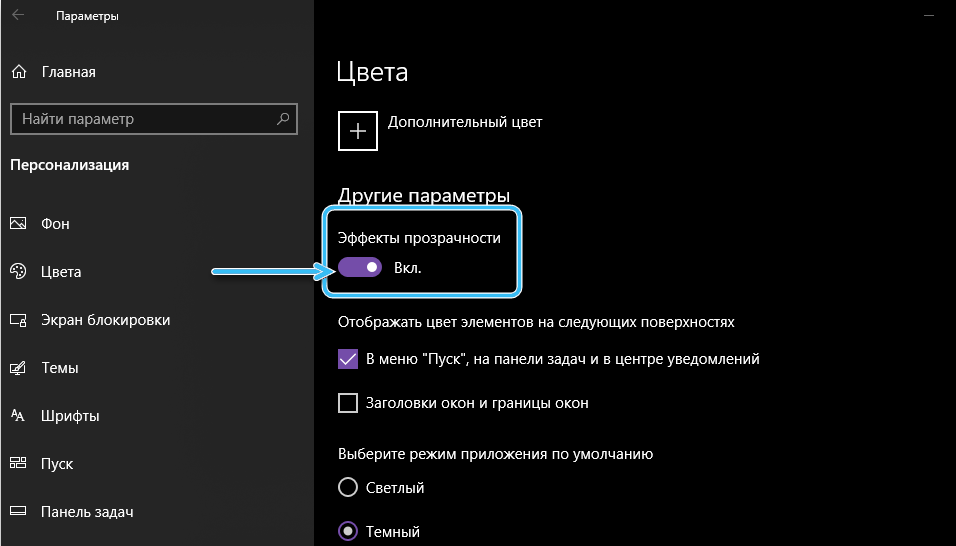
Серьёзно затормозить работу компьютера могут скопившиеся на жёстком диске старые файлы, которые занимают место и нагружают память. Поэтому рекомендуется регулярно проводить очистку компьютера при помощи встроенных средств или сторонних программ.
Современный софт обладает всем необходимым функционалом для удаления старых приложений, а также остатков программного обеспечения, не удалённых стандартными методами.
Сторонние приложения нередко предлагают комплексную проверку системы на мусор и временные файлы с последующим удалением всех элементов.
В некоторых случаях замедление работы компьютера связано с проникновением в систему вредоносного программного обеспечения. Выявить и устранить вирусы помогут антивирусные программы, которые рекомендуется всегда иметь под рукой.
Но тут стоит учитывать, что и сами антивирусы серьёзно нагружают систему. Поэтому зачастую целесообразно просто периодически запускать антивирусное ПО для проверки дисков, отключая или даже удаляя его во все остальное время.
Непосредственно перед запуском игры или какого-либо требовательного приложения не лишним будет оценить, насколько нагружена система. Если компьютер не обладает топовыми характеристиками, приложения по типу браузеров, торрент-клиентов и различных редакторов лучше сразу закрыть. Это позволит освободить ресурсы для запуска игры.
Увидеть данные о загрузке системы можно в «Диспетчере задач», который проще всего вызвать через контекстное меню при нажатии на панель задач. Там представлены все активные процессы, которые можно отсортировать в зависимости от нагрузки на процессор или оперативную память. Самые требовательные сторонние программы имеет смысл закрыть.
Серьёзной проблемой практически всех ноутбуков остаётся вопрос охлаждения. Во время работы компьютера процессор, память и видеокарта серьёзно нагреваются. За отвод лишнего тепла отвечает система медных трубок и вентиляторов. Имеет смысл обратить внимание на то, как сильно шумит компьютер во время запуска программ. Слишком большой шум — основной признак перегрева.
Перегревающиеся компоненты системы начинают работать нестабильно, теряя производительность. Причин перегрева может быть масса, однако самыми основными считаются загрязнение радиатора, высокая температура в комнате и неисправность кулера.
Конкретные температуры элементов можно увидеть в специализированном программном обеспечении по типу AIDA64. Полученные значения стоит сравнить с рекомендованными, после чего сделать вывод о необходимости вмешательства.
Снизить температуру поможет очистка системы охлаждения, замена термопасты на чипах, а также применение дополнительных охлаждающих платформ.
Достаточно радикальный, но самый действенный способ повысить производительность ноутбука — его апгрейд. Он заключается в установке нового процессора, добавлении оперативной памяти или замене традиционного HDD жёсткого диска на современный SSD накопитель.
И если диск можно заменить в большинстве ноутбуков, с процессором, оперативной памятью и видеокартой могут возникнуть проблемы. Нередко эти компоненты просто распаяны на плате и не подлежат замене.
Любой из описанных выше методов помогает повысить производительность ноутбука. И желательно использовать их в связке, так как в этом случае удастся получить лучший результат. А как вы решали проблему с производительностью ноутбука? Делитесь своим опытом в комментариях.