От поломки компьютерной клавиатуры не застрахован ни один пользователь. Проблема кажется особенно глобальной, когда речь о ноутбуке, ведь сменить устройство ввода в данном случае не так просто, как в случае с ПК. Выход из строя клавиатуры может быть обусловлен разными причинами аппаратного или программного характера, причём, если поломке предшествовало какое-либо событие, например, вы что-то пролили на ноутбук, источник проблемы очевиден, но чаще всего пользователю приходится только догадываться о том, что могло спровоцировать неисправность и как с нею бороться. Мы рассмотрим основные причины неприятности и расскажем, что делать, если клавиатура вашего ноутбука вдруг перестала работать.
Если на вашем ноутбуке перестала работать клавиатура, не стоит спешить обращаться за услугой к специалистам в сервис. Хотя источником неисправности и могут стать аппаратные причины, в некоторых случаях справиться с задачей можно самостоятельно без применения специализированного оборудования. Прежде чем приступать к изложенным способам решения, стоит начать с самого очевидного и примитивного, а именно — проверить электропитание, исключить факт повреждений и выявить масштаб проблемы. Например, если не работает только часть кнопок, велика вероятность плохого контакта вследствие попадания под клавиши мелких частиц, крошек или пролитой жидкости — вопрос решится их очисткой, а неактивный цифровой блок включается с помощью клавиши Num Lock.
Ещё один простой и универсальный вариант решения, который спасает от многих ошибок и сбоев, — перезагрузка устройства. Если вы осмотрели ноутбук и испробовали эти простейшие действия, в отсутствие эффекта двигаемся дальше.
Хотя на первый взгляд решение полностью обесточить ноутбук и видится абсурдным, нередко помогает устранить неисправность.
Полное отключение питания подразумевает извлечение батареи устройства, для чего потребуется выключить девайс, закрыть крышку, перевернуть его и, вооружившись отвёрткой, открутить заднюю крышку. Извлеките и осмотрите аккумулятор. Если он вздулся, оставлять его внутри корпуса опасно, ну а если всё в порядке, возвращаем элемент на прежнее место.
Более продвинутый юзер может пойти ещё дальше и разобрать часть корпуса ноутбука, чтобы выяснить причину неисправности. Нередко виновником проблемы становится шлейф, соединяющий клавиатуру с материнкой. В зависимости от модели ноутбука есть свои нюансы разборки, так что рекомендуем изучить соответствующие инструкции.
Собирать ноут придётся в обратном порядке, так что лучше снять на камеру процесс, чтобы к концу работ все элементы конструкции стали на свои места и не нашлись лишние детали. Предварительно устройство обесточиваем, после чего можно приступать к разборке, используя отвёртку. Приподняв верхнюю часть с клавиатурой, проверяем качество подключения шлейфа — он может отсоединиться, в результате чего и отсутствует отклик. Отключаем шлейф, потянув защёлку, проверяем его на предмет окислов или повреждений. Если элемент в порядке, есть вероятность проблемы в микроконтроллере.
С ситуацией, когда на ноутбуке перестаёт функционировать устройство ввода, сталкиваются владельцы девайсов разных брендов — неполадка может возникнуть на ноутбуке Lenovo, Samsung, HP, Acer, Sony VAIO или любой другой марки. Нет зависимости и от установленной системы (приведённые инструкции актуальны для ОС Windows), причём тот или иной метод решения применяется зависимо от источника проблемы, но поскольку чаще всего провоцирующий фактор не очевиден, скорее всего, придётся перебрать варианты в поисках решения. Рассмотрим, почему случается так, что клавиатура на ноутбуке не работает, а также разберём эффективные способы, подходящие в ситуациях с программными причинами и используемые для устранения неполадки на Lenovo, Samsung, Asus, Acer и прочих моделях.
Если проблема носит эпизодический характер и наблюдается некорректная работа клавиатуры после полного выключения, а после рестарта системы уже включается, стоит попробовать отключение быстрого запуска, для чего идём в настройки электропитания устройства:
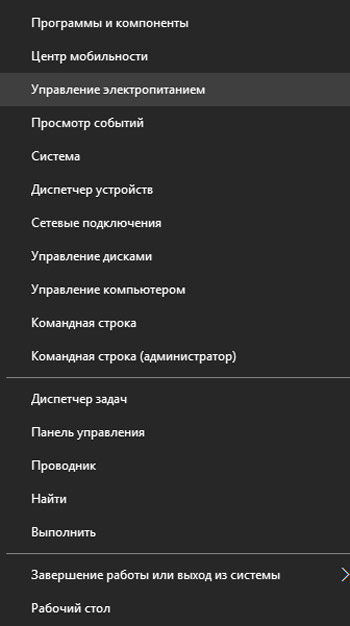
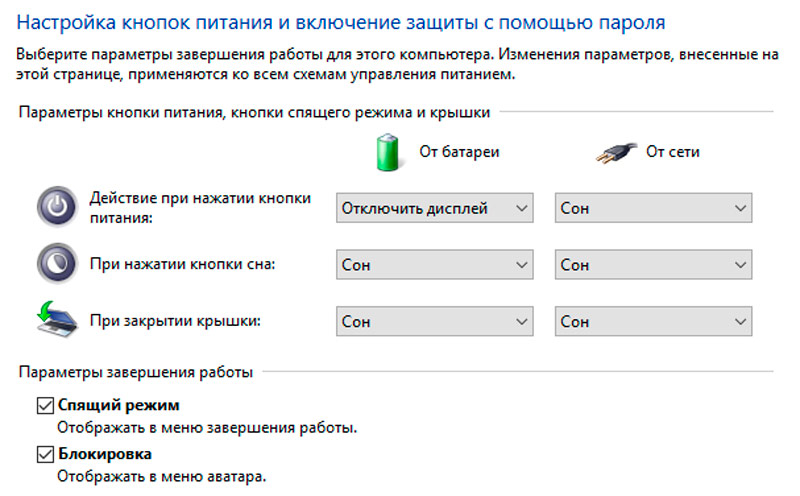
Если на ноутбуке не печатает клавиатура, отказываясь работать при входе в учётную запись, наборе текста в поисковой строке или приложениях, при этом нормально работает в BIOS и Windows, например, в текстовых редакторах, источником неисправности может послужить процесс ctfmon.exe, который не запускается вместе с ОС.
Принудительно запустить процесс можно в Диспетчере задач (открываем службу, выбрав соответствующий пункт из контекстного меню Пуск). Ищем «CTF-загрузчик» в процессах и если он не был найден среди списка запущенных, запустить новую задачу можно вручную через меню «Файл». В окне «Создание задачи» вводим в строчке «Открыть:» ctfmon.exe и жмём «Ок».
Если способ помог, причиной проблемы неработающей клавиатуры действительно стал незапущенный ctfmon.exe. Теперь рассмотрим, как включить его в автозагрузку:
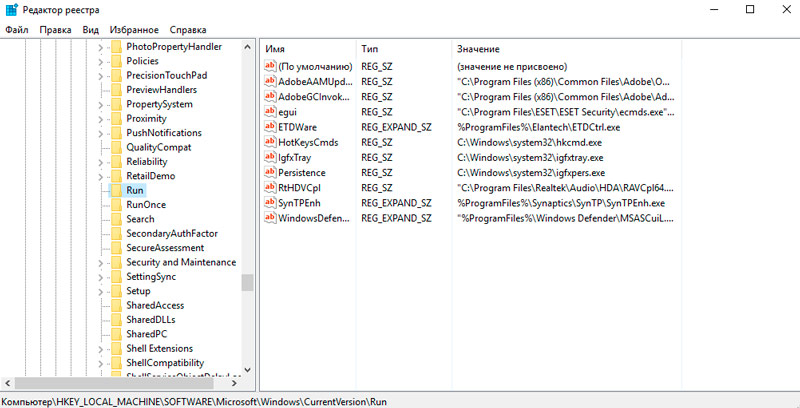
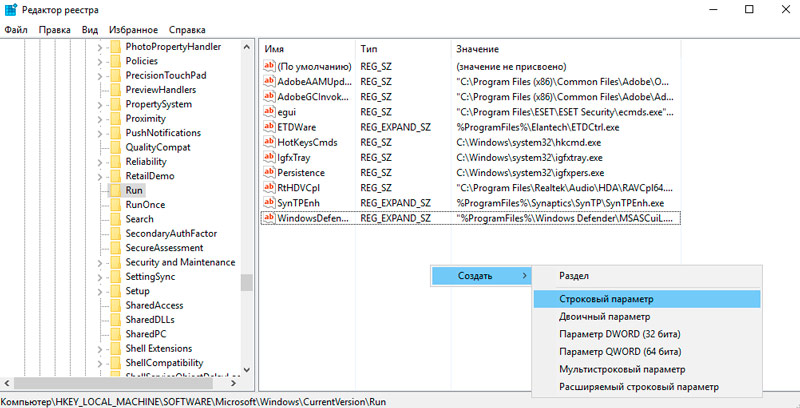
Кроме того, можно проверить наличие задачи в Планировщике задач, для чего выполняем такие шаги:

Вирусы — достаточно частая причина нерабочей клавиатуры ноутбуков с Windows 10 или других версий ОС, поэтому следующие действия должны быть направлены на проверку и очистку системы от вредоносных и нежелательных программ. Можно применять как установленный антивирус, так и дополнительно воспользоваться специальными утилитами, запустив полное сканирование компьютера (например, с помощью Malwarebytes, Dr.Web CureIt).
По причине многочисленных накоплений мусорных файлов в системе клавиатура также может перестать реагировать на нажатия по клавишам.
Очистка от всевозможного мусора, остатков софта, старых, ошибочных записей реестра и прочих ненужных, захламляющих память файлов вернёт системе нормальное функционирование. С этой целью можно использовать клинеры, например, хорошим инструментом для очистки является CCleaner.
Причиной отсутствия реакции кнопок на нажатие может также стать активированная функция залипания клавиш. Проверить это можно следующим образом:

Выключить залипание клавиш можно также через Панель управления (раздел «Специальные возможности» — «Центр специальных возможностей» — «Облегчение работы с клавиатурой»). Здесь можно отключить опцию и настроить, чтобы залипание не активировалось сочетанием клавиш, чтобы избежать случайного включения в будущем.
Нередко причиной того, что клавиатура на ноутбуке больше не работает, становится обновление Windows 10. Если неисправности предшествовала установка очередного апдейта Windows, то его можно удалить, для чего в настройках системы выбираем раздел «Обновление и безопасность», затем «Просмотр журнала обновлений». Здесь можно просмотреть установленные обновления, спровоцировавшие сбой функционирования клавиатуры и удалить выбранные. После перезагрузки проверяем работу.
Эффективным способом решения проблемы в ситуации с неработающей клавиатурой или отсутствии отклика отдельных клавиш является обновление драйвера, поскольку нередко причина именно в нём. Так, обновить ПО можно, выполнив следующие действия:

Альтернативный вариант решения предполагает удаление драйверов (выбираем опцию «Удалить устройство»). При этом после перезагрузки ноутбука Windows установит подходящие драйверы снова.
Обновить ПО вручную можно на сайте производителя в соответствующем разделе. Для установки подходящего софта потребуется ввести данные устройства (модель, серийный номер).
Теперь вы знаете, что делать, если на ноутбуке перестала работать клавиатура, но если ни один из способов не помог, придётся обратиться в сервис. Когда речь об аппаратных неисправностях может потребоваться специальное оборудование, а также соответствующие знания и навыки.
В качестве временной замены родной клавиатуры можно использовать следующие варианты:
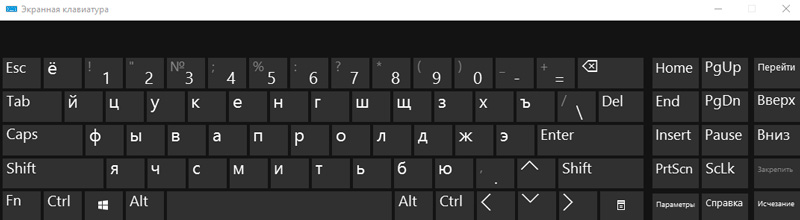

Для запуска экранной клавиатуры в Windows в поисковой строке можно набрать соответствующий запрос или перейти в настройках в раздел «Специальные возможности» — «Клавиатура» — «Экранная клавиатура» (можно включить опцию также через Панель управления). При необходимости частого доступа к средству ввода можно закрепить его на панели задач.
Если работать с клавиатурой приходится много, то такой способ решения, пусть и временного, не подходит. В таком случае оптимальным вариантом для полноценного взаимодействия будет использование внешней клавиатуры, подключаемой через USB. Драйвер к устройству обычно устанавливается автоматически, но если этого не произошло, устанавливаем вручную.
Как видите, причин проблемы немало, и потому решение может быть самым неожиданным. Помог ли вам один из вышеописанных способов устранить неисправность? Расскажите об этом в комментариях.
У меня клавиша «четыре» перестала работать, хорошо, что на клавиатуре она не одна и я быстро привыкла, что она в другом месте.