Одно из ключевых преимуществ смартфонов от компании Apple — это наличие предустановленного функционала по созданию и восстановлению резервных копий пользовательской информации. Причем бэкап можно создать как локальный (для хранения на ПК или USB-накопителе), так и «облачный» (данные хранятся на сервере Apple). Рекомендуется всем владельцам iPhone разобраться с тем, как создавать резервные копии — это поможет предотвратить потерю важных данных даже в том случае, если устройство было украдено или повреждено (ставши неремонтопригодным).
Что именно сохраняется в резервных копиях, пользователь может указать самостоятельно, для чего достаточно перейти в настройки телефона и выбрать пункт «AppleID». Поддерживается бэкап следующих данных:
Для полноценного использования резервных копий потребуется обязательно войти в свой аккаунт iCloud, куда автоматически также будут загружены все пользовательские данные (в шифрованном виде, переживать за их сохранность не стоит, сервисы Apple ещё никому взломать не удавалось). Без этого можно будет создавать лишь локальные бэкапы, то есть через iTunes и хранить их на ПК или ноутбуке.
Чтобы разобраться с тем, где хранятся все ранее созданные резервные копии iPhone, нужно понять, что такое iCloud. Это облачный диск, то есть онлайн-хранилище. Каждому владельцу iPhone бесплатно в нём предоставляется 5 гигабайт (увеличить объём можно по платной подписке). Все данные в него загружаются смартфоном в фоновом режиме (при подключении к Wi-Fi). Единственное, что потребуется от пользователя, — это зарегистрировать профиль iCloud. Функция поддерживается на всех устройствах с iOS версии 5 и выше.
Чтобы сохранить копию пользовательских данных в iCloud, потребуется:
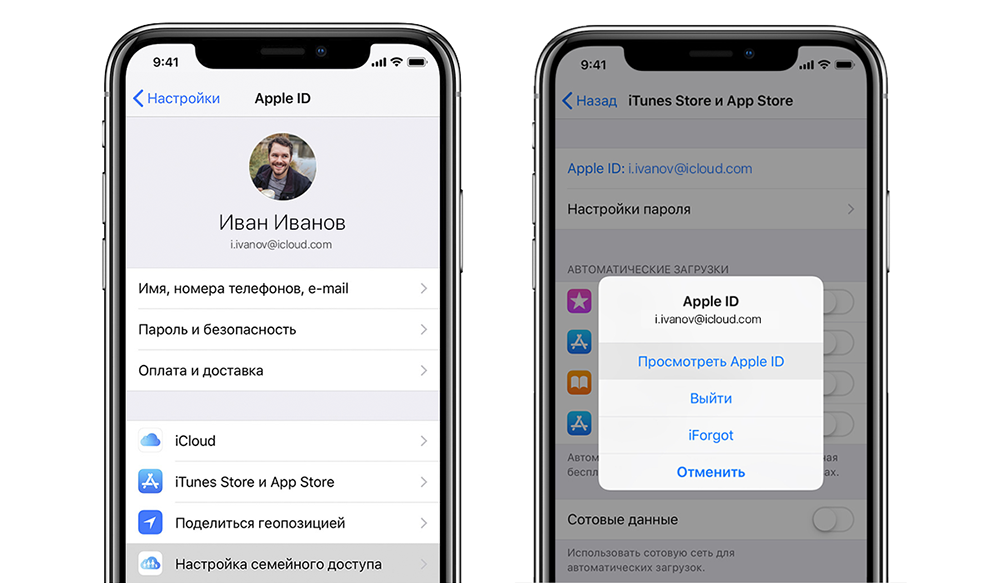
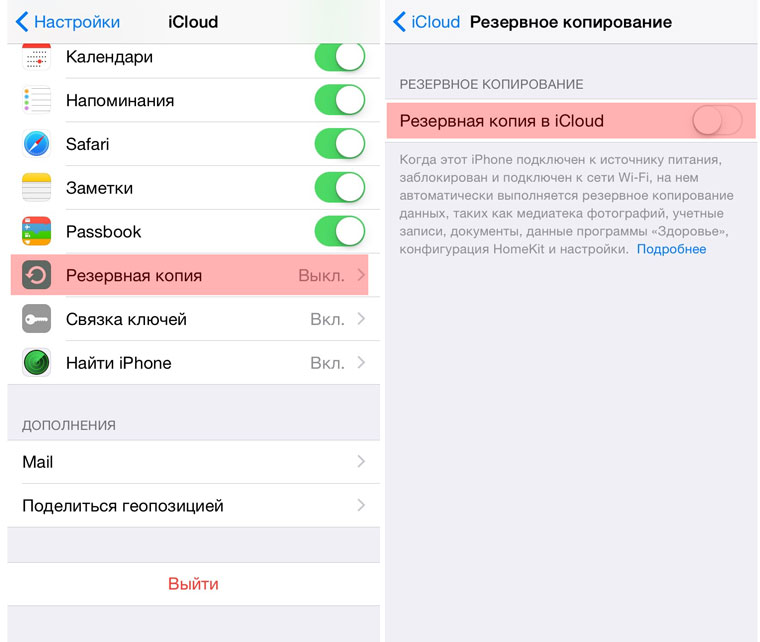
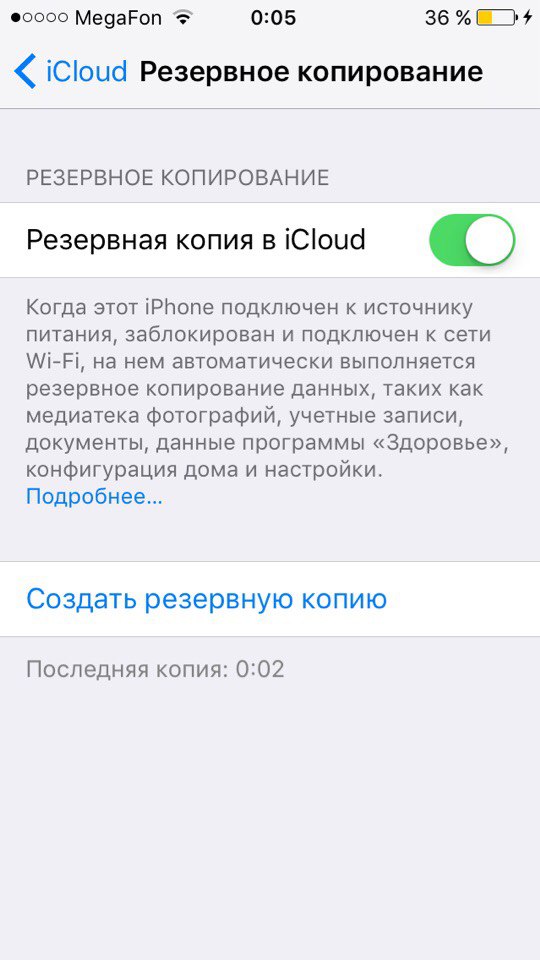
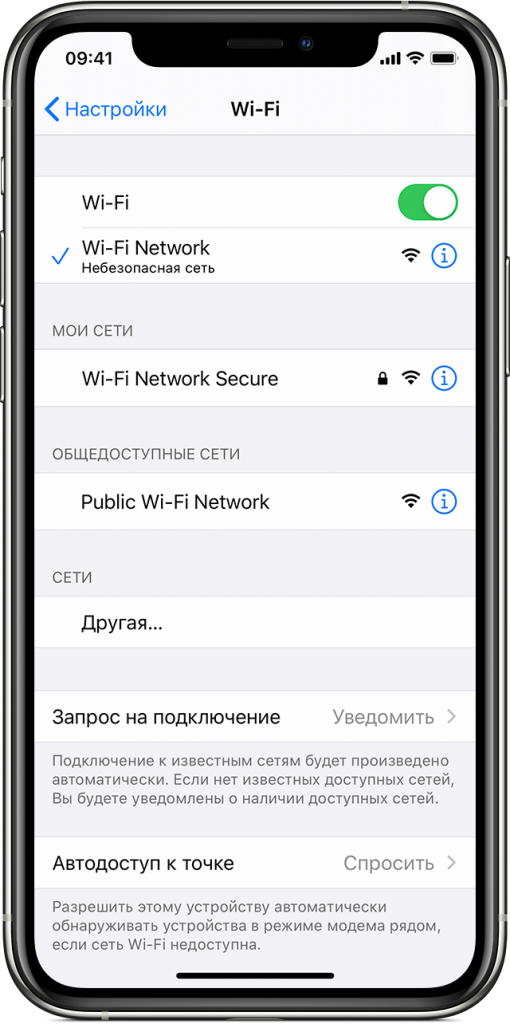
Перед тем как сделать облачную резервную копию iPhone, необходимо убедиться, что в iCloud достаточно свободного места. Все эти данные доступны во вкладке iCloud. Там же выводится перечень всех ранее созданных бэкапов с указанием их размера и даты создания. При необходимости любую копию пользователь может удалить.
Стоит также помнить, что бесплатно предоставляется только 5 гигабайт. Если бэкап требует больше места, то потребуется либо докупить дополнительные гигабайты, либо исключить из резервной копии фонотеку или изображения с видео (именно эти пункты требуют больше всего свободного пространства).
Чтобы создать резервную копию iPhone на компьютере или ноутбуке с Windows, предварительно нужно установить iTunes (скачать можно с сайта Apple). В MacBook, MacPro и iMac данная программа уже предустановлена (она является частью MacOS). После этого потребуется:
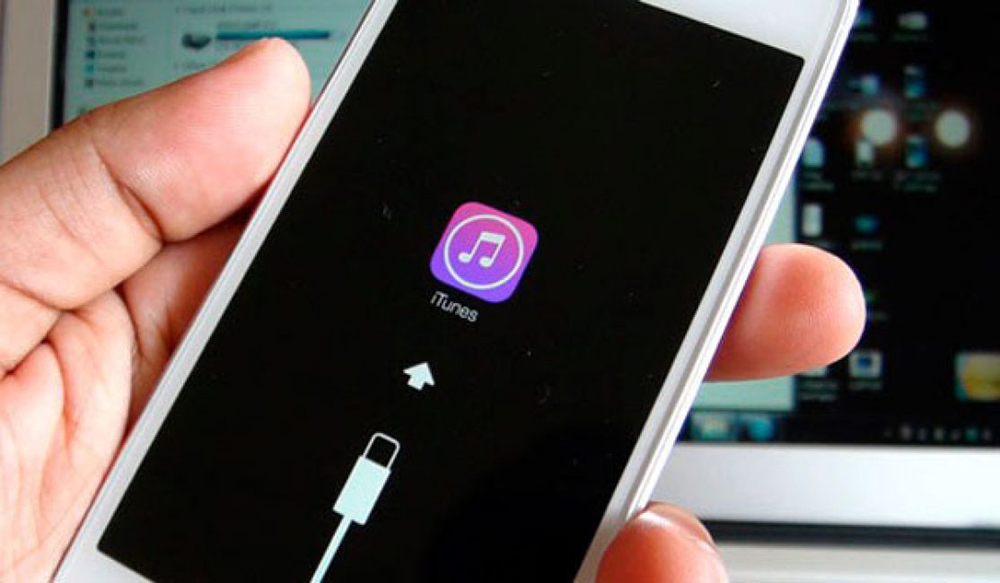
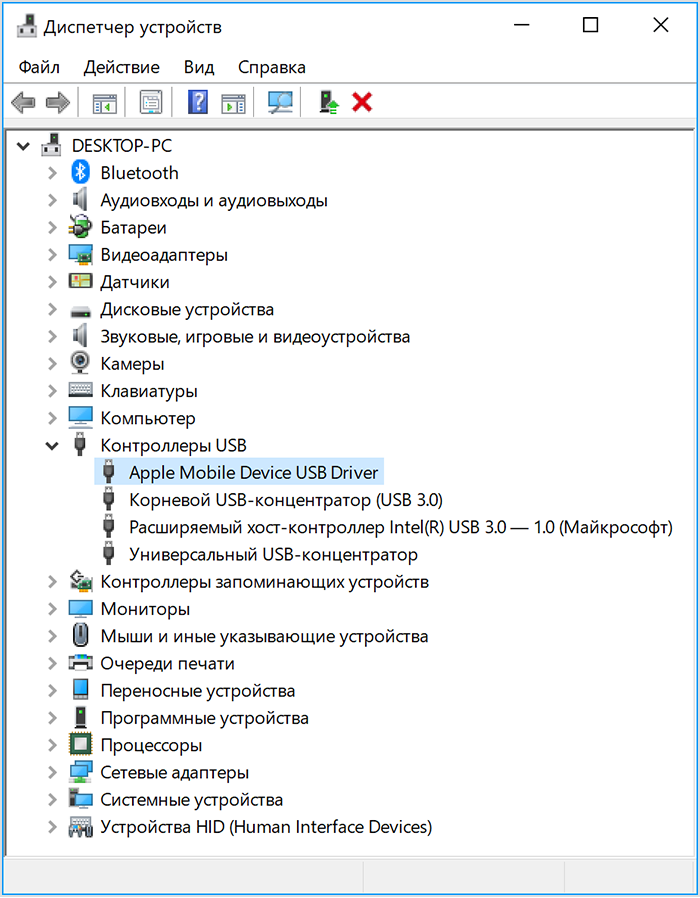
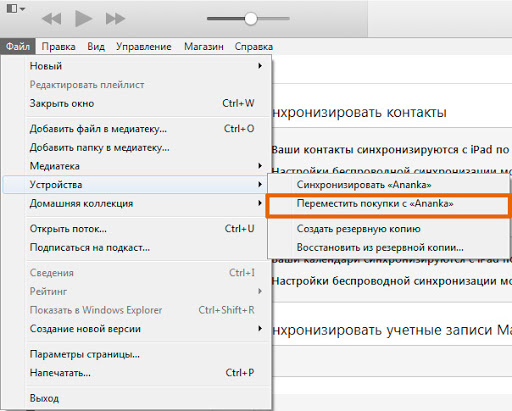
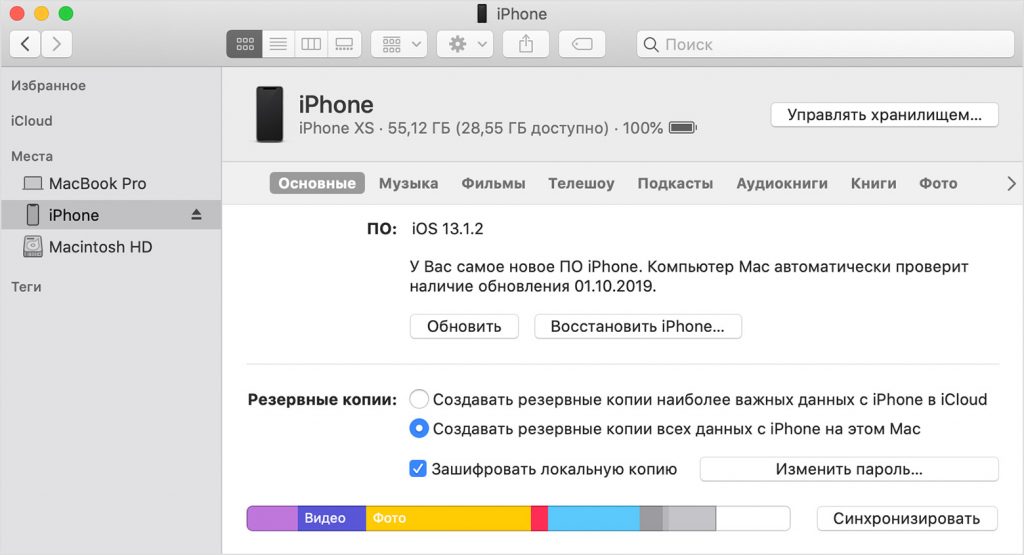
В iTunes также можно создать бэкап и сразу же его загрузить в iCloud. Сколько именно он займет места на жёстком диске, зависит от перечня данных, которые выбраны пользователем. В среднем до 50 гигабайт (это с фонотекой и галереей).
Кстати, iPhone на компьютере «забэкапить» можно и через Wi-Fi, то есть без подключения телефона по кабелю. Для этого лишь в настройках iTunes нужно включить беспроводную синхронизацию. Вот только скорость передачи данных в этом случае будет сравнительно невысокой (она больше зависит от модели роутера, который раздаёт Wi-Fi).
Итого, создать резервную копию iPhone можно буквально за 5-10 минут. Специалисты рекомендуют использовать именно iCloud — это более надёжный вариант. А чтобы не занимать большую часть его пространства данными из галереи, можно установить любую другую программу для автоматической отправки фото и видео на облачный диск. Для этого многие пользователи используют, например, сервис Mega или Яндекс Диск. Расскажите в комментариях о том, пользуетесь ли вы резервными копиями iPhone и какому варианту бэкапов отдаёте предпочтение. Также упомяните, возникали ли какие-либо сложности при использовании данного функционала.
Создал резервную копию и через небольшое количество времени телефон сломался, все файлы удалились, вовремя всё это произошло.