Для очень многих людей самого разного возраста смартфон стал инструментом, способным полностью заменить компьютер. Но далеко не все знают, что телефон вполне можно превратить в полноценную веб-камеру – конечно, если в этом возникнет необходимость. Большинство современных ноутбуков оснащаются таким девайсом по умолчанию, в случае настольного ПК её нужно приобретать отдельно. Но если у вас имеется смартфон (а мы уверены, что это так), тратиться на веб-камеру не обязательно – ваш мобильный гаджет справится со всеми задачами так же хорошо, и даже лучше.
Сфера использования веб-камер довольно обширная, но чаще всего они служат для совершения видеозвонков, нередки также случаи применения их в качестве средства для удалённого видеонаблюдения или для проведения интернет-трансляций.
Со всеми этими задачами может справиться и ваш смартфон, и для его настройки от вас не потребуется наличия каких-либо специфических навыков, а сама процедура не займёт много времени, особенно после первичной настройки.
Известно несколько вариантов превращения мобильника в функциональный аналог веб-камеры, но в любом случае вам понадобится, кроме смартфона, наличие доступа к Wi-Fi-сети. Если интернет отсутствует – USB-кабель. Потребуется также приложение, используемое для осуществления сопряжения мобильного устройства с компьютером. При этом неважно, на каких платформах функционируют ваши устройства – решения имеются для Android и iOS, Windows, яблочной ОС и даже для Linux-систем.
Учитывая, что самыми распространёнными смартфонами являются Android-устройства, рекомендуем использовать следующие популярные приложения:
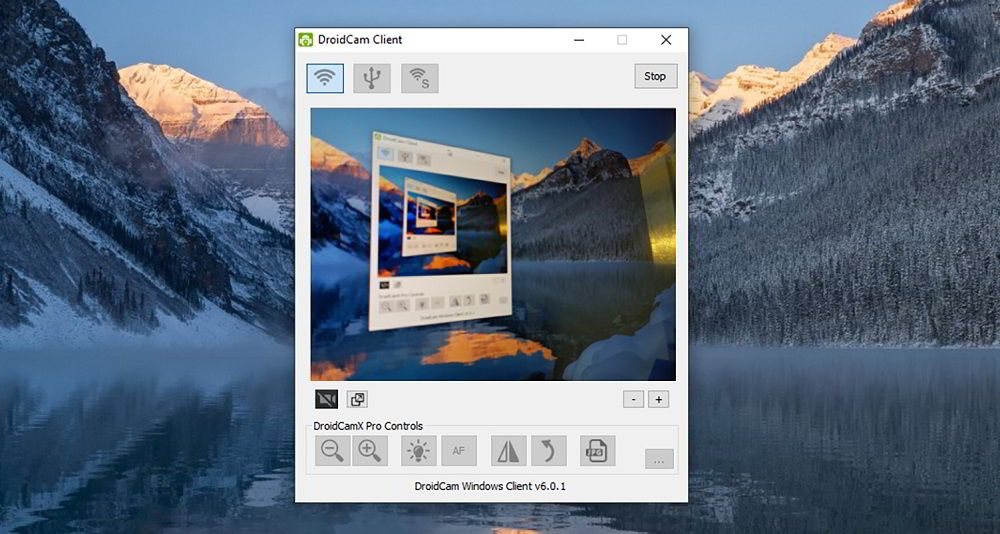
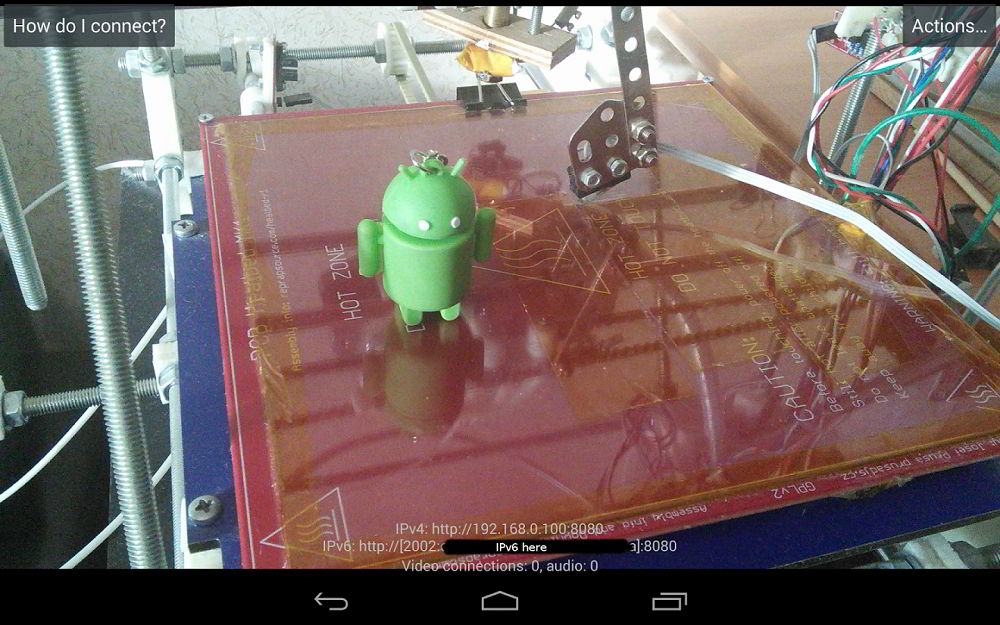
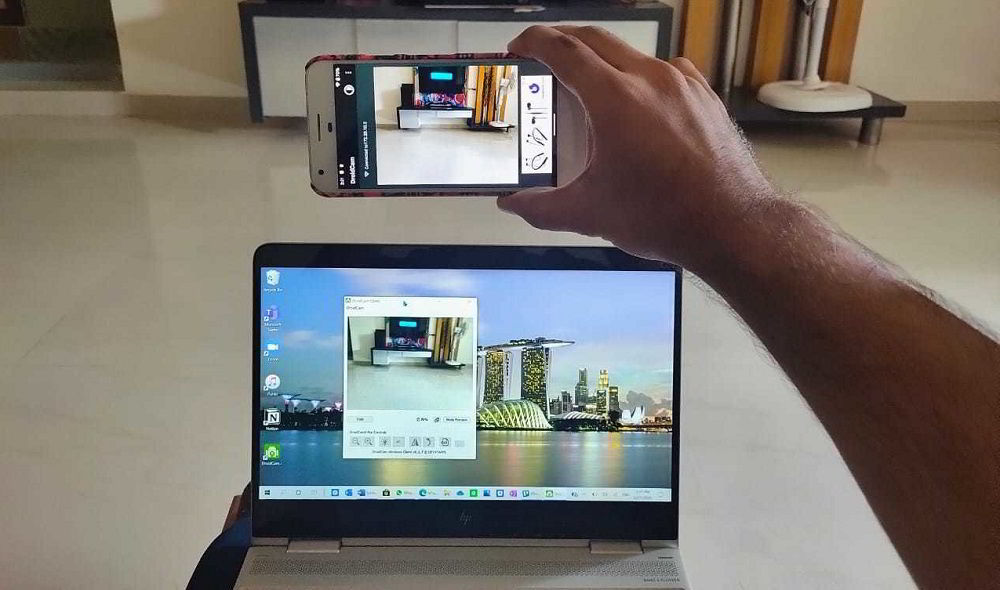
Обладателям iOS-устройств можно порекомендовать следующие популярные среди пользователей приложения, принцип сопряжения которых с компьютером примерно такой же:
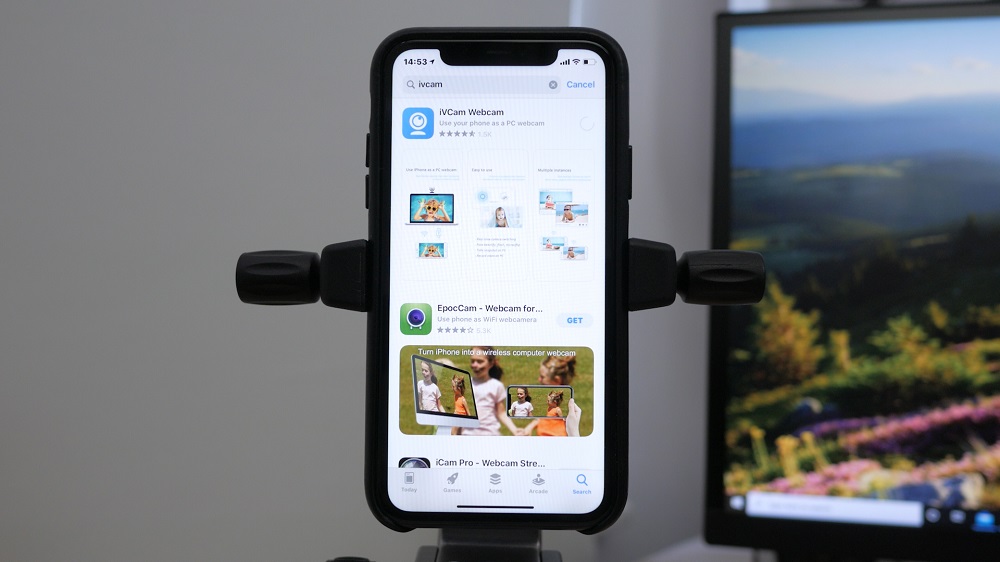
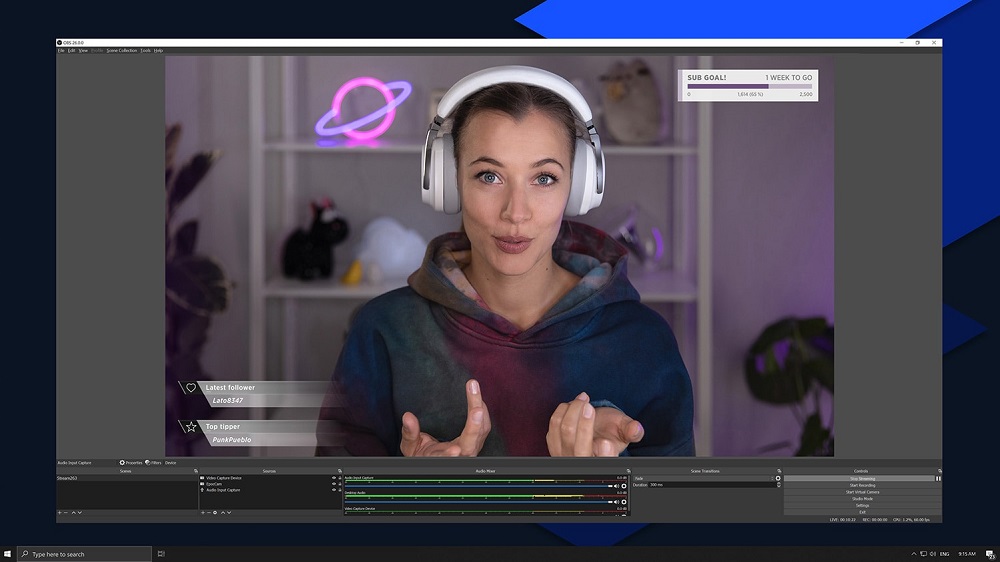
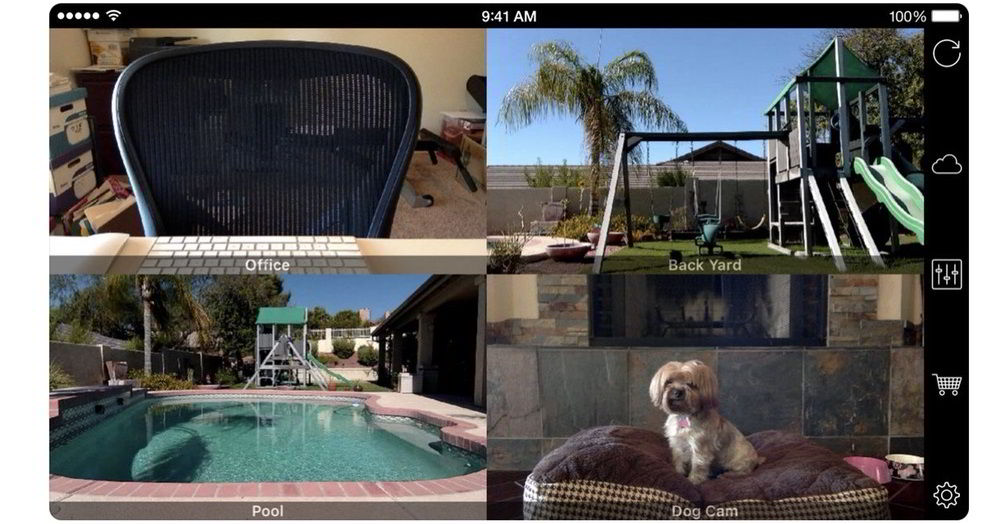
Рассмотрим, как использовать мобильник в качестве полноценной веб-камеры на примере приложения DroidCam X, позволяющего выполнять сопряжение гаджета с ПК посредством беспроводного подключения. Это один из самых популярных вариантов. Пошаговый алгоритм:
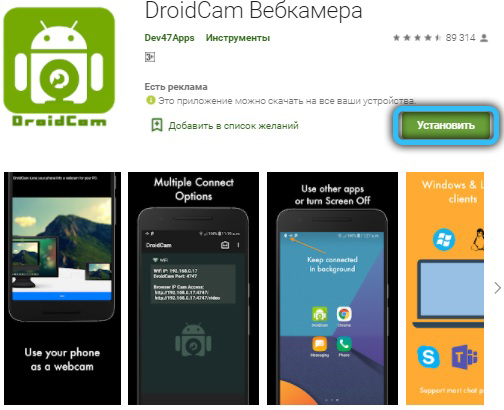
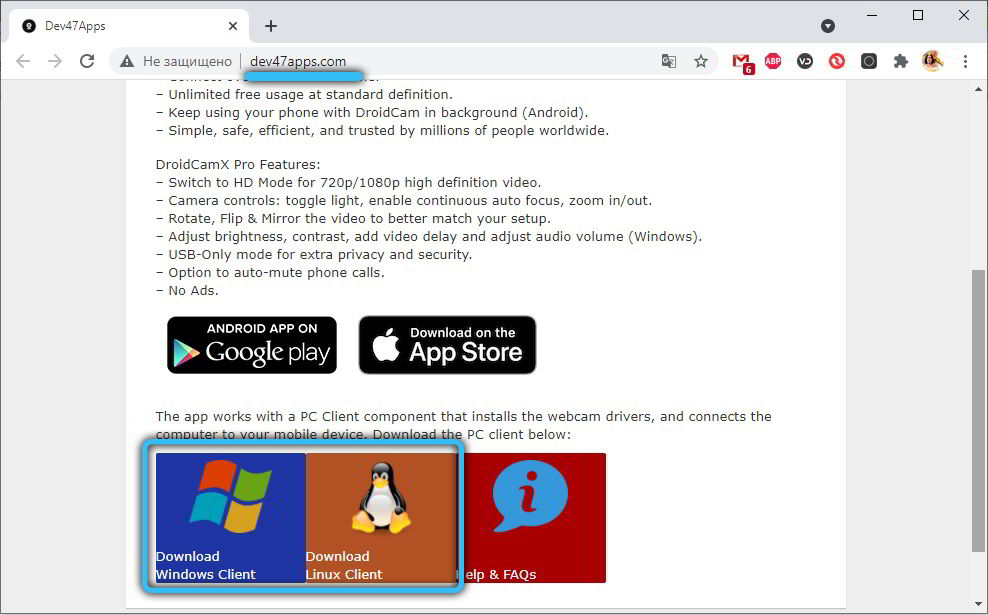
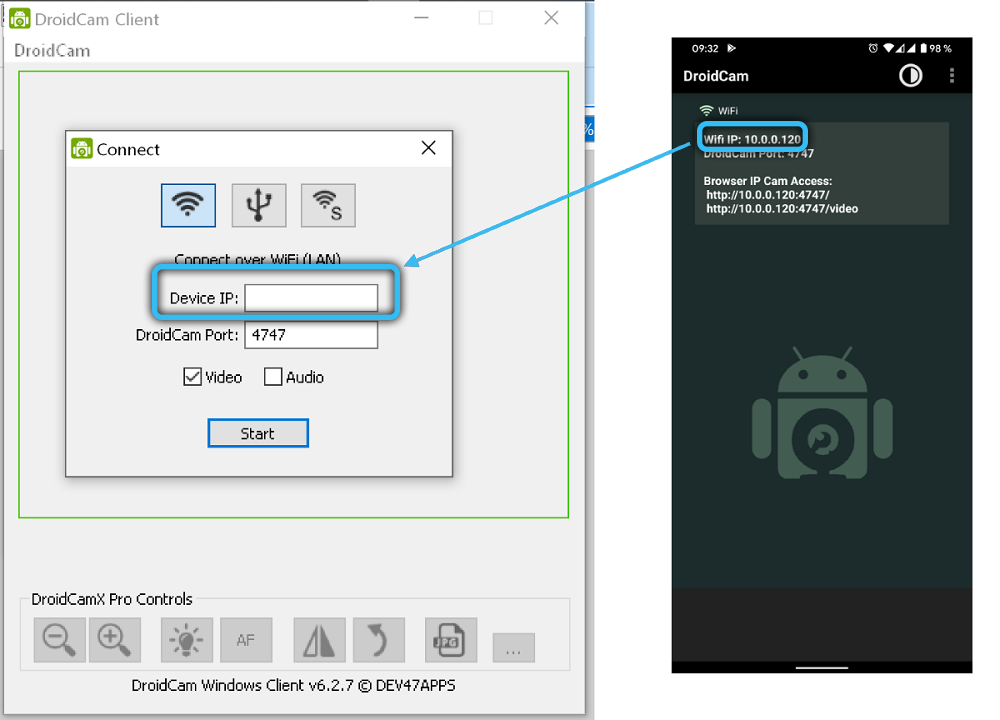
Как видим, ничего сложного, но имеется ещё боле простой вариант, без необходимости ввода IP – это использование EpocCam, в котором синхронизация устройств происходит автоматически. Его можно рекомендовать неопытным пользователям. Опять же, нужно скачать как приложение, так и утилиту-клиент, и запустить их на телефоне и ПК.
Подключить телефон под iOS к компьютеру в принципе столь же просто. Например, с помощью приложения iVCam. Пошаговая инструкция процедуры следующая:
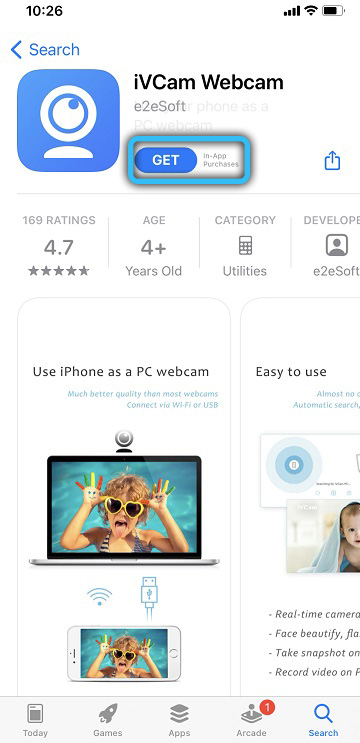
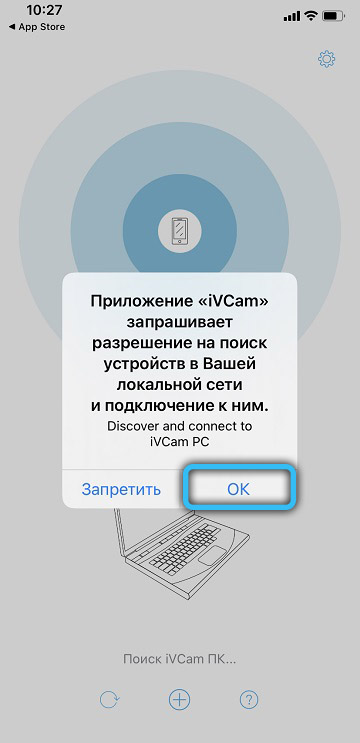
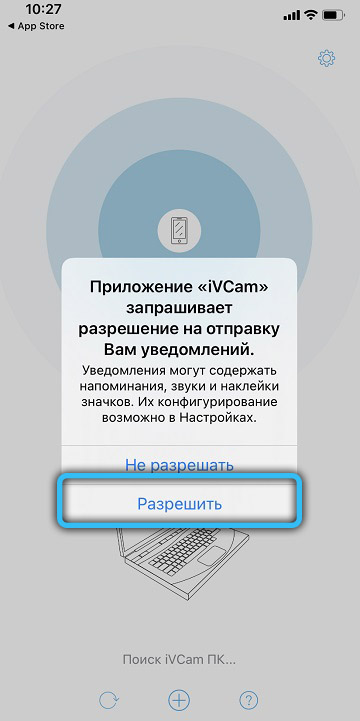
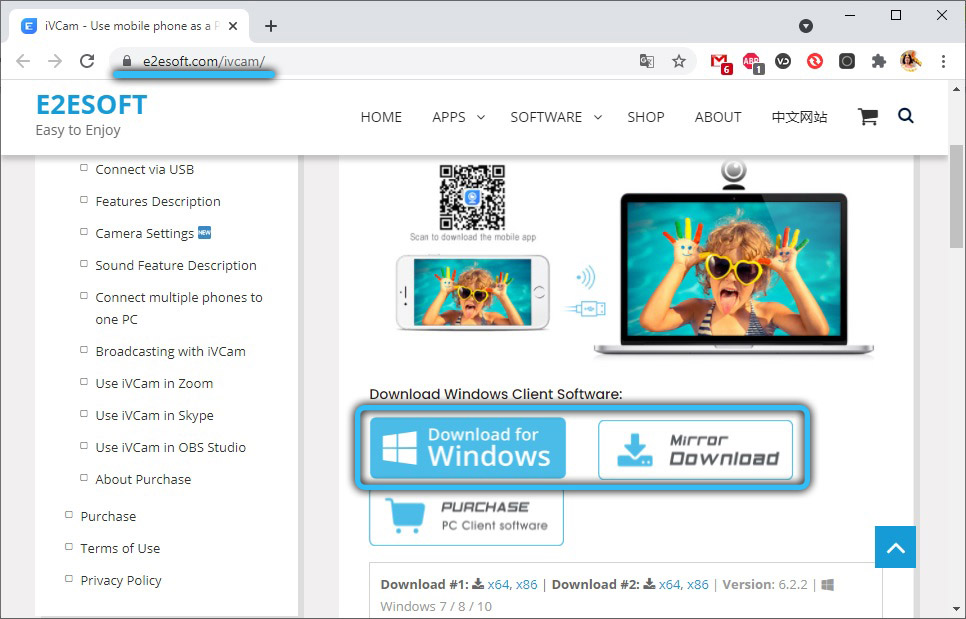
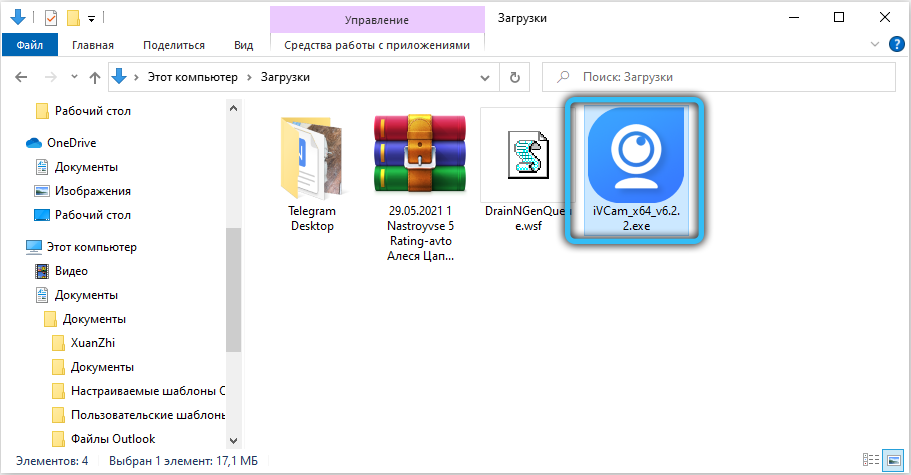
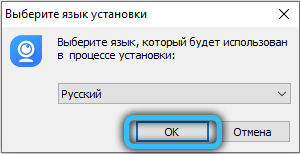
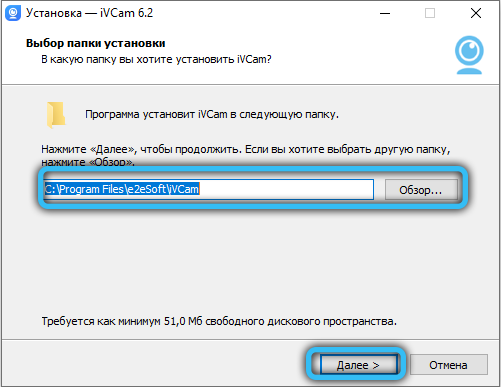
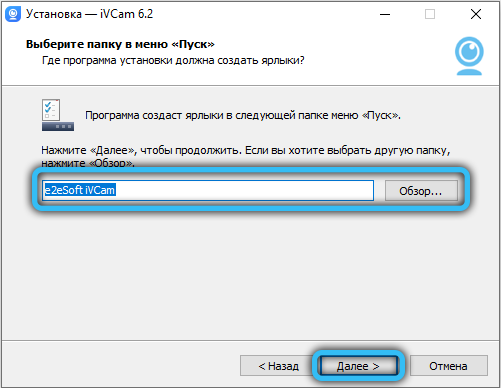
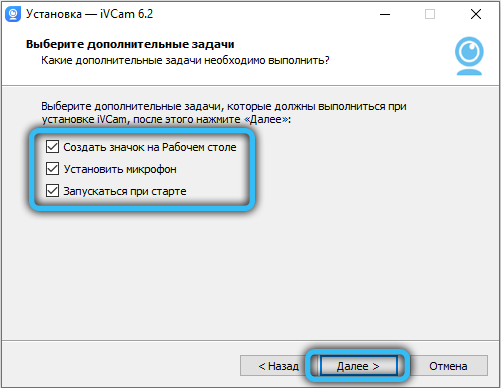
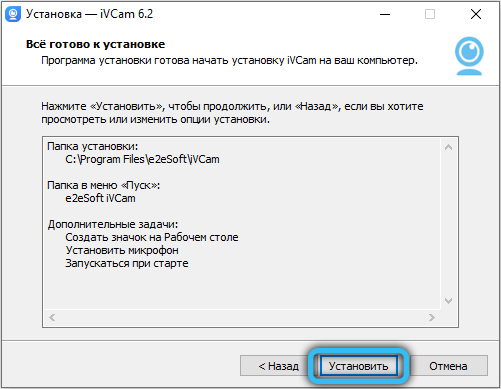
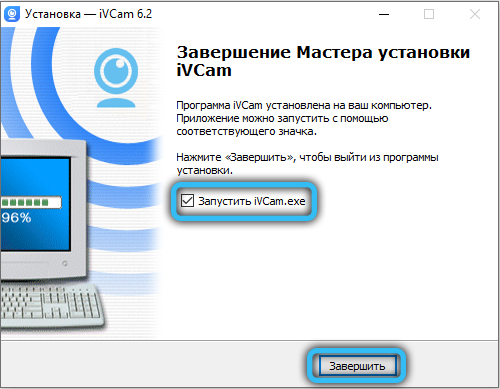
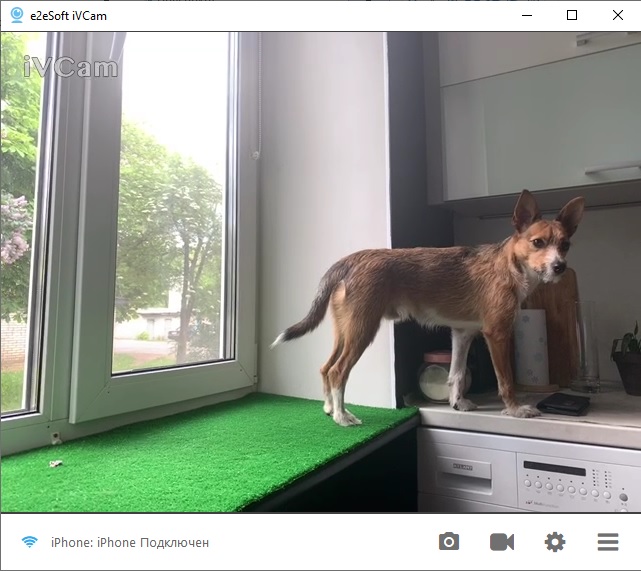
Этот способ намного сложнее в настройке, но при отсутствии интернета на одном из синхронизируемых устройств (компьютере или телефоне) альтернатив ему нет. Главная трудность заключается в необходимости использовать на мобильнике режим отладки.
В качестве примера превращения Android-телефона в веб-камеру рассмотрим использование уже знакомого нам приложения DroidCam X. Приводим пошаговую инструкцию:
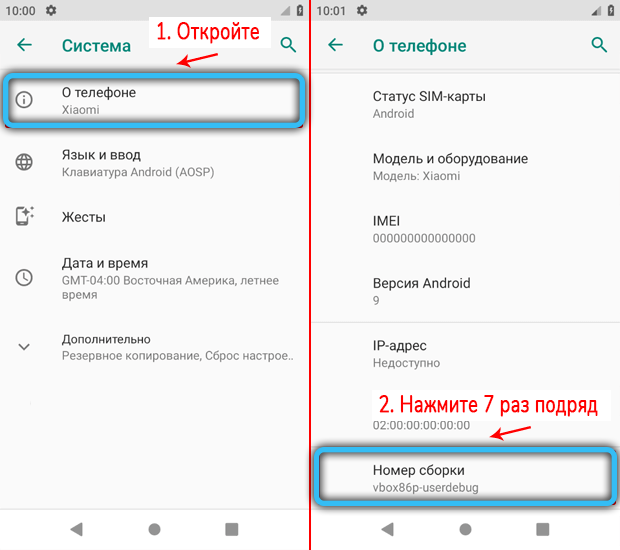
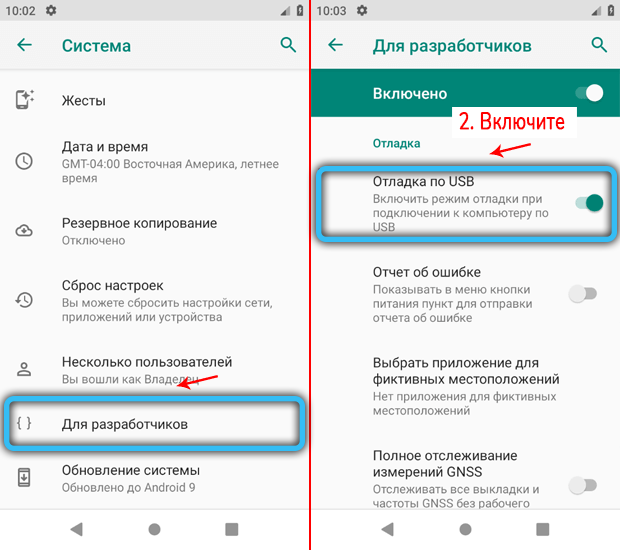

Отметим, что теперь камера будет доступна и для многих других программ, установленных на вашем компьютере, если в них заложена такая возможность.
Сделать телефон под iOS веб-камерой через USB ещё проще, для компьютера шаги точно такие же, а вот для iPhone/iPad алгоритм намного проще, поскольку экосистема Apple более дружественна к пользователям и не требует включения отладочного режима.
Рассмотрим процедуру на примере использования приложения iVCam:
Если ваш компьютер функционирует на альтернативных Windows платформах (имеется в виду MacOS или Линукс-система типа Ubuntu), используем приложение EpocCam, в состав которой входят клиенты для обеих нестандартных операционок.
В случае сопряжения iPhone с Mac годится и приложение iCam, для Ubuntu альтернативное ПО – Droidcam.
Если вы хотите использовать телефон для организации видеонаблюдения, при помощи приложения IP-Webcam вы получите возможность наблюдать за происходящим из любой удалённой точки при наличии доступа к интернету. Для этого сгодится любое устройство – ПК, ноутбук, планшет, другой смартфон.
Подключение вашей импровизированной веб-камеры к смартфону или компьютеру потребует выполнения следующих шагов:
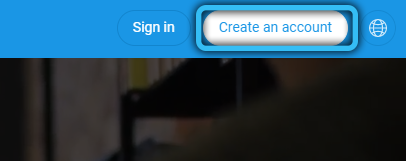
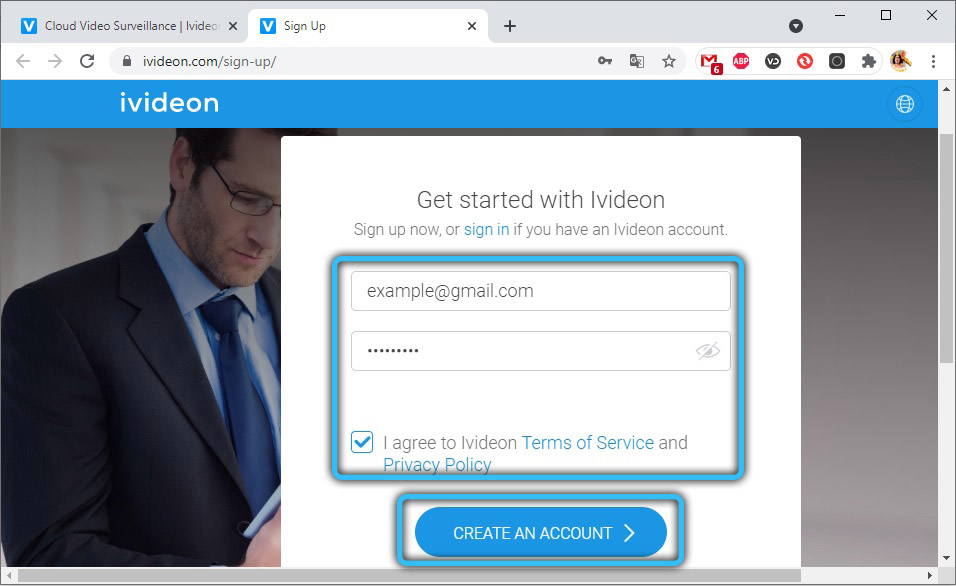
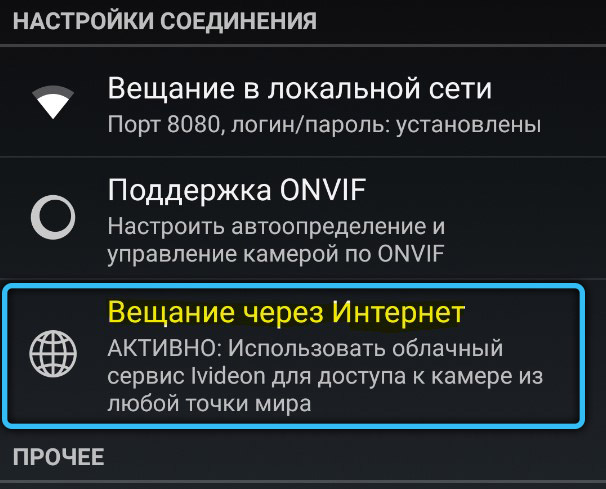
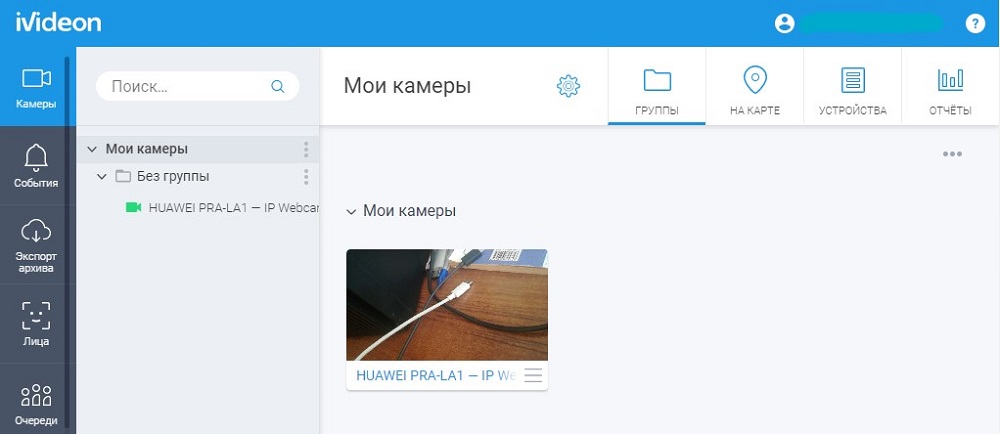
Независимо от того, для каких целей вы хотите использовать смартфон в качестве вебки, сделать это несложно. Впрочем, даже при наличии полноценной веб-камеры использование смартфона может оказаться предпочтительнее, поскольку у современных гаджетов, как правило, разрешение более высокое, поэтому и качество результирующего видеоряда будет повыше.
IP Webcam действительно очень неплохая программулька. Юзал, правда, довольно давно, два или три года назад, тогда скорости были чуть поменьше, но меня устроило практически всё: затыков не было, звук писала, его можно было и отключить при необходимости. Можно было сделать стоп-кадр и даже включить подсветку. А главное, никаких клиентов на комп ставить не нужно, всё доступно через браузер. Хоть с компьютера, хоть с ноутбука или другого телефона.
Ну, не знаю, может, для видеонаблюдения такой способ и годится, но для стрима использование смартфона – это извращение. Качество картинки сильно падает по сравнению с натуральной вебкой.
Откуда такая инфа? Если это ваш личный опыт, то просто ищите проблему. Возможно, на стороне роутера, или компьютера, но скорее – смартфона. Проверьте совместимость роутера и телефона по частоте, некоторые модели не поддерживают 5 ГГц. Как правило, от не самых продвинутых китайских брендов – например, ZTE.
Если вы хотите использовать смартфон исключительно как IP камеру, советую использовать приложение Free Security Camera, но она существует только в Android-версии. После установки вы сможете в плеере VLC или используя любую популярную систему видеонаблюдения, смотреть картинку, введя значение rtsp потока в примерно следующем формате: rtsp://admin:admin@192.168.0.12:1935.