PlayStation (PS) – любимая во всем мире линейка консолей. Sony Computer Entertainment не перестает радовать своих фанатов, выпуская с каждым разом более мощную и производительную приставку. Улучшается графика, увеличивается мощность, каждая новая выпущенная игра похожа на шедевр. Однако есть люди, которые не гонятся за свежими новинками – их сердце навсегда привязано к стареньким игрушкам. К ним относятся пользователи PS2. По современным меркам это уже устаревшая консоль, однако, люди продолжают ей пользоваться. Новое – не всегда лучшее, и порой в погоне за графикой мы упускаем из виду самое главное – идею и сюжет.
Старенькие игрушки обладали этим в достатке, так как в то время игрока нельзя было заманить на сочную картинку, ввиду технических возможностей того времени. По этой причине приходилось придумывать что-то действительно стоящее, что способно затянуть с головой. Именно по этим причинам у ПС2, вышедшей в далеком 2000 году, до сих пор остается столько фанатов. В этой статье мы поговорим о том, как подключить ПС два к компьютеру или ноутбуку.
Начнем мы с подключения консоли к компьютеру посредством сети. В данном типе подключения жесткий диск ПК (персонального компьютера) будет использоваться в качестве хранилища для игр. Хотелось бы обратить ваше внимание на то, что если Вы обладатель PS2 версии fat, то для использования беспроводного подключения придется приобрести network adapter.
Суть предстоящей работы состоит в следующем:
На компьютере необходимо сделать всего две вещи – получить статический IP-адрес и создать папку с открытым доступом.
Для того чтобы узнать статический IP-адрес, необходимо перейти в «Центр управления сетями и общим доступом», затем «Изменение параметров адаптера».
Щёлкните ПКМ (правой кнопкой мыши) по подключению и из контекстного меню выберите пункт «Состояние». В открывшемся окне вы увидите кнопку с названием «Сведения» – кликните по ней.
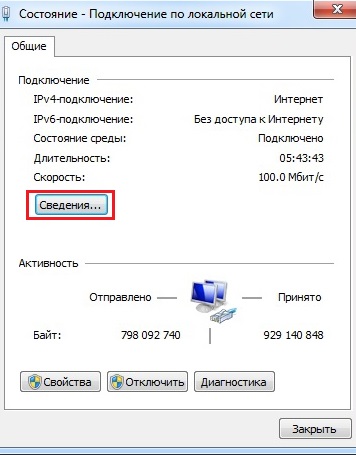
Подключение по локальной сети в Windows 7
Отобразится сводка параметров вашего подключения, найдите строчку «Шлюз по умолчанию». Комбинацию этих цифр необходимо запомнить, а ещё лучше выписать. Снова перейдите в окно «Сетевые подключения» и щелкните ПКМ по соединению, в этот раз щёлкните по пункту меню «Свойства». Затем найдите пункт с названием «Протокол Интернета версии 4 (TCP/IPv4)», выберите его и кликните по кнопке «Свойства».
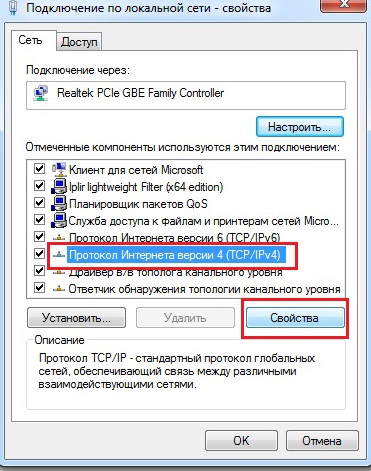
Протокол интернета версии 4 в Windows 7
Нажмите на «Использовать следующий IP-адрес» и внесите вручную ту комбинацию, которую запоминали ранее. Последнее число может быть любым, главное, чтобы вы его запомнили – это адрес Вашего компьютера. Маска подсети появится автоматически и останется заполнить «Основной шлюз» — это снова число, которое вы запоминали, и «Предпочитаемый DNS сервер» — та же самая комбинация чисел. Сохраняете изменения и выходите. Эти действия были необходимы для создания статического адреса компьютера.
Теперь снова переходите в «Центр управления сетями и общим доступом» и кликаете по «Изменить дополнительные параметры общего доступа». В открывшемся окне разворачиваем пункт «Все сети», тут необходимо поставить галочку напротив «Включить общий доступ», чтобы пользователи могли просматривать и сохранять файлы в общих папках и «Отключить общий доступ с парольной защитой».
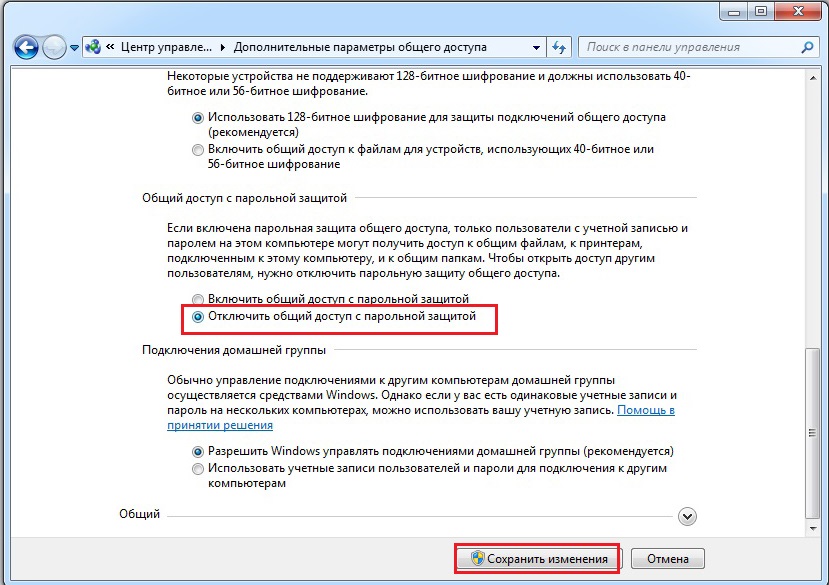
Дополнительные параметры общего доступа в Windows 7
Переходим в раскрывающееся меню «Сетевое обнаружение» и там ставим флажок напротив «Включить автоматическую настройку на сетевых устройствах». Последнее, где осталось поставить галочки – это «Сетевое обнаружение», поставьте их напротив «Включить сетевое обнаружение» и «Включить общий доступ к файлам и принтерам».
После настройки параметров компьютера перейдите на жесткий диск, на котором будут храниться игры. Создайте в корне папку PS, внутри этой папки создайте ещё две папки CD и DVD. В каталог DVD будете помещать все образы игр, в которые хотите поиграть. Важно, чтобы игры были в формате iso, так как мы имитируем загрузку игры с дисковода. Теперь папку PS необходимо сделать сетевой – только после этого её увидит сама консоль. Сделать это нетрудно. Щелкаем ПКМ по папке, переходим во вкладку «Доступ», затем кликаем по кнопке «Расширенная настройка».
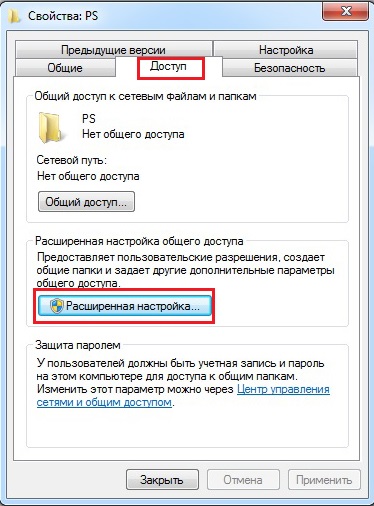
Настройки доступа к папке в Windows 7
В открывшемся окне ставим галочку напротив «Открыть общий доступ к этой папке».
После этого ранее недоступные в этом окне настройки станут активными, и вам необходимо щёлкнуть по кнопке «Разрешения». В группах будет «Все», а вы просто поставите все галочки ниже под колонкой «Разрешить». Применяете все настройки.
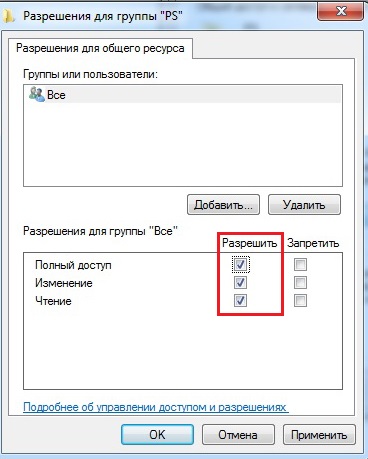
Разрешения для группы в Windows 7
На этом настройки компьютера завершены, и последнее, что останется сделать – это подключить саму ПС2. Просто соедините консоль с роутером посредством сетевого кабеля.
Настройка компьютера позади, теперь самое сложное – подготовка консоли. Необходимо на «соньку» установить FMCB (FreeMCBoot) – это метод запуска приложений напрямую с карты памяти, в виде самостоятельного загрузчика. Есть два варианта – простой и сложный. Простой в данном случае – это найти человека с чипованной консолью и попросить его записать утилиту на ваш накопитель. Второй способ – это сделать самостоятельно, посредством компьютера. Мы не пойдем по пути наименьшего сопротивления и расскажем вам, как установить FMCB самостоятельно.
Вам понадобится PlayStation Memory Card Transfer Adapter, приобрести его не составит труда, и покупка не сильно ударит по карману. Подобный адаптер поможет вам записать FMCB на карту памяти для PS2.

PlayStation Memory Card Transfer Adapter
Первое, что нужно сделать – это подключить его к компьютеру при помощи miniusb-кабеля. Следующим шагом будет установка драйверов. Инструкция изложена на простом английском, плюс приложены все необходимые файлы для установки. Если в двух словах, то скачиваете с этого ресурса драйверы и просто, поочередно запуская, устанавливаете на компьютер. Как правило, на старых системах (WindowsXP/Vista/7) установка проходит без каких-либо проблем, но на новых ОС возникают сложности. Причина в том, что подобные адаптеры уже очень давно сняты с производства, так как изначальное их предназначение было в переносе сохранений игр с ПС2 на ПС3. Sony, спустя какое-то время, убрали эту возможность, и девайс оказался попросту не нужен. Новые системы оснащены алгоритмом проверки надёжности устанавливаемых драйверов, именно они и проверяют наличие подписи производителя. Очевидно, что у старого девайся её нет – для того чтобы установить эти драйверы, отключите проверку подписи.
После установки драйвера карточку необходимо отформатировать. Для этого зайдите в скачанную ранее папку и запустите файл с названием mc-format.bat. Дождитесь окончания процедуры. Затем запустите full-install.bat. Процесс установки займет какое-то время. Как только он закончится, извлеките карту памяти PS2 из адаптера и вставьте её в консоль. Включите консоль, и через несколько секунд вы увидите установленный FSMB.
После того как вы успешно запустили FSMB, останется с его помощью показать консоли IP-адрес. Для этого перейдите в OPL, затем в Networkconfig. Вы увидите меню следующего вида:
Обращаем ваше внимание на то, что тип IP-адреса статичный. Сам IP-адрес отличается от адреса компьютера, тем временем как IP-адрес роутера и сервера идентичны установленным на компьютере. Ниже в типе адреса должен стоять IP, а сам адрес – это статический адрес вашего компьютера. Share – это название папки на компьютере, которую мы создавали ранее. Нажимаем ОК и переходим в Setting. Там выставляем следующий параметр:
Нажимаете SaveChange для того, чтобы сохранить изменения.
Готово! Теперь можете перейти в GameList, там выбрать ваш жесткий диск, на котором папка с играми. Теперь у вас есть возможность играть на ПС2 при помощи компьютера в любую скачанную игру без диска или usb-флешки.
Ноутбук – это тот же компьютер, соответственно, повторив описанные выше действия, вы получите тот же результат.
За неимением телевизора для игры на консоли PS2 подойдет и обычный монитор от компьютера. Для этого достаточно приобрести специальный переходник, коих огромное количество. Стоимость подобных переходников невысока и не сильно ударит по карману.
На этом наша статья подходит к концу. Надеемся, что достаточно полно раскрыли тему подключения PS2 к компьютеру или ноутбуку.
В открывшемся окне у нас нет пункта «Все сети». Что делать?
А какое название етого одаптера