Доброго времени суток, друзья! Наверное, у каждого в той или иной мере появлялась необходимость спрятать конфиденциальную информацию от ненужных глаз, но далеко не каждый использовал для этого программное решение. Некоторые умельцы создают паутинную систему из огромного количества папок, для того чтобы спрятать файл. Этот способ явно не для нас. Мы разберёмся, как зашифровать файлы на флешке и с помощью встроенных функций операционной системы, и с помощью специализированных программ. В конце статьи мы уделим внимание правильному хранению паролей с помощью программы KeePass.

Шифрование флешки можно выполнить с помощью встроенного функционала Windows или сторонних программ.
BitLocker — это встроенное решение операционной системы для шифрования флешки. Присутствует оно во всех версиях Windows, начиная с Vista и выше. Способ тривиальный и не самый надёжный, но, если нужно поставить пароль очень быстро, и некогда скачивать дополнительный софт — такой подход вполне может пригодиться.
Особых манипуляций не понадобится производить, достаточно открыть «Мой компьютер». Вставляем флешку, когда она станет «видна», жмём по ней правой кнопкой и выбираем пункт «Включить BitLocker…». Появится стандартное окно, где нам нужно поставить галочку в первом чекбоксе и задать пароль для накопителя. Жмём «Далее», нам предложат варианты сохранения ключа восстановления. Он может понадобиться, если вы забудете или потеряете пароль. Вещь нужная, поэтому выбираем, распечатать его или сохранить в файле, жмём ещё раз «Далее», происходит процесс шифрования, после чего флешка готова к работе.
На этом стандартные возможности системы заканчиваются, переходим к специализированным программам.
В этом способе мы будем использовать программу Rohos Mini Drive, она абсолютно бесплатна, скачиваем с сайта разработчика, распаковываем и устанавливаем. Файл весит около 6 МБ. Запускаем утилиту. В окне программы выбираем пункт «Зашифровать диск». Откроется новое окно, в которое автоматически подгрузится наша флешка, проследите, чтобы это была именно она, изменить устройство можно через меню «Выбор». Если до конца не уверены, то зайдите в «Мой компьютер» и проверьте букву диска, в крайнем случае удалите все устройства кроме нужного из USB портов. В этом же окне вводим сложный пароль, который вы сможете запомнить или сохранить где-либо. В конце статьи мы разберёмся, как правильно создавать и надёжно хранить пароли. Жмём «Создать диск», ожидаем. После окончания процесса откроется новый диск, в который мы прямо сейчас можем переносить все нужные файлы.
Управлять диском можно через ярлык, который создастся на рабочем столе, или через системный трей. После того как все нужные файлы будут перемещены на зашифрованный раздел, мы кликаем правой кнопкой по иконке Rohos в трее и выбираем пункт «Выключить диск». Таким образом диск пропадёт из видимости системы, вернуть его обратно можно точно также через трей или ярлык, выбрав пункт «Включить диск».
Если необходимо открыть скрытый раздел на другом компьютере, то нужно зайти в корень флешки и запустить исполняемый файл от Rohos с расширением *.exe и ввести пароль.
Самая популярная программа для шифрования флешки — TrueCrypt. Серьёзное решение, так же как и в Rohos Mini Drive, будет создан зашифрованный логический раздел, с которым мы можем работать как обычно. Настройка ТруКрипт многовариантна, поэтому стоит рассмотреть создание раздела более подробно, для примера возьмём самый простой вариант.
После того как мы скачали TrueCrypt, запускаем его, перед нами выпадает выбор: распаковать или установить. Если вы собираетесь пользоваться им один раз, то достаточно будет просто распаковать, в обратном случае — устанавливайте. После установки можно кинуть файл Language.ru из русификатора в папку с файлами программы, если у вас такой имеется. Запускаем программу и переставляем язык, если до этого воспользовались русификатором.
Приступаем к шифрованию, для этого нам нужно создать новый том. Заходим во вкладку «Сервис» и выбираем пункт «Мастер создания томов». Далее выбираем первый радиопереключатель и следуем указаниям мастера, никаких сложных настроек производить не придётся. Проследите, чтобы была указана именно ваша флешка с шифрованием данных. После окончания настройки мы можем копировать все важные файлы в новый том.
Неплохо было бы настроить автозагрузку для флешки, чтобы каждый раз не настраивать том и не искать лишних файлов. Для этого заходим на вкладку «Сервис» и выбираем пункт «Настройка переносного диска». Настраиваем все пункты меню, как показано на скриншоте.
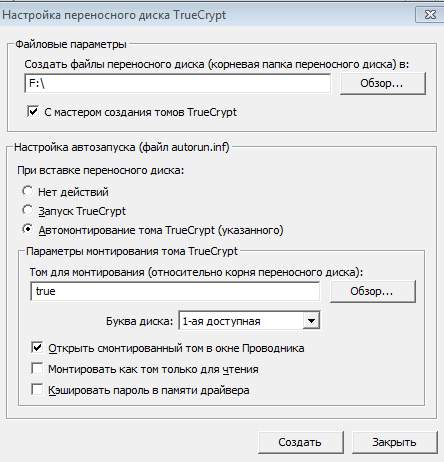
Создать надёжный пароль — половина дела, его ещё нужно хранить. Очень сложные пароли невозможно хранить в голове, а слишком простые могут быть скомпрометированы с помощью Брут форс программ. На помощь приходит замечательная программа KeePass. Она позволит не только хранить данные под надёжной защитой, но и поможет при создании пароля. Всё, что нам необходимо — скачать программу.
Запускаем приложение и вводим пароль к файлу, в котором будут храниться все ваши пароли. Попав в начальное меню нам нужно создать новую запись, при её создании можно будет одновременно придумать пароль, который будет соответствовать указанным требованиям. Не скупитесь на символы, создайте действительно сложный пароль, в дальнейшем его можно будет использовать для флешки с шифрованием данных. Сохраните все изменения и закройте программу, на выходе вы получите файл, пароль от которого знаете только вы. Спрячьте его от чужих глаз, и в нужный момент все ваши пароли, логины и конфигурации доступа могут быть использованы, всего лишь открыв один файл. Удобно, не правда ли?
Разобраться с интерфейсом не составит никакого труда, он до неприличия прост и понятен даже ребёнку. Мы можем создавать логические разделы, «папки», в которых будут храниться разные данные. Пароли от накопителей можно хранить в одном месте, а логины для социальных сетей — в другом. Кроме того, программа невероятно лёгкая и быстрая.
Мы разобрались, как зашифровать флешку тремя различными способами. Выбирайте любой, который вам больше подходит, и не забывайте пароли. Для их хранения лучше использовать специализированные программы, это удобно, надёжно и легко. Делайте резервные копии всех данных на флешке, тогда вы исключите риск потери данных, если флешка сломается или потеряется. Не оставляйте свою учётную запись доступной, если отходите от компьютера, соблюдайте правила информационной безопасности.
Если у вас появились вопросы — задайте их в комментариях!