Появление полос на экране монитора компьютера или ноутбука — явление нередкое. Полоски могут быть вертикальные или горизонтальные, красные, белые, зелёные, синие по цвету. Проблема может возникать по программным или аппаратным причинам и не всегда требует привлечения специалиста, так что если вы увидели красные горизонтальные полосы на экране монитора, не спешите нести устройство в сервис.
Возможно, исправить ситуацию получится самостоятельно, не прибегая к починке или замене оборудования. Рассмотрим, почему могут появляться подобные полоски и как с этим бороться.
Источником проблемы могут быть следующие факторы:

Вариантов исправления несколько, но решение напрямую зависит от причины, которая не всегда очевидна. По характеру дефектов можно предположить, что именно стало источником проблемы. Например, структура рисунка (полоски, пиксели и прочие артефакты) остаётся на месте, в том числе после перезагрузки устройства, что говорит о проблеме с дисплеем, или расположение меняется в процессе работы — такой сценарий свидетельствует о неполадках с видеокартой.
Проверить причастность к проблеме шлейфа ноутбука можно путём открытия и закрытия дисплея, а также надавливания пластиковой кромки экрана в месте, где проходит основной шлейф. При изменении рисунка и появлении ряби вероятны проблемы в соединении матрицы и дисплея.
Диагностические мероприятия позволят определить, в чём состоит проблема или исключить возможные сценарии.
Прежде чем приступать к разборке устройства, следует выполнить более простые действия, которые могут решить проблему. Осматриваем разъёмы и кабели на предмет заломов и повреждений, проверяем надёжность соединения, подключаем повторно, пробуем также подключить монитор к другому входу при его наличии, используем другой порт на мониторе.
Если периодически появляется вертикальная красная полоса на экране монитора, это чаще всего говорит об отсоединении контакта, но иногда может свидетельствовать и о сгорании компонентов.
Неправильные настройки разрешения экрана также могут привести к искажениям изображения. Если причина в этом, необходимо выставить рекомендуемые системой значения:
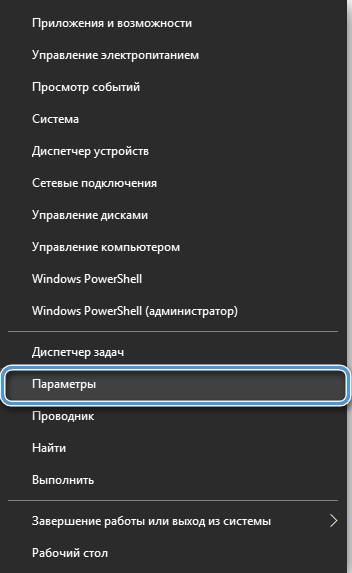
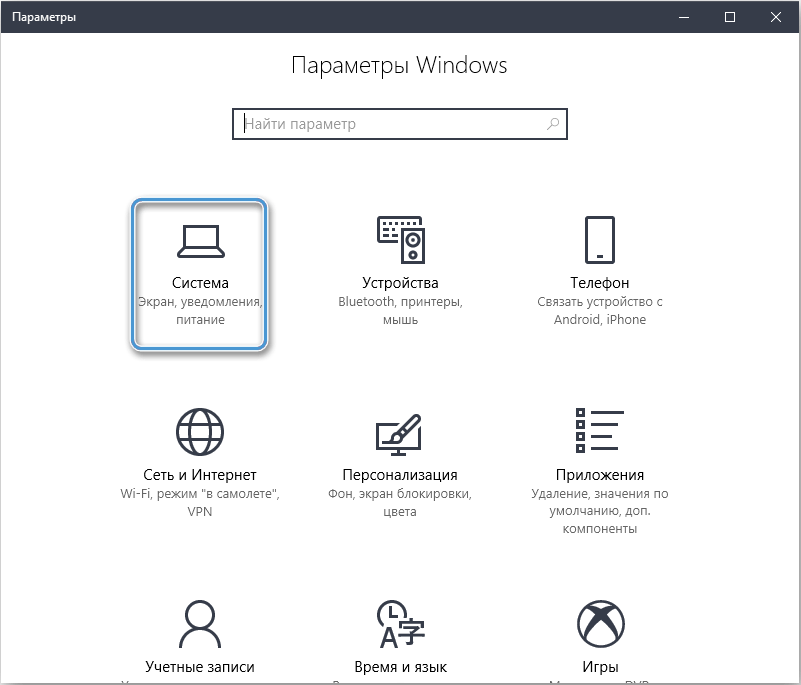
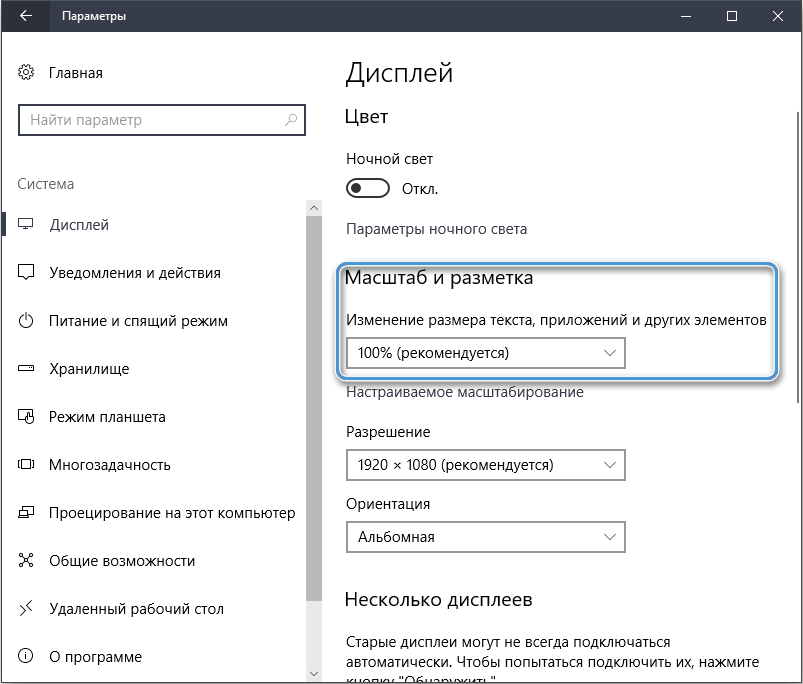
Слабовыраженные полосы на экране монитора могут говорить о некорректном отображении цветов, что исправляется путём настройки. Справиться с задачей поможет специальный софт, позволяющий настроить отображение наиболее корректно. Среди таких программ Adobe Gamma, Power Strip и прочие, применяемые для настройки цветопередачи и других параметров экрана.
Вернуться к заводским установкам можно используя специальные кнопки на мониторе. В меню устройства помимо возможности настройки яркости, контрастности и прочих параметров дисплея присутствует и кнопка сброса к значениям по умолчанию.
Искажения на экране могут быть следствием перегрева, сильного засорения элементов, поэтому следует осмотреть видеокарту и элементы подключения на наличие загрязнений и запыления. Выполняем очистку, если обнаружили, что устройство в этом нуждается. То же касается и системы охлаждения, в некоторых случаях может потребоваться замена термопасты.
Температуру графического процессора можно проверить посредством специального софта, например GPU Z. Температурные показатели свыше 80 градусов говорят о необходимости принять меры по охлаждению или замене видеоадаптера.
Обновление, откат или переустановка драйверов в некоторых случаях являются эффективным решением. Проблема может проявляться в определённые моменты, например при работе какой-либо программ или игры. В такой ситуации артефакты — это следствие некорректных или отсутствующих драйверов, что легко решается путём установки соответствующего софта. Установить драйверы видеокарты можно несколькими способами, лучше брать актуальное ПО с сайта производителя устройства.
Для обновления штатными средствами Windows выполняем следующие действия:
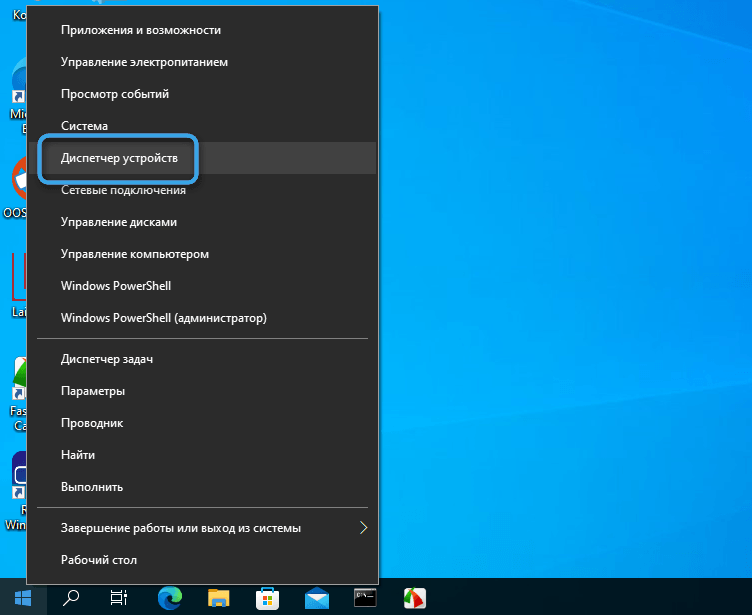
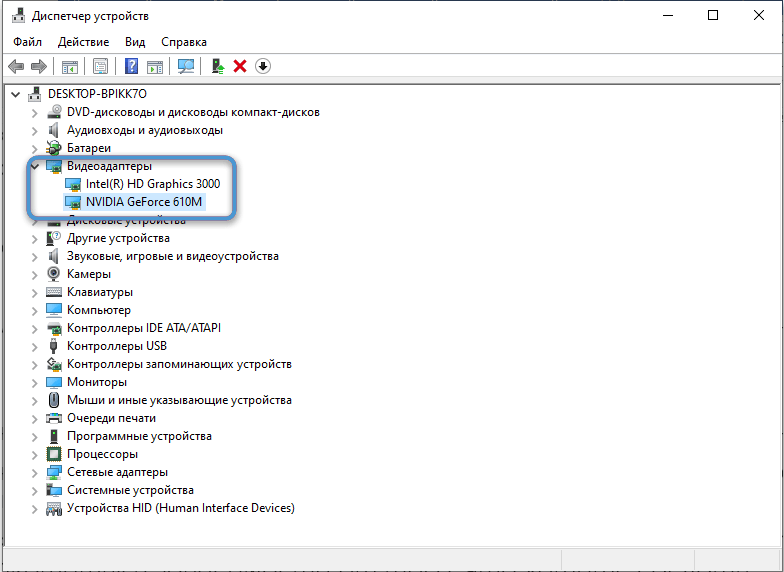
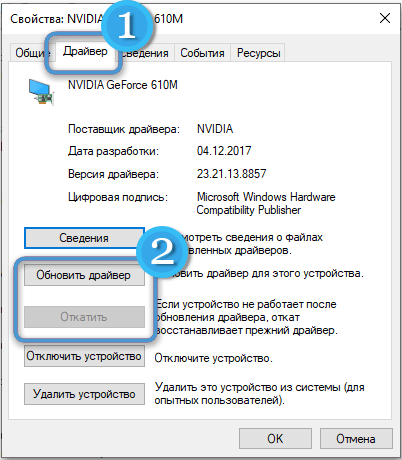
Проверить целостность матрицы можно несколькими способами: используя специальный софт, путём запуска видео для тестирования монитора или штатными средствами системы:
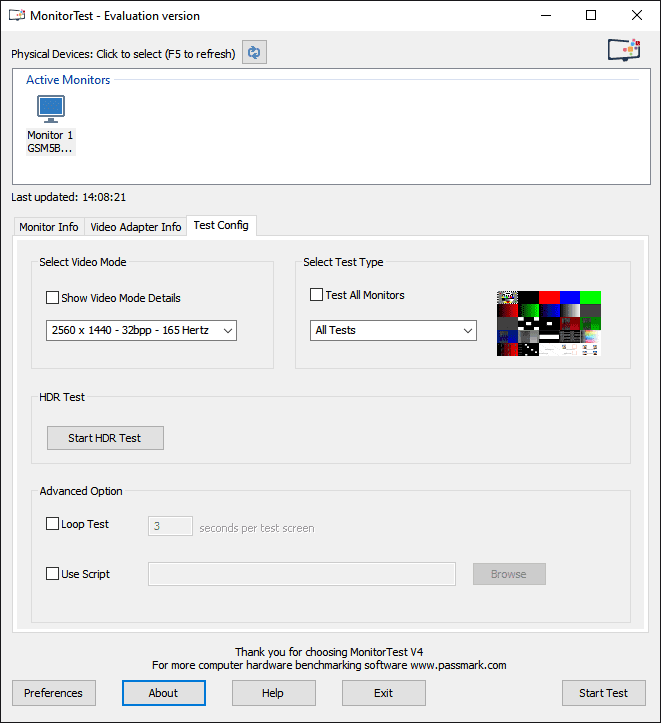
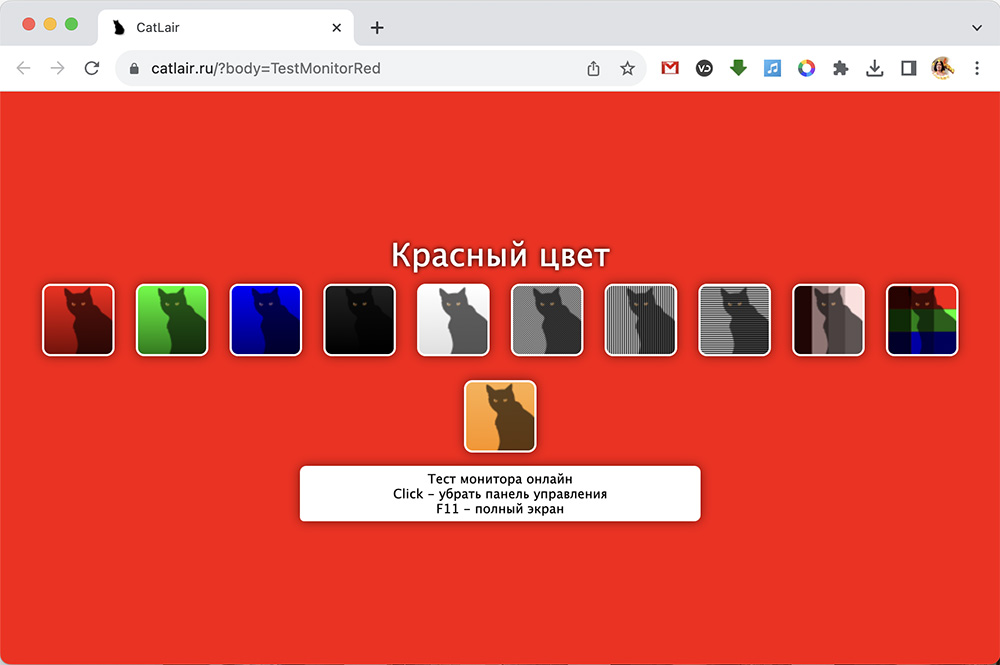
Действия носят диагностический характер, в случае выявления дефектов подразумевается замена матрицы, так что без услуг профессионалов не обойтись.
Появление полос на экране — явление неприятное, но не стоит списывать монитор или ноутбук раньше времени. Попробуйте решить проблему самостоятельно, во многих случаях она устраняется своими силами. При выходе из строя компонентов и необходимости ремонта или замены лучше обратиться за помощью к специалистам, если вы не имеете необходимых навыков.
А какая была причина появления красных полос на вашем компьютере? Удалось ли их устранить каким-либо из вышеперечисленных способов? Делитесь в комментариях.
Появилась красная полоса с одного края монитора, причём она сначала исчезла через какое-то время, но потом появилась снова. Переустановка драйверов не помогла, как и другие программные способы. Что это может быть?
Скорее всего, контакт матрицы. Попробуй прижать пластик над полосой, рамку монитора. Если дело в контакте, полоска пропадёт.