Этот недорогой роутер вполне можно назвать «рабочей лошадкой», не отличающейся выдающимися характеристиками. Но есть в нём и несколько «фишек», которые могут склонить определённую часть пользователей к покупке именно этого девайса.
Первое важное отличие от многих бюджетных «одноклассников» – маршрутизатор Netis MW5230 поддерживает 3G/4G модемы. А это означает, что устройство можно использовать и там, где проводной интернет отсутствует, но есть возможность подключиться через внешний модем. Отдалённые деревни, дачные товарищества – поверьте, таких местностей, куда провайдерам невыгодно тянуть кабель, даже если это оптика, хватает.
Более того, оба типа соединения могут работать одновременно, а это большой плюс и для городов, поскольку появляется возможность иметь резервный источник выхода во всемирную сеть. На тот случай, если основной окажется недоступным.
Ещё одной интересной особенностью именно этой модели является расположение внешних несъёмных антенн – на верхней части корпуса. Такое встретишь нечасто, но зато антенны легко поворачиваются в любом направлении, обеспечивая лучший охват территории сетью Wi-Fi.
Нельзя не отметить и некоторые минусы Netis MW5230 – отсутствие поддержки частотного диапазона 5 ГГц и наличие совмещённой с включением WPS кнопки сброса настроек роутера вместо утоплённого гнезда. То есть имеется теоретическая вероятность случайного сброса устройства до заводских установок, если эта кнопка окажется нажатой несколько секунд.
Скорость 4 портов LAN, как и входного WAN – 100 МБ/сек, при этом скоростные возможности беспроводного соединения – 300 МБ/сек. Имеется также порт USB 2.0, к которому можно подключать внешний носитель или модем. В комплект полставки, кроме самого роутера и кабеля питания, входит патч-корд и инструкция пользователя.
Использовать Netis MW5230 для подключения хаба не получится, поскольку такая возможность отсутствует в прошивке. Что касается внешних носителей, то это могут быть накопители, отформатированные под FAT32, NTFS, а также exFAT и ext2/3/4. Их можно использовать в качестве библиотеки мультимедийных файлов, для чего в настройках необходимо активировать функцию DLNA. В роутере реализована поддержка управления полосой пропускания, что позволяет раздавать интернет пользователям с возможностью ограничения скорости.
На момент написания статьи список поддерживаемых роутером Netis MW5230 модемов выглядит следующим образом:
Самый свежий список можно скачать на официальном сайте, это файл в формате pdf, который открывается большинством современных браузеров при отсутствии программы-ридера. Отметим также, что ещё одним условием, гарантирующим совместимость с 3G/4G модемами, является использование последней версии прошивки.
Свежее firmware нужно не только для обеспечения совместимости с теми модемами, которые добавляются разработчиками – в новых прошивках часто появляются новые функции, исправляются ошибки предыдущих версий. Кстати, на сайте разработчика, откуда мы и советуем скачивать свежий софт, даются описания тех изменений, которые присутствуют в той или иной версии.
Рассмотрим пошаговую инструкцию по обновлению прошивки Netis MW5230:
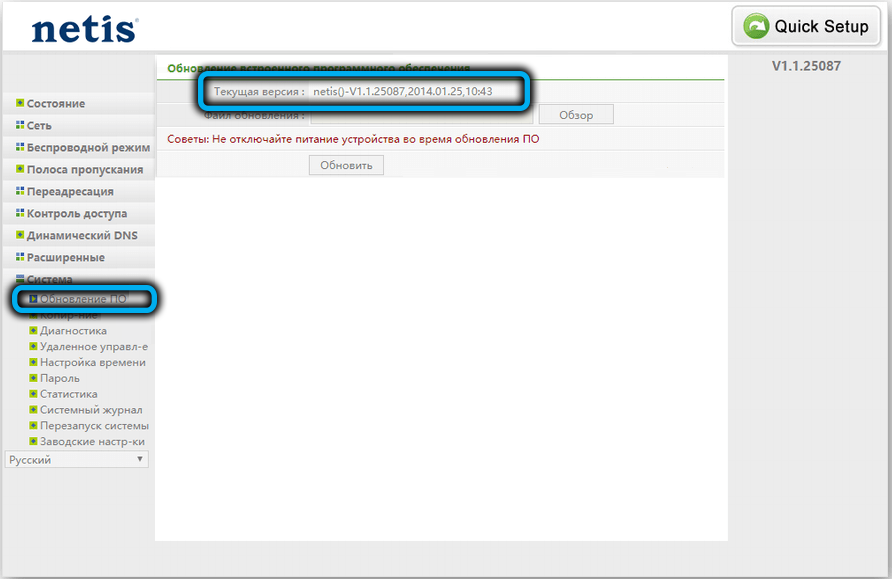
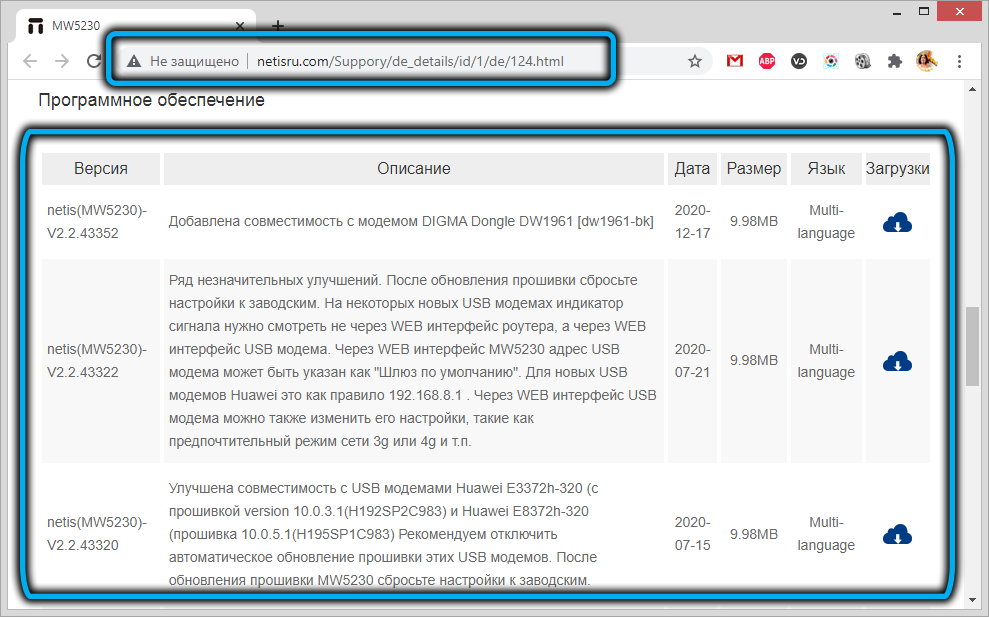
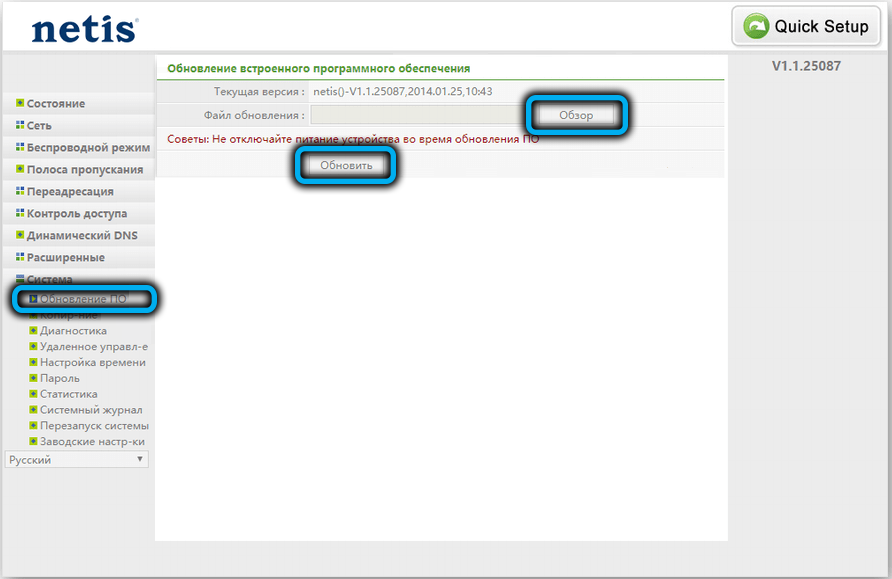
Настоятельно рекомендуем входить в настройки роутера с компьютера, подключённого к роутеру проводом Ethernet. Если это ноутбук, поместите его около Netis MW5230 и соедините два устройства патч-кордом, входящим в комплект поставки маршрутизатора.
После перепрошивки все старые настройки сохранятся, в том числе и пароль на Wi-Fi.
Как правило, после подключения маршрутизатора к сети провайдера услуг интернет он готов к раздаче трафика по Wi-Fi, но вам нужно изменить имя сети и, что более важно, пароль для доступа к этой сети. Сделать это можно как в разделе автоматической настройки (на этапе первоначальной настройки роутера), так и позже, кликнув по вкладке «Беспроводный режим» и выбрав пункт «Настройки Wi-Fi».
В обоих случаях поле SSID должно содержать имя сети – то, которое будет высвечиваться на мобильных гаджетах, находящихся в зоне охвата маршрутизатора.
С паролем тоже всё понятно. Приводим остальные параметры для настройки беспроводной сети роутера Netis MW5230:
Убеждаемся, что все поля заполнены правильно и кликаем по кнопке «Сохранить».
Ситуации, когда роутер не охватывает всю площадь здания, в котором он установлен, нередки, особенно для квартир с толстыми стенами или офисов, где отдельные рабочие места могут быть удалены на расстояние, превышающее зону действия Wi-Fi. В таких случаях используют второй роутер, подключаемый к основному в качестве репитера, или расширителя сети. Для этого такой дополнительный роутер должен поддерживать такую возможность.
Netis MW5230 может использоваться как репитер, расширяя зону охвата беспроводной связи (и проводной тоже, если на основном роутере все порты LAN уже задействованы). При этом пароль для беспроводной сети будет тем же, что и на основном маршрутизаторе.
Перед настройкой роутера в качестве повторителя желательно обновить прошивку и выполнить сброс к заводским настройкам. Основной маршрутизатор не обязательно должен быть той же модели и даже марки, и в его настройках ничего изменять не нужно.
А теперь –сам процесс настройки:
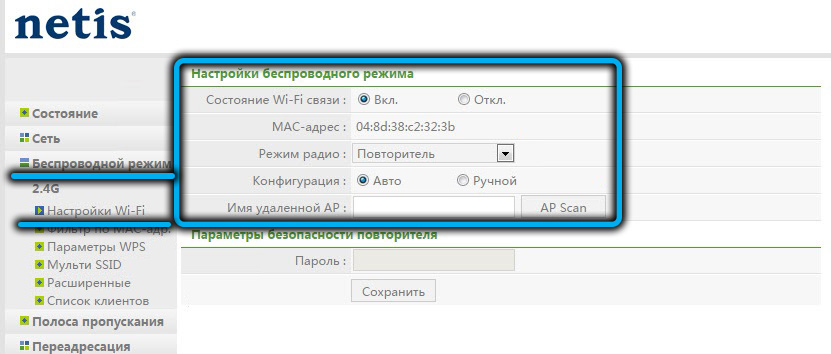
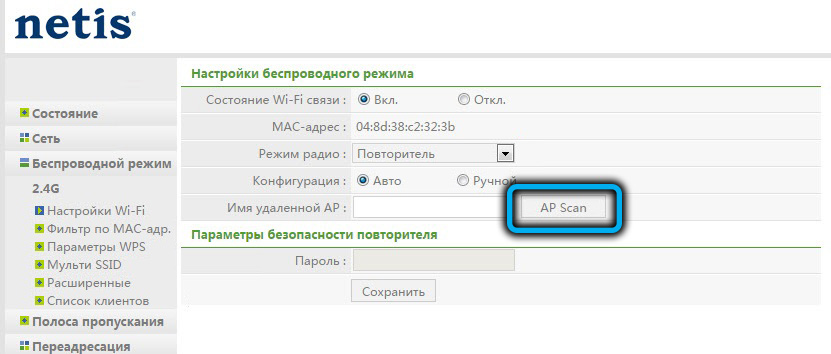

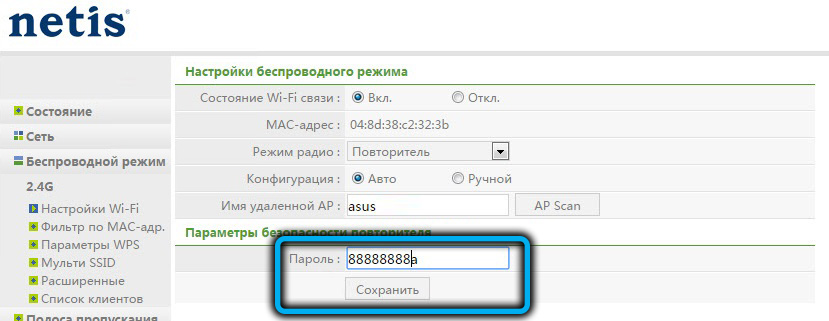
В результате та сеть WI-Fi, которая раньше была у Netis, пропадёт, останется только сеть основного маршрутизатора, но с увеличенным радиусом действия. Причём подключаться к репитеру можно и по кабелю, то есть в нашем распоряжении окажется четыре дополнительных LAN-порта.
Теперь вы знаете, как прошить и настроить роутер Netis MW5230. Расскажите в комментариях, получилось ли у вас это сделать по нашим инструкциям и было ли это сложно.
Здравствуйте. Решил прошится с V2.2.43322 на V2.2.43352. Прошивался через интерфейс. Файл прошивки положил на диск С:. Прошился успешно , сбросил в з.н.. Роутер загрузился , а прошивка осталась V2.2.43322 . В чем проблема?
Здравствуйте. Появилась необходимость скрыть название своей сети. Заходил в настройки через вайфай со смартфона, отключил трансляцию Ssid, сохранил. Но после этого беспроводная сеть исчезла, хотя по идее не должна была. То есть и зайти в настройки, чтобы вернуть их назад, уже нельзя. Есть ли какой-то способ решения проблемы без сброса в заводские настройки?