Приобретая Wi-Fi роутер, подписывая договор с поставщиком услуг и выбирая оптимальное место для размещения оборудования, пользователь стремится создать максимально комфортные условия для себя и своей семьи. Но вовсе не для наглых соседей.
Подключение к чужому беспроводному Интернету в наше время не редкость. Причём в основном в этом виноваты сами владельцы легкодоступных сетей, подключиться к которым даже без особых навыков не составит труда.
Хотя говорят, что нужно делиться, не всегда это правильно. Несанкционированные подключения к Wi-Fi влекут за собой дополнительную нагрузку, увеличивают суммарный объём трафика, а также снижают скорость доступа к Интернету. Плюс это потенциальная угроза безопасности.
Потому нужно следить за тем, чтобы никто не подключался к вашей беспроводной сети, а также предпринимать ряд эффективных и необходимых мер по защите.
Даже когда очевидных подозрений нет, всё равно проверить чистоту своей сети, которую могут занимать соседи и другие посторонние люди.
Чаще всего на это обращают внимание, когда скорость работы Интернета существенно падает. Да, проблема может быть со стороны самого провайдера, что также следует исключить, либо подтвердить.
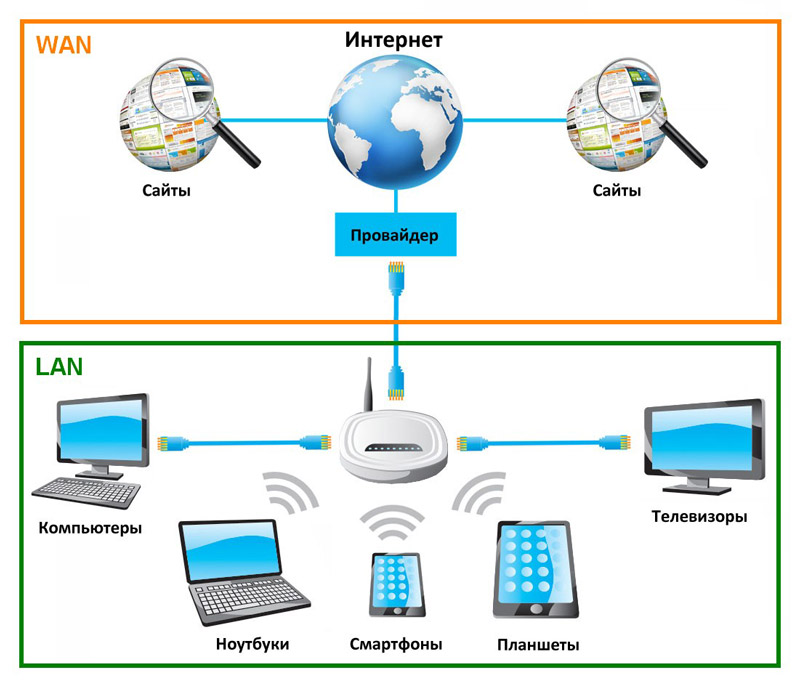
Схематическое представление роли роутера в домашней сети
Нельзя исключать, что причиной снижения быстродействия оказались посторонние гости, решившие воспользоваться вашей беспроводной сетью, подключившись к Wi-Fi.
Существует несколько характерных признаков, указывающих на подобное. А именно:
Если кто-то решил подключиться к вашей сети, что-нибудь загрузить с торрента или просто смотреть разные видео, это обязательно скажется на работоспособности Интернета. Всё же есть определённая скорость, которая равномерно распределяется между подключаемыми устройствами. Чем таких устройств больше и чем выше нагрузка на сеть, тем медленнее в итоге будет работать Интернет.
Дополнительно рекомендуется сделать тест скорости работы Интернета, а также обратиться к провайдеру. Если с поставкой услуг проблем нет, тогда высока вероятность, что вашей плохо защищённой сетью кто-то решил воспользоваться.
Теперь непосредственно к вопросу о том, как можно узнать, кто подключён к моему Wi-Fi, и вычислить этих хитрых людей. Поскольку подключение выполняется в радиусе действия беспроводной сети, определить список подозреваемых не так сложно.
Есть несколько вариантов проверить того, кто подключён сейчас к моему Wi-Fi. Сделать это можно через:
Следует рассказать отдельно о каждом способе. Это даст понять, кто использует несанкционированно мой Wi-Fi, и принять решения об ограничении полученного ранее доступа.
Можно фактически в режиме онлайн узнать, кто же сейчас сидит на моём Wi-Fi, и обрубить ему эту халяву. Самостоятельная проверка возможна через настройки самого оборудования, то есть маршрутизатора (роутера).
Но тут многое зависит от того, какой именно роутер используется. У каждого производителя свои особенности. Стоит взглянуть на 3 наиболее популярные фирмы.
Если вы не знаете, как посмотреть того, кто подключён в настоящее время к вашему Wi-Fi роутеру, и при этом у вас в распоряжении маршрутизатор этой фирмы, достаточно выполнить следующую инструкцию:
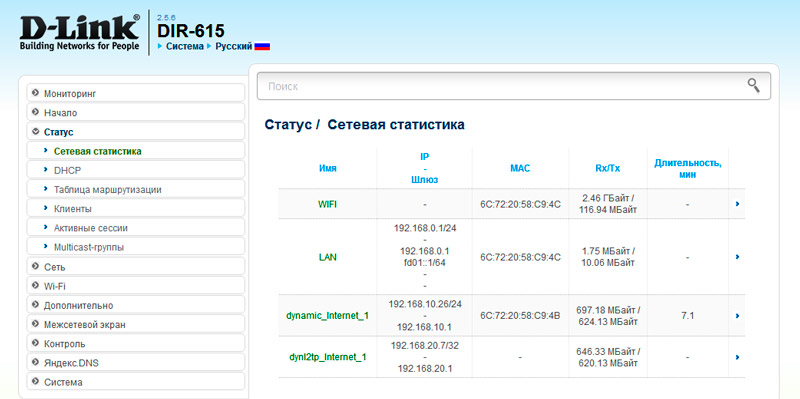
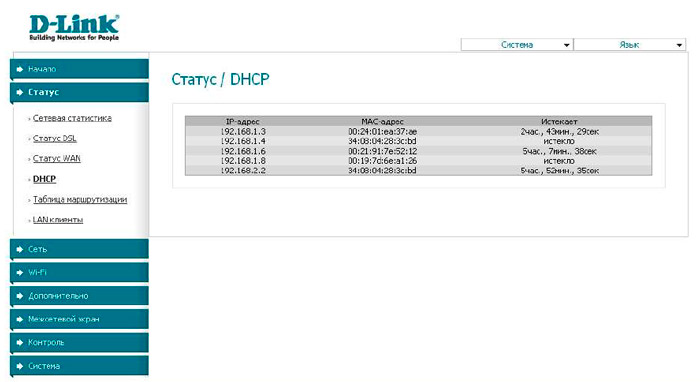
Именно здесь открывается список. Можно посмотреть, кто же сейчас подключён и сумел получить доступ к Wi-Fi роутеру. Тут будут отображаться МАС-адреса.
Через этот роутер также не сложно узнать, кто так нагло ворует ваш Wi-Fi.
Тут инструкция следующая:
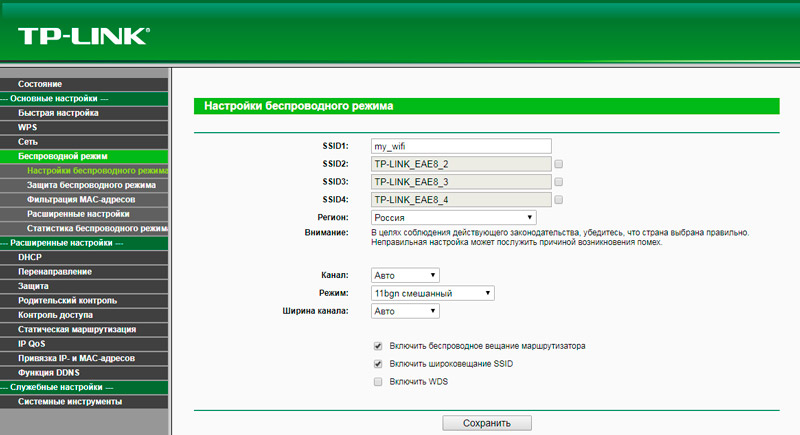
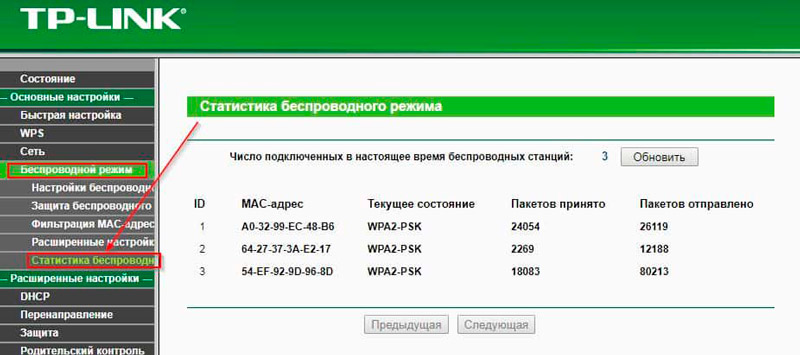
Вот и попались те, кто к вам решил подключиться без разрешения.
Перечень подключённых пользователей проще всего узнать на маршрутизаторах именно этой фирмы.
Для этого потребуется сделать следующее:
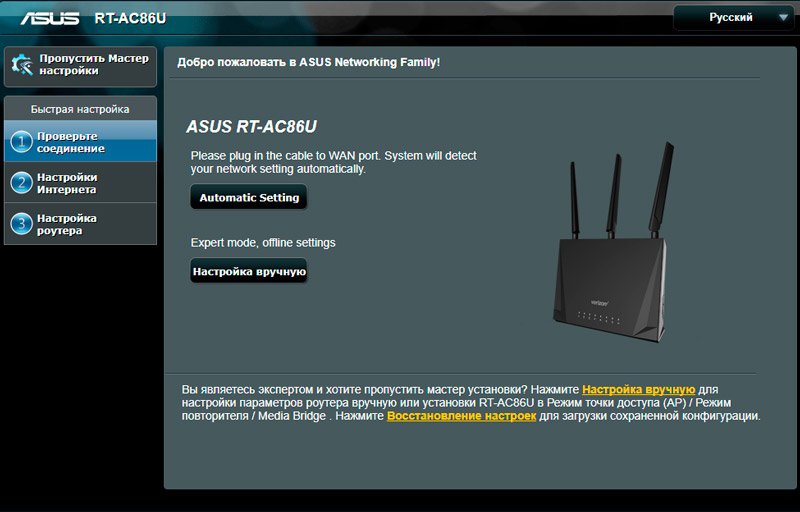
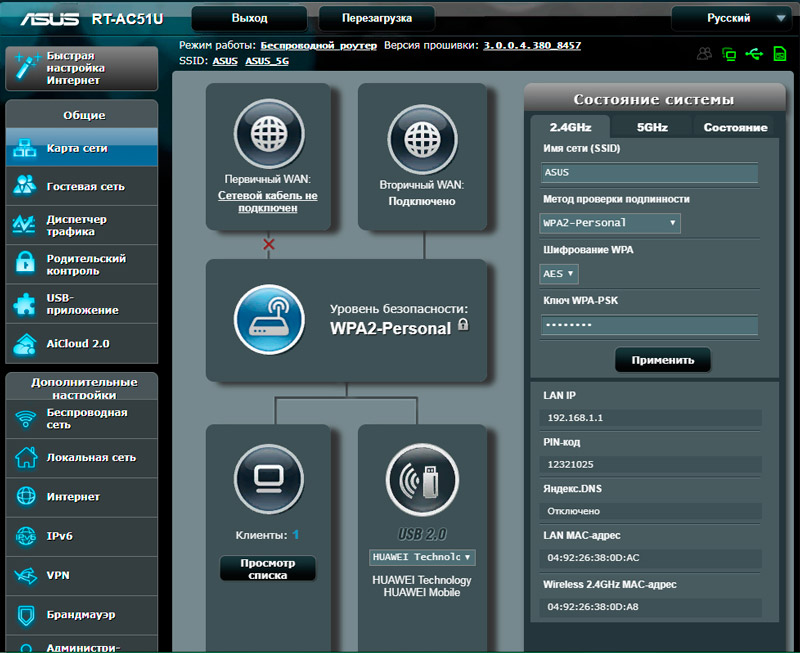
В перечне «Состояние клиентов» и будет отображаться перечень подключённых устройств.
Также на помощь может прийти специальная программа, через которую не сложно узнать, кто подключён в настоящее время к моему Wi-Fi.
Подобные утилиты отображают количество подключений. У некоторых программ функции более расширенные, что позволяет получить дополнительные возможности.
Стоит выделить несколько наиболее популярных и эффективных программных решений.
Довольно интересная программа, позволяющая узнать, кто сидит на моём Wi-Fi безо всякого на то разрешения. Причём эта утилита ещё проще в обращении, нежели стандартные настройки маршрутизатора. Софт предлагает простой и понятный интерфейс, занимает на компьютере не более нескольких мегабайт.
Последовательность работы с этой программой выглядит следующим образом:
Очень просто, удобно и быстро. Поэтому стоит взять эту утилиту себе на вооружение.
Также проверка может быть выполнена с помощью этого программного обеспечения. Легкий и простой в понимании сканер. Здесь реализован доброжелательный интерфейс с возможностью получить достаточно подробную информацию о подключённых пользователях.
Для работы с этим сканером подключений нужно:
Как и в предыдущем случае, при запуске утилиты появляется окно со списком активных МАС-адресов. Чтобы получить развёрнутую информацию о несанкционированном пользователе, нужно кликнуть дважды левой кнопкой мышки по одному из подключений.
Не стоит забывать о возможностях мобильных приложений, которые также обладают подобными функциональными возможностями.
Если говорить об универсальной программе, которая доступна для платформ iOS и Android, то тут наиболее ярким представителем сегмента сканеров можно назвать приложение под название Fing.
Для получения информации о несанкционированных подключениях достаточно установить себе это приложение в одном из маркетов, подключить сам смартфон или планшет к своей беспроводной сети, и открыть в приложении вкладку с подключёнными клиентами.
Что самое интересное, это приложение даёт возможность не только узнать внутренний сетевой адрес стороннего пользователя, но и считать имя подключённого устройства. Это во многом позволяет понять, с какого именно девайса подключились к вашей сети, с телефона, либо же с компьютера, ноутбука.
Плюс в верхней части списка отображено текущее и максимальное количество пользователей. В первом случае это число текущих подключений, а во втором предел, на который способен ваш роутер.
Приведённые выше инструкции дают понять, как можно определить перечень подключённых устройств. Но при этом не всегда удаётся корректно отобразить названия подключений. То есть не совсем понятно, что из этих устройств ваш телефон или компьютер, а что относится к нежелательным гостям.
В этом случае стоит обратиться за помощью к МАС-адресам. Фактически это физические адреса различных устройств.
В случае с компьютерами определить собственный МАС не сложно. Для этого нужно:
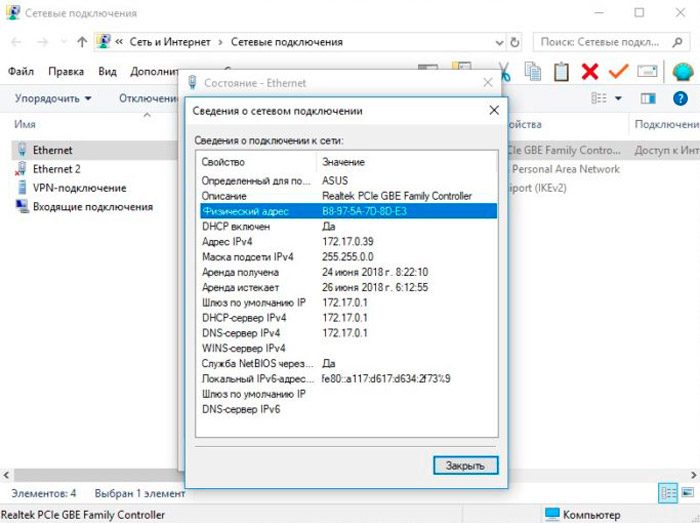
Перелистывая вниз, вы увидите пункт МАС-адрес. Это и есть физический адрес вашего компьютера.
Для мобильных устройств, особенно под управлением операционной системы Android, всё ещё проще. Нужно выбрать свою сеть в списке подключений по Wi-Fi, открыть меню с настройками и перейти в раздел «Дополнительно».
В зависимости от мобильного гаджета и версии операционной системы, процедура может незначительно отличаться. Но МАС-адрес всегда находится именно в разделе с настройками беспроводного подключения.
Это даст понять, где ваши девайсы, а где оказались непрошенные гости.
Если вы точно знаете, что к вашей беспроводной сети подключились какие-то посторонние, их можно и нужно отключить.
В зависимости от производителя роутера, процедура может немного отличаться названиями пунктов меню. Но принцип у всех одинаковый.
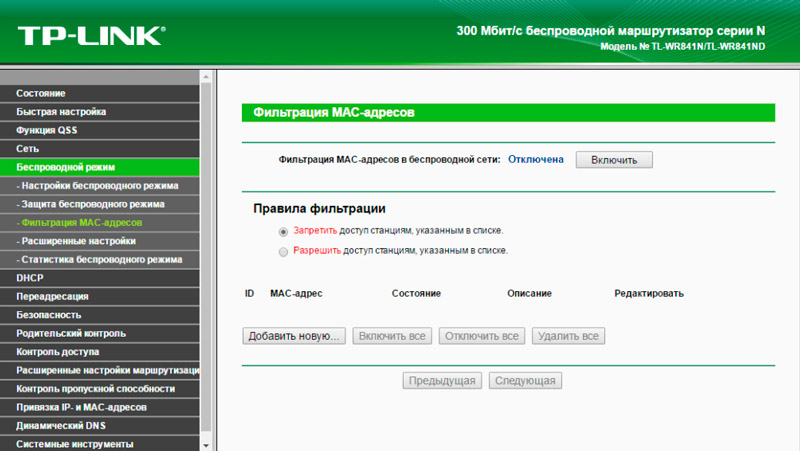
Но блокировка не мешает воспользоваться другим девайсом, и снова подключиться.
Поскольку гостям удалось установить соединение с ваших беспроводным Интернетом, они наверняка знают пароль от Wi-Fi. А это плохо.
Защититься от нежелательных подключений можно и даже нужно. Тут применяются различные способы и методики.
Но для начала усвойте несколько основных правил:
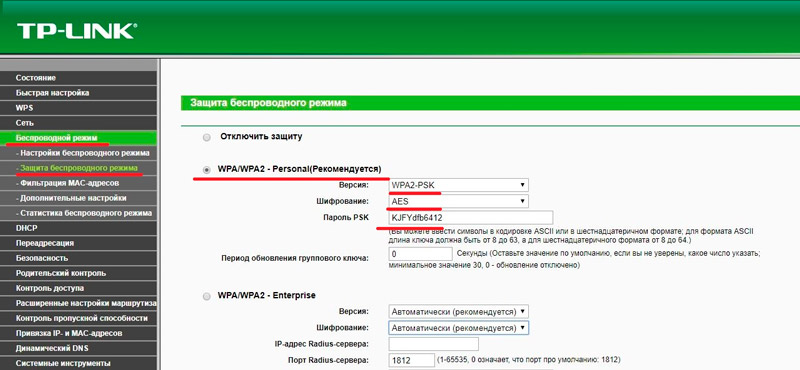
Плюс есть ещё несколько отдельных рекомендаций, которые стоит посмотреть.
Именно со смены пароля своей беспроводной сети и нужно начинать. Некоторые юзеры оставляют стандартные коды, либо же используют очевидные комбинации цифр в виде даты рождения, к примеру.
Потому обязательно измените текущий пароль. Поскольку другие пользователи подключились к вашей сети, им наверняка удалось разгадать код. Его следует заменить.
Для этого открываются настройки роутера, и в разделе безопасности вносятся соответствующие изменения.
Более того, настоятельно рекомендуется также поменять и коды доступа к самому роутеру.
Ещё можно включить гостевой режим. Это специальная функция для создания отдельной сети. Она не имеет прямой связью с основной сетью, что гарантирует безопасность и минимизирует любые угрозы даже со стороны серьёзных хакеров.
Проблема лишь в том, что такая функция доступна только в роутерах среднего и премиального ценового диапазона. Но проверить стоит. Для этого нужно открыть главное меню маршрутизатора, и поискать там пункт под названием Гостевая сеть.
Если такой режим есть, тогда потребуется прописать придуманный пароль и логин, а также указать время доступа.
Вариант скорее для общественных мест. Хотя и дома таким способом защиты можно воспользоваться.
Суть заключается в том, что доступ к сети открывается только при сканировании специального графического кода. А для его создания придётся посетить один из специальных сайтов. Нужно зайти на этот ресурс, ввести данные своей сети, пароль и получить в ответ готовый QR.
Его можно просто распечатать на принтере. Если навести камеру на этот код, он просканируется, и доступ к сети будет открыт. Без этого кода подключиться крайне сложно. И для обычных халявщиков это непреодолимый барьер.
Также рекомендуется через настройки фильтрации МАС-адресов составить белый список девайсов, для которых разрешено подключение к вашей сети. Это автоматически запретит любые попытки доступа со стороны пользователей, не вошедших в этот список. Плюс в том, что перечень разрешённых устройств всегда можно подкорректировать, кого-то добавить или удалить.
Не стоит пренебрежительно относиться к вопросу безопасности даже обычного домашнего беспроводного Интернета.
Подписывайтесь, комментируйте, оставляйте отзывы и задавайте актуальные вопросы!
Спасибо,приятных,действий
Спасибо большое за инструкцию по подключению халявщиков!