С появлением большого количества гаджетов сам собой возник один насущный вопрос — как наиболее эффективно и быстро передавать информацию с одного устройства на другое?
Можно воспользоваться подключением через USB-кабель. Этот вариант самый простой. Мы сразу получаем доступ ко всем хранящимся на смартфоне и на SD-карте данным. А при эксплуатации специального софта, в основном он выпускается девелоперами телефонов, и найти его можно на диске, поставляемом в комплектации с устройством, мы сможем получить доступ ещё и к списку контактов и SMS-переписке. Однако, подключение через USB — это не всегда удобно, так как для этого понадобится как минимум встать с дивана, а потом ещё и найти этот самый кабель, что иногда является не очень простой задачей.
Рассмотрим более современные методы, как это осуществить. Одним из них является подключение телефона к компьютеру посредством беспроводной связи. Тут существуют несколько вариантов: Bluetooth, NFC или Wi-Fi. Первые два подходят исключительно для передачи небольших объёмов данных из-за низкой скорости и имеют небольшой радиус передачи. Wi-Fi является более универсальным средством, обладает хорошей скоростью работы и более широким радиусом действия, в зависимости от роутера. Его можно использовать не только для передачи данных, но и для воспроизведения медиафайлов одного устройства на другом. Исходя из вышеперечисленного, делаем вывод, что Wi-Fi — это наиболее подходящий кандидат для подключения смартфона или планшета к ПК или ноутбуку. Дальше расскажем подробнее, как это сделать.
Штатными средствами Android подключить к компьютеру или ноутбуку телефон или планшет не получится, так как поддержки сетевого протокола FTP по умолчанию в них нет. Поэтому первым делом необходимо установить специальную программу из GooglePlay, добавляющую такой функционал. Рекомендуемыми являются:
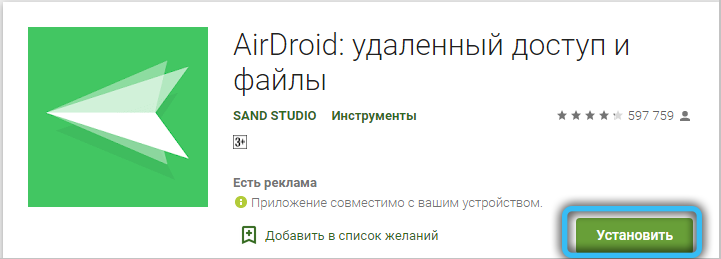
Все они — бесплатные, какую следует использовать, пользователь может выбрать на своё усмотрение. Самыми функциональными являются SHARE Me и AirDroid.
Программа SHARE Me по умолчанию устанавливается на все телефоны компании Xiaomi. Для других брендов её можно бесплатно скачать из GooglePlay (требуется Android версии 5.0 или выше). При первом запуске выполняется запрос на доступ к памяти, а также к управлению беспроводными модулями — обязательно нужно дать согласие.
Итак, для связи смартфона или планшета на Android с ПК потребуется:
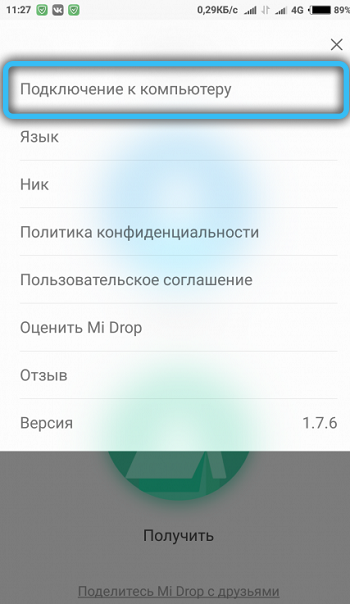
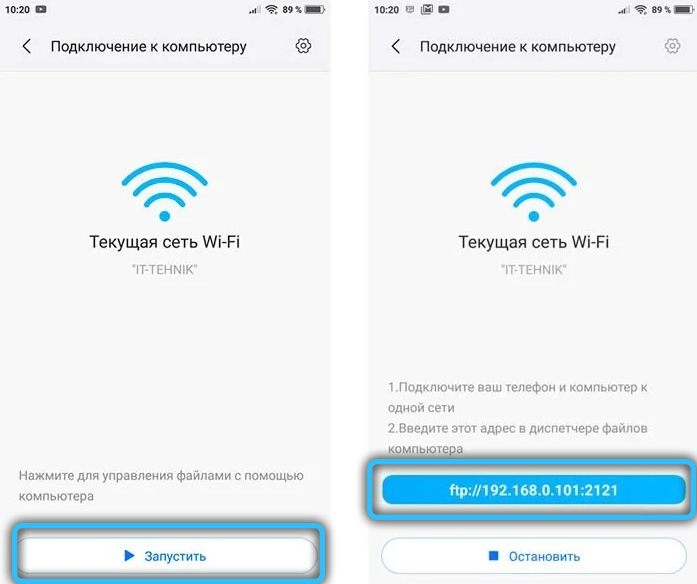
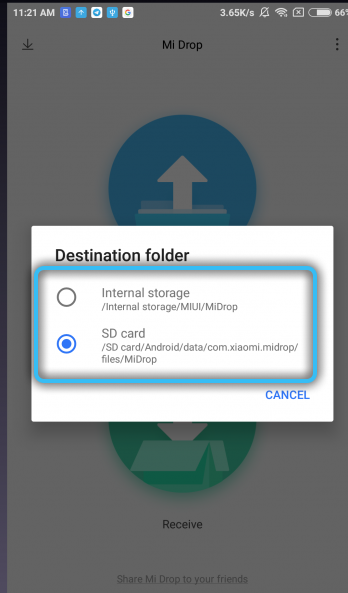
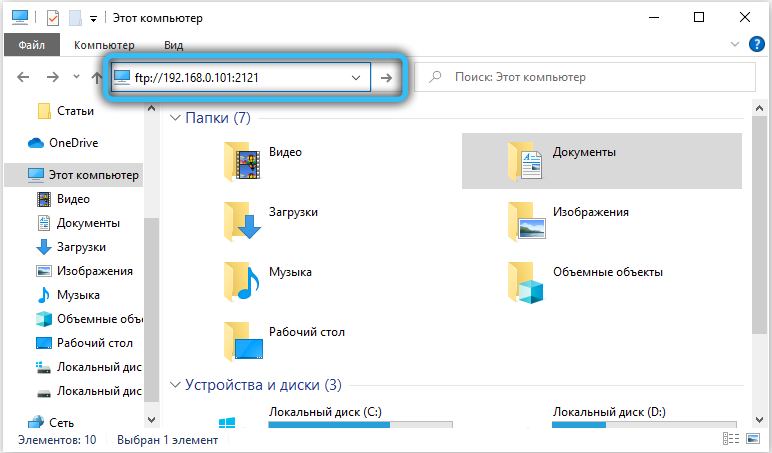
Адрес нужно вводить именно в таком виде, начиная с букв «ftp» — это даёт команду Windows задействовать именно сетевой протокол. Если всё сделано правильно, то в «Проводнике» отобразится содержимое памяти телефона. Можно скопировать оттуда любой файл, перенести с жёсткого диска данные и так далее.
Главное преимущество Share Me — программа корректно работает с доступом к данным на SD-карте. Из недостатков — и ПК, и смартфон должны быть подключены к одной Wi-Fi-сети. То есть если поблизости роутера нет, то через приложение создать беспроводное подключение между устройствами не получится.
Принцип настройки подключения схож с тем, который используется в Share Me. После запуска программы достаточно нажать кнопку «Play». Затем нужно открыть «Проводник» Windows и ввести адрес, указанный на экране смартфона. Номер порта (последние цифры после двоеточия в FTP-адресе) по умолчанию: 12345.
Главное преимущество My FTP Server — там есть детальная настройка параметров доступа. То есть можно задать логин и пароль, создать зашифрованное подключение, запретить отображения смартфона как сетевого устройства для остальных участников локальной сети. Из недостатков — доступ предоставляется только к внутренней памяти Android. Взаимодействовать удаленно с SD-картой не получится.
После запуска приложения на смартфоне или планшете необходимо:
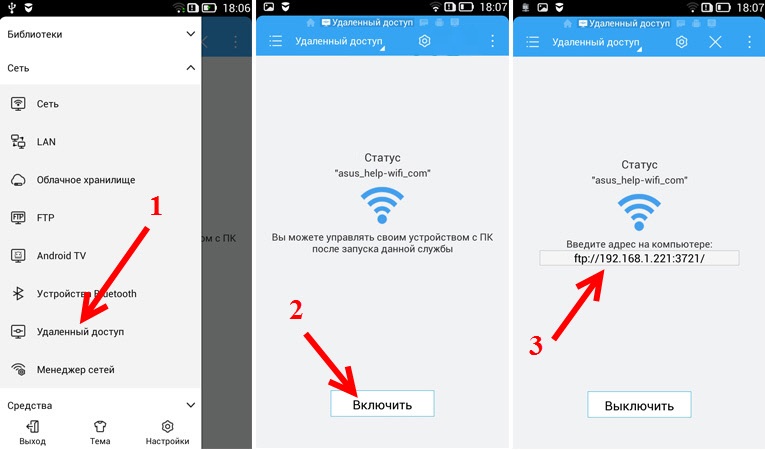
Опять же, и гаджет, и ПК (ноутбук) при этом должны быть подключены к одной и той же беспроводной сети. Но если роутера поблизости нет, то можно воспользоваться функцией «Точка доступа Wi-Fi». То есть «расшарить» беспроводную сеть со смартфона, подключиться к ней с ПК и после — воспользоваться ES Explorer. В этом случае роутер не понадобится, но скорость передачи данных может быть низкой (зависит от того, какой именно модуль Wi-Fi установлен в телефоне).
AirDroid не только добавляет на телефон поддержку FTP-протокола, но и позволяет полностью управлять смартфоном с ПК, в том числе читать/отправлять сообщения, просматривать уведомления, устанавливать/удалять приложения, выводить изображение экрана со смартфона в Windows и так далее. И всё это работает не только тогда, когда оба устройства подключены к одной локальной сети, а и через интернет (но это уже платная функция).
Итак, первым делом необходимо установить программу AirDroid с GooglePlay. Далее:
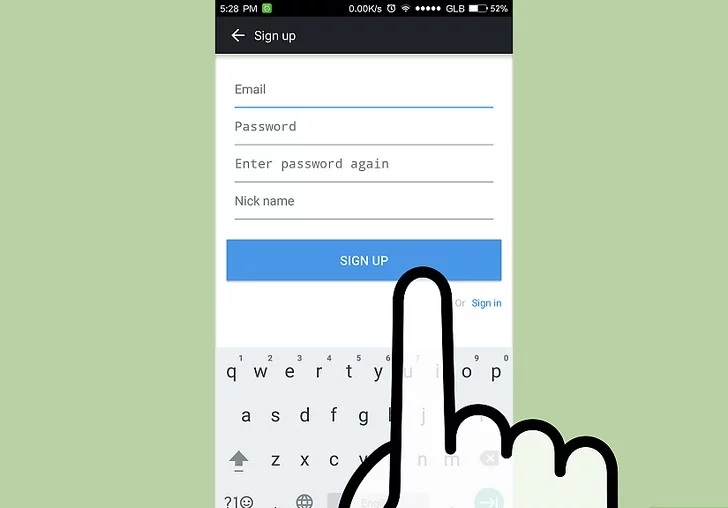
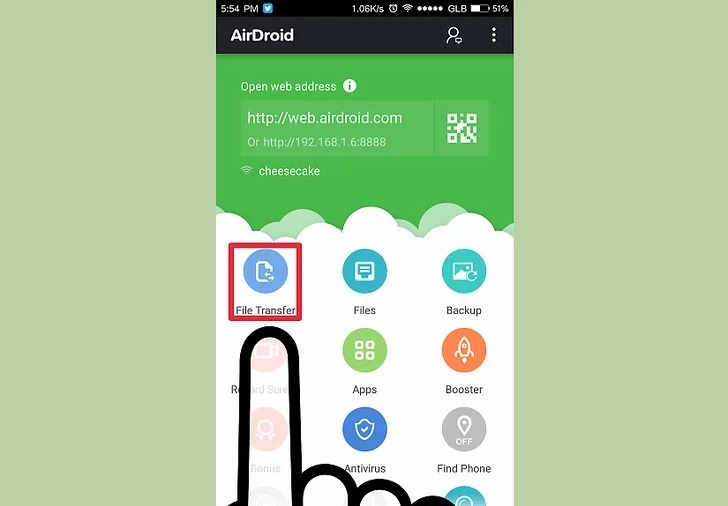
А далее остаётся только выбрать интересующую функцию. Если нужно просто получить доступ к памяти телефона, то достаточно выбрать «Файлы». Взаимодействовать с данными на SD-карте тоже можно.
Главное преимущество AirDroid — доступ ко всем функциям предоставляется через браузер. Так что и на MacOS всё это будет работать, и даже в Linux-дистрибутивах. Единственное требование — это браузер с поддержкой HTML 5 (по умолчанию поддерживается во всех веб-обозревателях, выпущенных после 2014 года). Из недостатков — приложение AirDroid всегда «висит» в памяти телефона и теоретически приводит к более быстрому разряду аккумулятора.
iPhone подключить к ПК по беспроводной сети тоже можно. Но для этого предварительно нужно скачать и установить программу iTunes (в MacOS она уже интегрирована, установка потребуется только для Windows-систем). После следует обязательно перезагрузить ПК. Затем нужно:
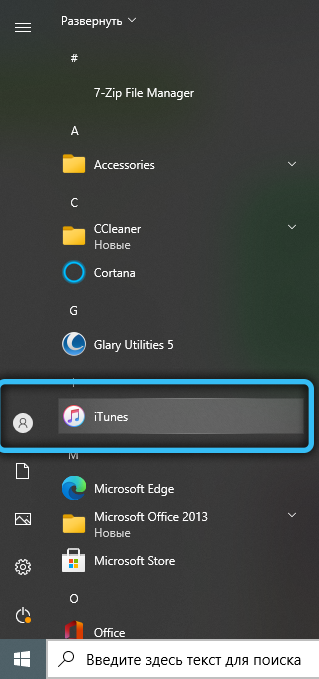
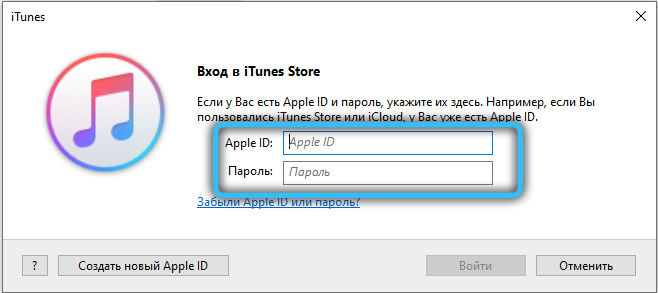
В левой части окна появится вкладка «Устройства». Кликнув по ней курсором мыши, будет открыт список имеющихся на устройстве файлов.
Открывайте для себя новые возможности своих устройств и используйте их на сто процентов. Соединение компьютера с телефоном — это очень удобно, практично и заметно облегчает вашу жизнь. И в этом нет ничего сложного. Соединяйте устройства между собой через Wi-Fi и наслаждайтесь.
по русски говоря хрень полная только время зря потратил провод и только провод
Полное дерьмо! Постоянно обрывает соединение. Автор бормочет себе под нос и нормально не слышно.
Не получается переключить канал на приставке ТВ через телефон