Достаточно часто возникает ситуация, когда пользователь хочет подключить к интернету своё мобильное устройство, а роутер Wi-Fi отсутствует. Проводное подключение имеет свои преимущества, однако его функционал очень ограничен. Тратить деньги на покупку маршрутизатора вовсе не обязательно — достаточно вспомнить, что в Windows предусмотрена возможность активировать виртуальный роутер. Такую технологию поддерживают адаптеры ноутбуков, а также сетевые карты, подключающиеся к разъёму PCIex. Использовать её могут все без исключения устройства, которые соответствуют стандарту Wi-Fi N. Активировать такой встроенный роутер можно с помощью обычной командной строки, но мы рассмотрим намного более простые варианты, требующие установки специализированных приложений.
Чтобы активировать раздачу трафика в виртуальной беспроводной сети, вам потребуется загрузить одну из названных ниже программ:
Следует понимать, что раздавать Wi-Fi без обычного роутера получится, только если компьютер подключён к проводной сети либо использует USB-модем для соединения с интернетом. Принимать и отдавать трафик в нормальной беспроводной сети не получится, да и смысла в этом почти нет. В любой версии Windows после 7 вам необходимо будет перейти в меню центра управления подключениями. Нужные настройки скрываются в меню сетевых адаптеров. Чтобы обеспечить полную функциональность виртуального роутера, необходимо будет выбрать адаптер, с помощью которого этот компьютер подключён к интернету, и открыть его свойства. Во второй вкладке, названной «Доступ», вам необходимо будет установить обе галочки, разрешающие другим пользователям пользоваться данными, получаемыми этим компьютером.
Установив программу, помогающую активировать виртуальный роутер в Windows, запускайте её. Если при запуске отображается ошибка «Hardware Failure», проверьте, включили ли вы функцию Wi-Fi, правильно ли подключён адаптер, если речь идёт о дополнительном устройстве, а также попробуйте установить официальные драйверы для беспроводного модуля. Во всех названных выше программах вам потребуется ввести имя SSID, которое будет носить созданная вами виртуальная сеть, а также выбрать адаптер, который будет служить поставщиком входящего трафика. Если вы случайно выберете беспроводной адаптер, при попытке запуска виртуального роутера возникнет конфликт адресов, который приведёт к невозможности использования сети.
Все программы, кроме Virtual Router Manager, потребуют также установить пароль на подключение. Желательно воспользоваться этой возможностью, поскольку лишние подключения сведут к нулю эффективность работы виртуального роутера. Остаётся только нажать кнопку Start, чтобы начать беспроводное вещание. Если всё получилось удачно, приложение свернётся, и в системном трее вы сможете найти его значок. Также кнопка Start поменяет своё название на Stop — её необходимо нажать, если необходимости в использовании виртуального роутера больше нет.
Пользователи утверждают, что программы для создания виртуальной сети Wi-Fi функционируют в Windows практически безупречно за исключением некоторых широко распространённых случаев. Если подключённое к новой беспроводной сети устройство не может получить полноценный доступ к интернету, необходимо проверить настройки антивируса — обычно это защитное приложение не даёт использовать компьютер в качестве своеобразного «моста» для передачи трафика другим потребителям. Также источником проблем может быть стандартный брандмауэр Windows — подобное ПО лучше отключать на время работы в виртуальной сети. Если после нажатия кнопки Start увидеть беспроводную сеть не удаётся, придётся обновить драйверы на адаптер, используя только официальные источники. В остальном же проблем не возникает — упомянутые приложения нормально работают со всеми версиями операционной системы Microsoft — вплоть до новейшей Windows 10.
Рассмотрим подробнее процесс создания виртуального роутера на примере приложения MyPublicWiFi:
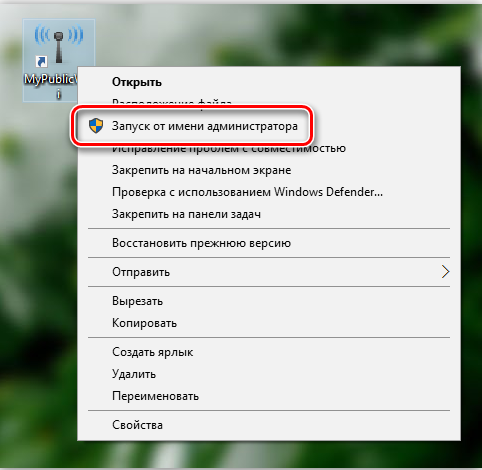
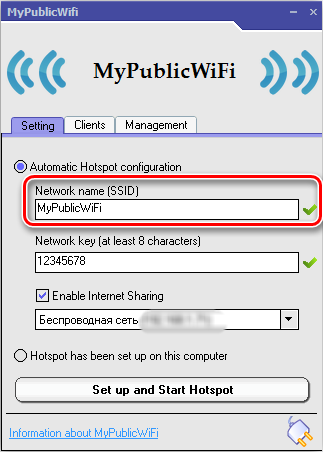
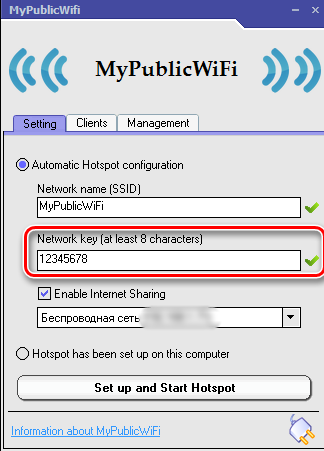
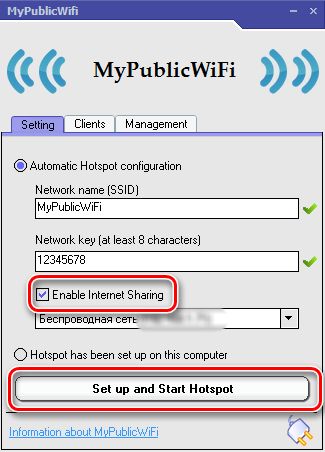
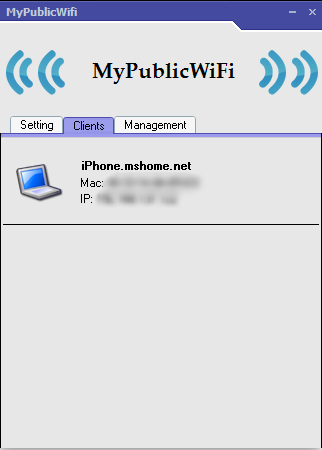
Сеть будет активна при условии, что устройство (компьютер или ноутбук) будет включено. Так, если требуется раздача интернета на длительное время, в случае с ноутбуком следует убедиться, что девайс не погрузится в режим сна при бездействии, в результате чего будет прерван доступ к сети. Настроить схему электропитания (отключить перевод устройства в спящий режим) можно в разделе «Электропитание» Панели управления.
Несложно настроить для раздачи Wi-Fi и другие подобные приложения, например, Switch Virtual Router, Connectify Hotspot или аналогичные продукты.
А какой софт для создания виртуального роутера и запуска Wi-Fi сети используете вы? Возникали ли проблемы при настройке и как вам удалось с ними справиться? Расскажите о своём опыте в комментариях.