На сегодня операционная система Android считается одной из самых гибких и настраиваемых среди мобильных собратьев. Из-за расширенных возможностей увеличения функционала с использованием новых встроенных или разработанных сторонними компаниями инструментов она является столь популярной среди мобильных гаджетов.
Так, для просмотра медиаконтента различного типа можно использовать несколько плееров, вьюеров, редакторов и так далее, при этом имея возможность каждый раз выбирать более подходящее приложение. А можно назначить дефолтное – и тогда каждый раз при клике на определённом типе файлов он будет открываться с помощью заданной пользователем программы.
Такая гибкость, доступная из файлового менеджера, позволяет определиться раз и навсегда (вернее, пока мы не отменим свой выбор) с нужным приложением для определённой группы файлов, а можно оставить себе выбор, и тогда каждый раз вам будут предлагаться все доступные альтернативы. Особенно актуально это для браузеров – их много не бывает, и если один хорош для одних сайтов, на других он будет тормозить или вообще не выполнять задач, заложенных в функционал веб-страницы.
Изначально в ОС Android существует привязка между приложениями и типами файлов, только если программа представлена в единственном числе. При добавлении приложений вся эта рутина ложится на плечи пользователя – он может назначать дефолтные программы и утилиты, а также изменять или отменять предыдущие назначения, если они были сделаны ошибочно, или вдруг изменились приоритеты.
Как это делается, мы сегодня и рассмотрим.
Впрочем, возможности операционной системы в плане привязки софта к выполнению конкретных действий не слишком широки. Изначально такая возможность существует для наиболее часто используемых программ – лаунчеров (так называют оболочку операционной системы), браузеров, которые Андроид умеет распознавать, видеоплееров, аудиоплееров, приложений для камеры, для обмена сообщениями, для звонилки.
Итак, рассмотрим, как установить лаунчер, браузер или другое приложение по умолчанию:
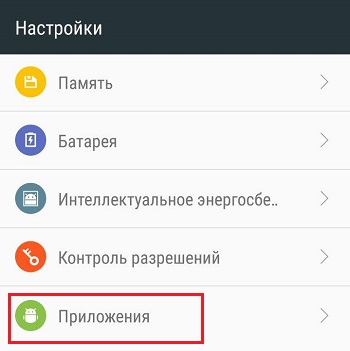
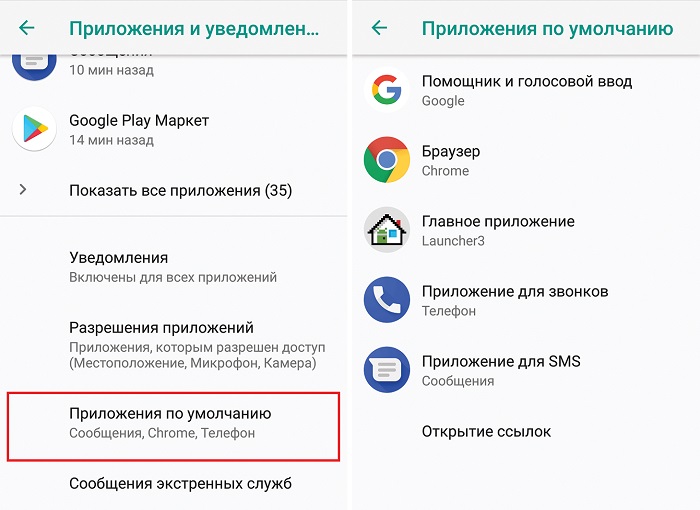
Как видим, ничего сложного, всё выполняется за несколько кликов. Примерно по такому же сценарию можно назначать дефолтные инструменты для осуществления звонков, для отправки SMS-сообщений, для сёрфинга и так далее. В случае, когда программа, используемая для определённых действий, по умолчанию не задана, каждый раз система будет у вас спрашивать, каким софтом пользоваться и нужно ли это делать только в этом случае или всегда.
Дальше о том, как сделать на Андроид браузер по умолчанию.
Некоторые производители смартфонов/планшетов делают штатными браузеры собственной разработки – как правило, они обладают недостаточно обширным функционалом. Другие выбирают в качестве основного Google Chrome, который также далёк от идеала, поскольку потребляет слишком много ресурсов. Поэтому многие пользователи устанавливают на гаджет альтернативные обозреватели – кому какой нравится, благо выбор достаточно большой.
Для выбора браузера по умолчанию выполняем следующие действия:
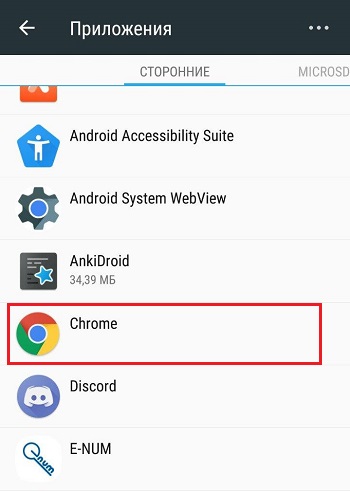
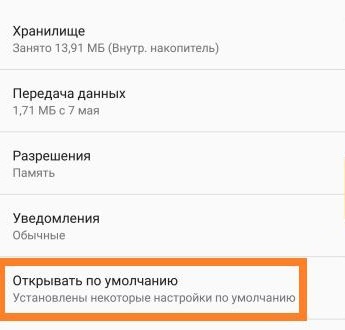
В некоторых смартфонах алгоритм действий несколько иной, в настройках нужно найти раздел, в котором можно управлять установленными приложениями, ищем надпись «Приложения по умолчанию», тапаем на трёх точках и в появившемся списке выбираем «Браузер». Откроется список с перечнем установленных в системе интернет-обозревателей, среди которых следует выбрать нужный.
Теперь все действия, связанные с открытием сайтов (клики по ссылкам в SMS-сообщениях, мессенджерах, других приложениях), будут осуществляться в выбранном вами браузере.
Альтернативный вариант выполнения таких же действий предполагает использование настроек собственно браузера. Практически все обозреватели, за исключением Google Chrome обладают такой возможностью. Скажем, если вы хотите, чтобы сайты всегда открывались с помощью Firefox, вам нужно придерживаться следующей инструкции (данный обозреватель приведён для примера, такой же алгоритм применим к Опере, браузеру от Яндекс и другим приложениям этого типа):
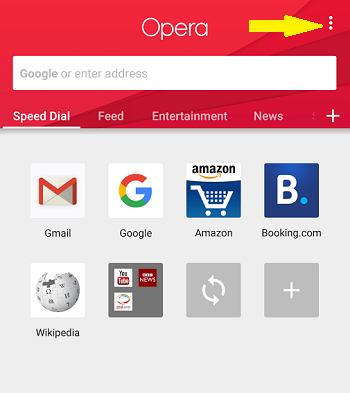
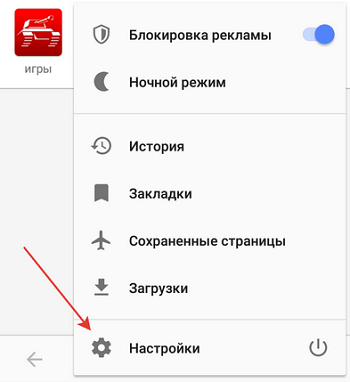
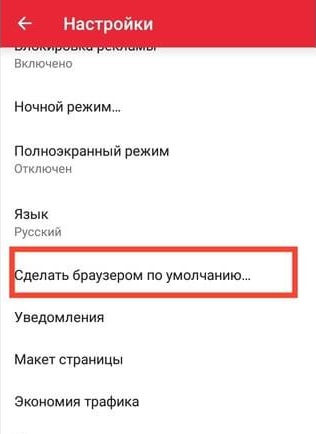
В Windows многие программы предлагают такую возможность. Установить необходимые ассоциации можно и в среде Андроид. Предыдущий вариант для этих целей явно не подходит, поэтому мы будет использовать совсем другой сценарий.
Используя его, можно изменять открытие определённых файлов программой по умолчанию. Правда, используемое программное обеспечение должно поддерживать подобную возможность, но обычно с этим проблем не бывает.
Чтобы установить в Андроид приложение для конкретных типов файлов по умолчанию, потребуется следующая последовательность действий:
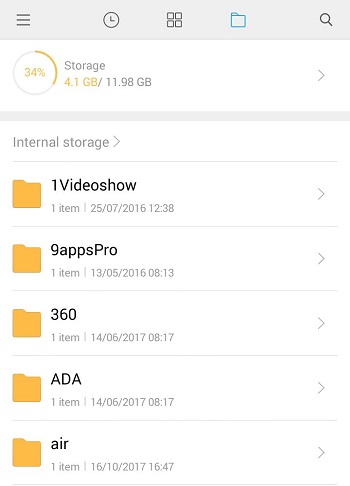
Отметим, что вы можете установить любое число плееров для воспроизведения музыки, но процедура их переназначения потребует отмены предыдущего выбора, о чём мы расскажем ниже.
Кстати, похожий алгоритм применим и для настройки в Андроид браузера по умолчанию:
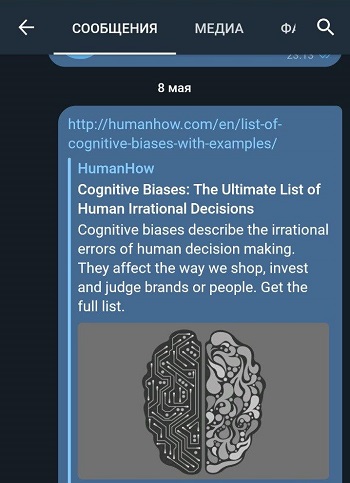
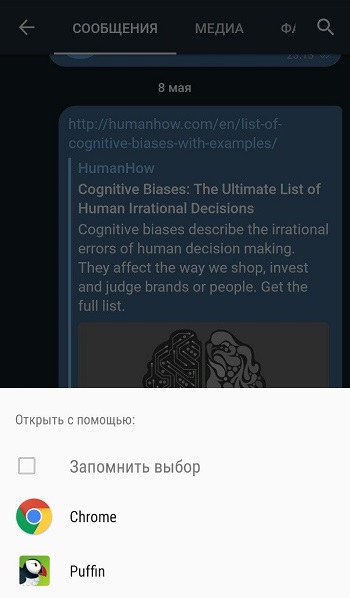
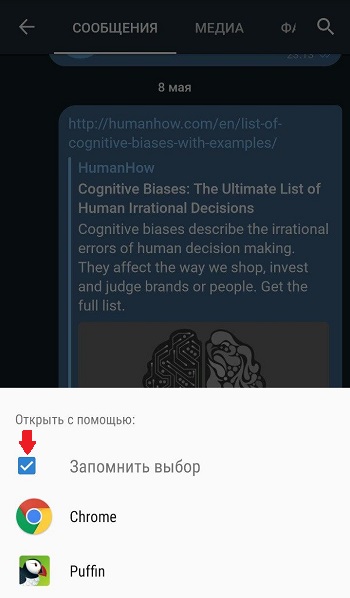
Разумеется, этот способ не является в прямом смысле ассоциативным, поскольку не привязывает запуска приложения с конкретным типом файла (html, asp, php), но он вполне рабочий.
Довольно часто возникает необходимость сбросить программу, используемую по умолчанию. Чаще всего причина заключается в случайном нажатии не той кнопки при выборе варианта открытия. Иногда владелец гаджета узнаёт о более функциональном приложении, нежели используемое штатно, или просто хочет, чтобы каждый раз у него был выбор. В таких случаях ассоциацию необходимо разорвать, будь то браузер, плеер или любое иное приложение.
Если вы тапнули по кнопке «Всегда», когда система предложила вам выбор, вы просто сделали так, чтобы Андроид запомнил ваши предпочтения и больше не предлагал альтернативы, экономя время. Но это не значит, что такая ассоциация установлена навсегда. Её можно отменить, чтобы сделать другой выбор или не делать его вообще.
Чаще всего возникает необходимость сменить браузер по умолчанию, на втором месте – музыкальные и видеоплееры, читалки, вьюеры. Отметим, что после отмены ассоциации операционная система снова будет каждый раз предлагать вам сделать выбор, если соответствующих приложений будет несколько.
Чтобы поменять программу, используемую по умолчанию (браузер, плеер и т. д.), придерживайтесь следующей инструкции:
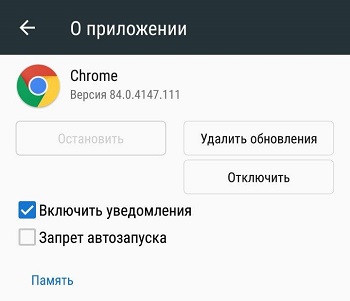
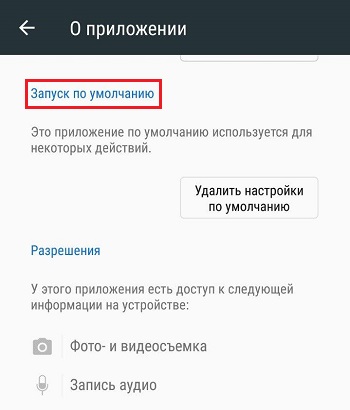
Если вы хотите переназначить браузер, действуем по алгоритму, описанному в предыдущих разделах, поскольку теперь у вас такая возможность появилась. В противном случае вы будете каждый раз при появлении диалогового окна делать выбор подходящего приложения.
Как видим, задача установки приложений по умолчанию несложная, для выполнения подобных манипуляций особых навыков иметь не нужно. При этом такое умение может оказаться очень полезным.
И напоследок, как всегда – любые комментарии по теме статьи приветствуются!