Самая популярная мобильная операционная система Android с каждой версией радует пользователей новыми возможностями. Не так давно современные Android-устройства научились работать и в режиме многозадачности.
Выполнение нескольких задач одновременно обеспечивают добавленные функции, в частности, технология Split Screen, появившаяся ещё в версии Android 7 Nougat. Опция разделения экрана – очень удобный и эффективный инструмент для тех, кто ценит своё время и максимально использует возможности устройства. Чем может быть полезна функция и как можно делить экран на две части мы и рассмотрим.
Функция разделения экрана, именуемая Split Screen, представляет собой режим многооконной работы Android-устройства, позволяющий работать одновременно с разными приложениями. Возможность разбивки дисплея на части избавляет от необходимости переключаться между окнами и предполагает выполнение как связанных между собой задач, так и не имеющих никакого отношения друг к другу.
Расставлять приоритеты целей и отказываться от того или иного приложения в пользу другого больше не придётся, поскольку на одном экране можно, например, одновременно смотреть фильм и переписываться в мессенджере. Поддерживают работу в режиме многозадачности и некоторые игры, благодаря чему можно выполнять задачи, не отрываясь от увлекательного занятия.
Дисплей Android-устройства в прямом смысле делится на две части, а окна запущенных программ одинаково активны и не накладываются друг на друга, в результате чего можно взаимодействовать с ними одновременно. Функция разделения экрана в основном предоставляет возможность многозадачности и может применяться пользователями для самых разных целей, включая перенос данных из одного приложения в другое.
К сожалению, пока не каждым ПО поддерживается режим. Например, провернуть такой фокус со штатной камерой или телефонной книгой не получится. При невозможности многооконной работы приложение уведомит об этом пользователя.
Удобство работы в режиме многозадачности пользователи могут оценить, начиная с 7 версии Android. Наличие функции зависит именно от прошивки, а не от конкретной модели девайса, так что, приобретая девайс, следует убедиться в актуальности установленной версии Android. Разделение экрана доступно на Android всех старших версий. Причём опция улучшается, а владельцы смартфонов с большой диагональю экрана могут попробовать многооконный режим с одновременным расположением на экране до пяти окон приложений.
https://www.youtube.com/watch?v=V2VCBU7R9pA
Изначально же функция разделения экрана Split Screen стала доступна не на каждом девайсе под управлением Android Nougat, а только на отдельных моделях, позднее же технология была реализована в большинстве смартфонов.
Для проверки версии Android нужно перейти в настройках устройства в раздел «О телефоне», где содержатся детальные сведения о ПО.
Рассмотрим, как активировать опцию на устройстве, если она поддерживается версией Android и пользоваться. Есть несколько способов, позволяющих перейти в режим многозадачности. Причём в последних версиях Android предварительная разблокировка функции не требуется.
Если мобильный девайс только куплен, или ранее опция многооконного режима не использовалась, она может быть отключена. Чтобы включить её, необходимо выполнить ряд простых действий:
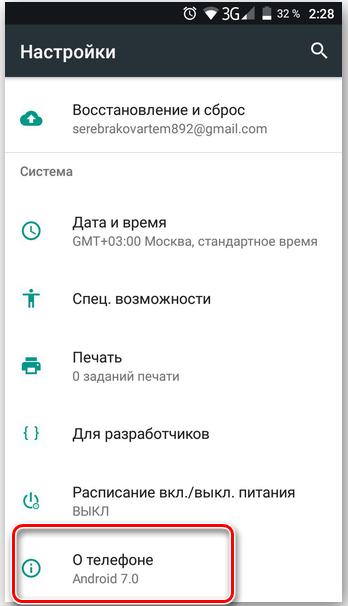
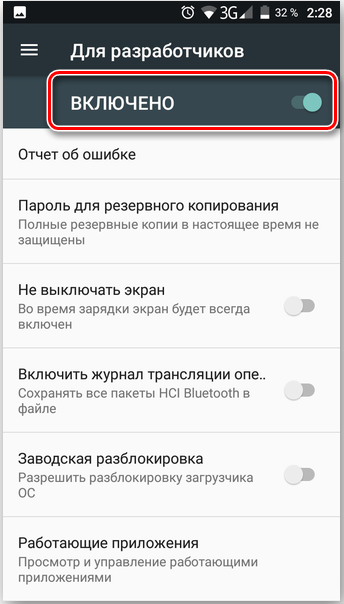
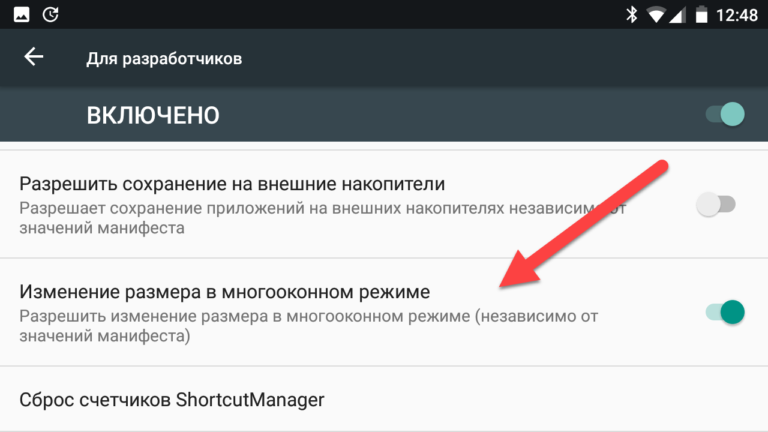
Если версия Android ниже 7, данный пункт отсутствует на устройстве, соответственно, опция не поддерживается.
Теперь перейдём непосредственно к способам разделения дисплея на части.
Самый простой метод разделить экран на две части предполагает следующие действия:
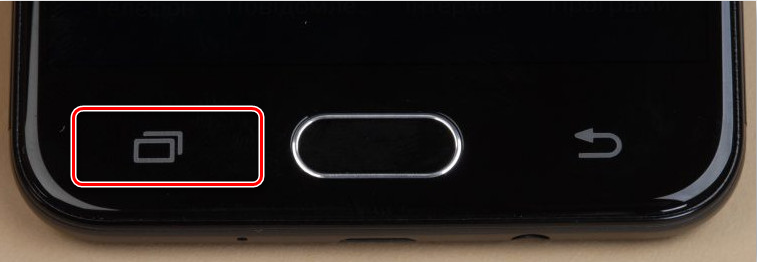
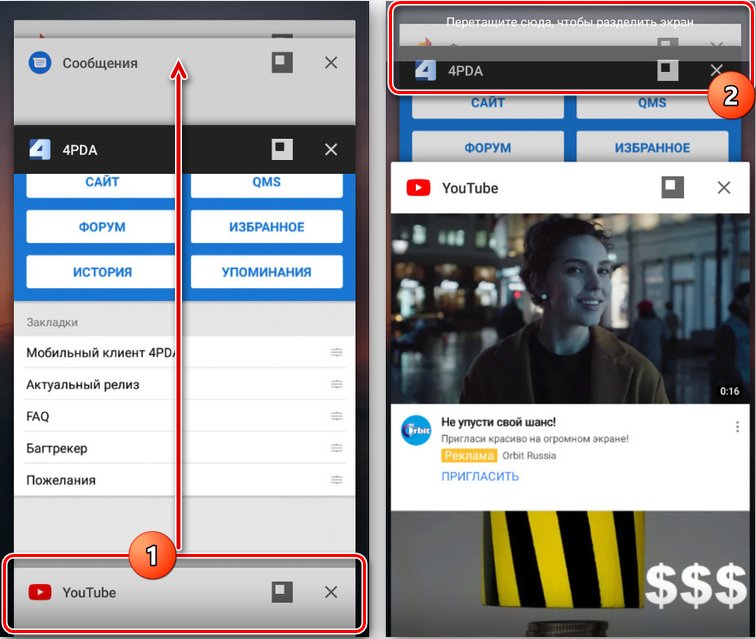
Для некоторых устройств нужно дополнительно выбрать опцию «В окне» или «Разделить экран» – название кнопки отличается в зависимости от оболочки.
Ещё один способ предполагает использование быстрых настроек:
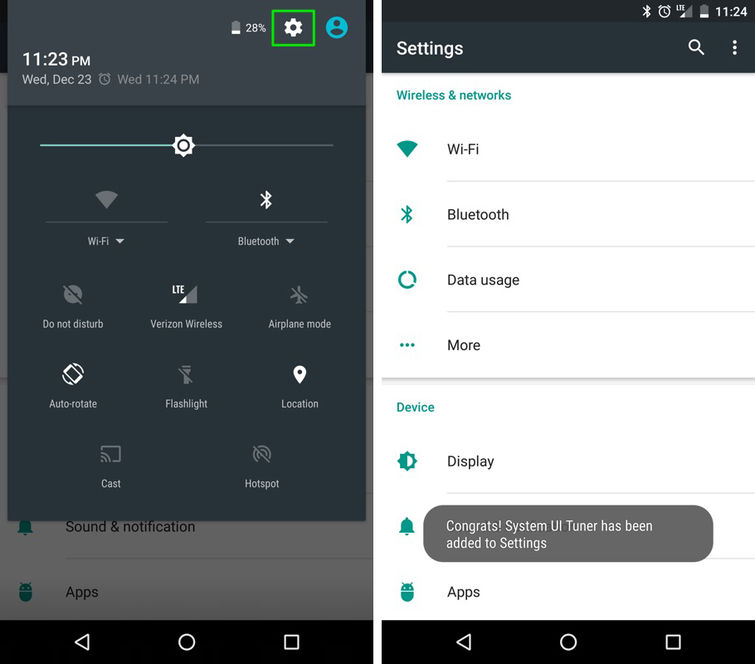
Как вариант, для разделения экрана можно использовать специализированный софт, которого в Google Play в данной категории немало. Отличным решением для реализации многозадачности в Android является инструмент Floating Apps Free (multitasking).
Утилита содержит внушительный список плавающих мини-приложений и позволяет создать впечатляющую мультиоконность, с её помощью можно не просто разделить экран на две части, а сделать три, четыре или более отдельных окна, что, конечно, удобнее реализовать на дисплее с большой диагональю. Рассмотрим, как добиться многооконного режима с помощью приложения Floating Apps Free:
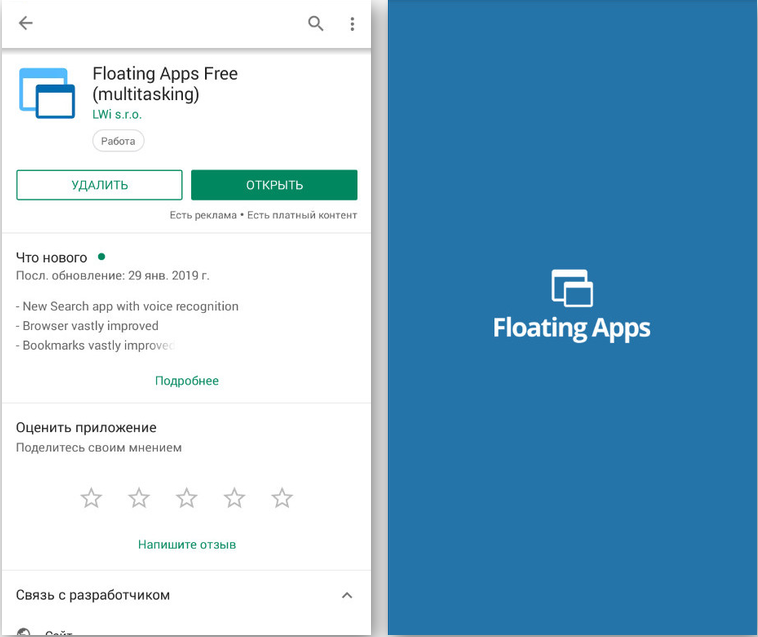
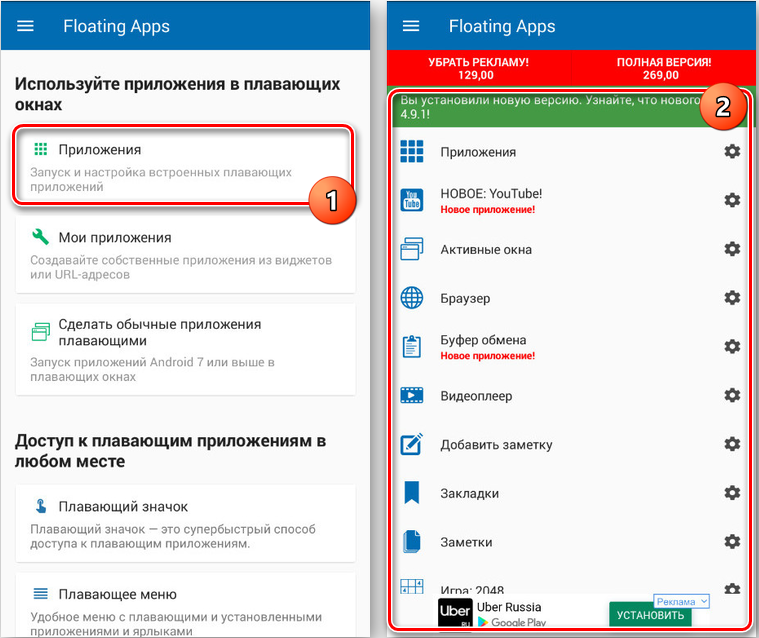
Вы можете также ввести в поисковой строке Play Market соответствующий запрос, например, «многозадачность экрана» или «разделение экрана», чтобы найти и другие инструменты и выбрать понравившееся приложение.
На разных устройствах процесс активации немного отличается. Рассмотрим, как разделить экран на две части в случае с Самсунг на Android 9:
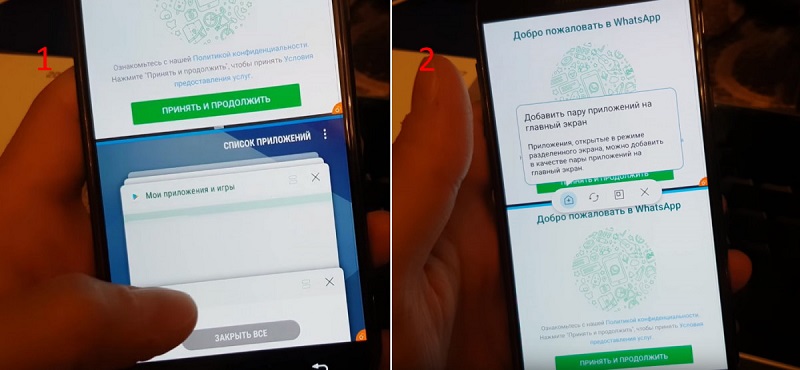
Интересно функция запуска многооконности реализована на смартфонах бренда Honor. Способы активации режима оболочки EMUI:
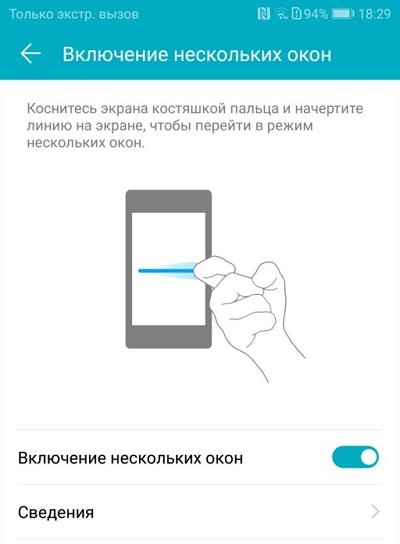
Помимо этих способов на устройствах Honor можно разделить экран удерживанием кнопки многозадачности и при просмотре списка последних открытых программ.
Здесь действия аналогичны тем, что выполняются на смартфоне. Использовать функцию разделения экрана можно на любом устройстве под управлением Android, если версией поддерживается данная возможность, при этом настройки могут отличаться в зависимости от оболочки.
Применив любой из вышеприведённых методов, можно получить полноценно функционирующий многооконный режим, причём в случае с планшетом удобство использования опции за счёт большего, чем у смартфона экрана очевидно.
Способов, как отключить разделение экрана на Android-устройстве тоже несколько. Когда все задачи выполнены и многооконный режим больше не нужен, отключение можно произвести одним из следующих методов:
Возможность работы в режиме многозадачности реализована во всех мобильных устройствах современного поколения, последние версии Android включают опцию по умолчанию. На разных девайсах используются жесты и свайпы, иногда есть необходимость активации режима разработчика, в других случаях функция активна сразу.
Вышеперечисленные способы использования Split Screen подходят для разных устройств на базе Android, в том числе планшетов, так что с учётом версии Android и оболочки вы сможете подобрать оптимальный для себя вариант включения разделения экрана для любых задач.
На Хонор 7s, версия Андройд 8.1.0
Не один из перечисленных способов не подошёл. Так и не смог включить режим двух окон(