У многих юзеров возникают трудности при использовании USB-накопителей и внешних дисков в системе от Apple, особенно если ранее эти компоненты утилизировались под Windows. Рассмотрим детальнее, почему так случается и как настроить оборудование для полноценного применения с разными ОС.
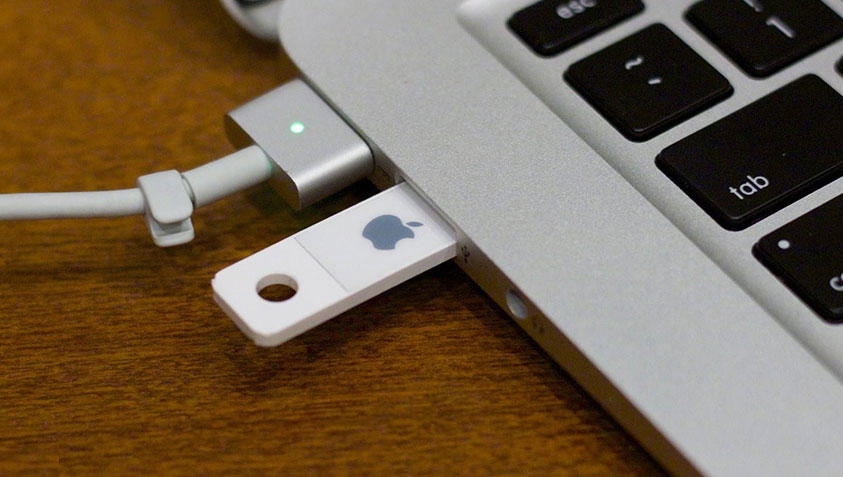
Внешние накопители поддерживают разные типы файловых систем.
Прежде чем разбираться с тем, как отформатировать флешку на Mac, важно узнать кое-что о типах основных файловых систем:
Существует несколько способов решения вопроса совместимости накопителей на разных ОС. Рассмотрим их детальнее.
Диск можно разбить на два отдельных раздела, в которых будет своя системa. Решение прекрасно подходит для любых жёстких накопителей и флешек, все этапы выполняются в «Дисковой утилите». Всё, что вам нужно — перейти в «Раздел диска», выбрать «2 тома» в схеме разделов, после чего определиться, какой конкретно объём должны занимать части. В этом же окне выставляется формат и имя.
Прибор должен работать и в Windows, и в Mac? Тогда нужно правильно выбрать схему разделов. Схема MBR считается универсальной, APM и GUID не подходит для Windows.
Помните, что вся информация после нажатия клавиши «Применить» будет удалена с диска. Рекомендуем заранее перенести важные файлы на флешку или диск.
Данный способ считается достаточно удачным для решения совместимости, но до момента переноса информации с одного раздела на другой: в случае выбора разных файловых систем меняться файлами не получится.
Чтобы поменять файловую систему на флешку, нужно выполнить такие манипуляции:
Чтобы изменения вступили в силу, рекомендуем нажать на «Стереть».
Если необходимо оставить NTFS формат, но так, чтобы полноценно работать с ним в любой системе, рекомендуем употребить особый драйвер. Воспользовавшись NTFS-3G драйвером и OSXFuse, можно «подружить» две, казалось бы, несовместимые системы. Метод удалось осилить многим программистам, но они утверждают, что для эффективной работы все эти драйверы и утилиты необходимо дополнительно настраивать.
Существует несколько типов файловых систeм, некоторые из них несовместимы с Mac OS. Наилучшим образом подходит exFAT — это «универсальный солдат», система даёт возможность просматривать и перезаписывать информацию на разных ОС. Чтобы выполнить форматирование накопителей, в Mac существует специальный помощник — «Дисковая утилита».
как APFS поставить на SSD disk