Пользователи компьютерной техники Apple в большинстве случаев очень довольны удобством и продуманностью предлагаемой операционной системы MacOS. Данная оболочка предусматривает скрытие некоторых папок и файлов, расположенных на накопителях. Это позволяет предотвратить случайное удаление или повреждение важных системных файлов.
Однако, в некоторых случаях появляется необходимость вручную настроить системные файлы, осуществить очистку компьютера или сложную отладку приложений. И в данном случае мало что можно сделать, пока данные ОС скрыты от глаз пользователя. Поэтому ниже рассмотрим несколько наиболее действенных способов отобразить нужные позиции.
Большая часть настроек системы Mac собрана в специализированном приложении «Терминал», в котором также осуществляется включение или отключение отображения скрытых папок.
Порядок действий:
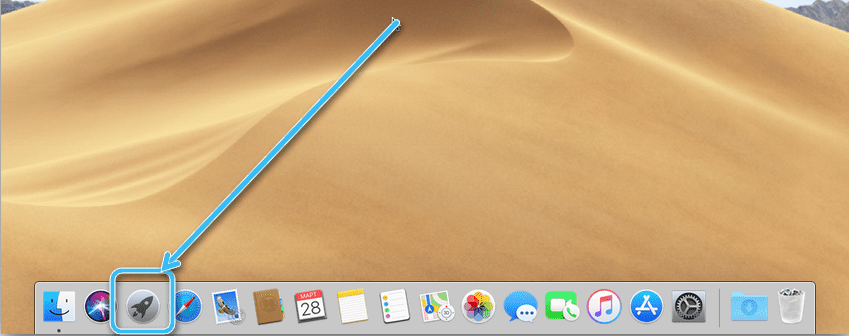
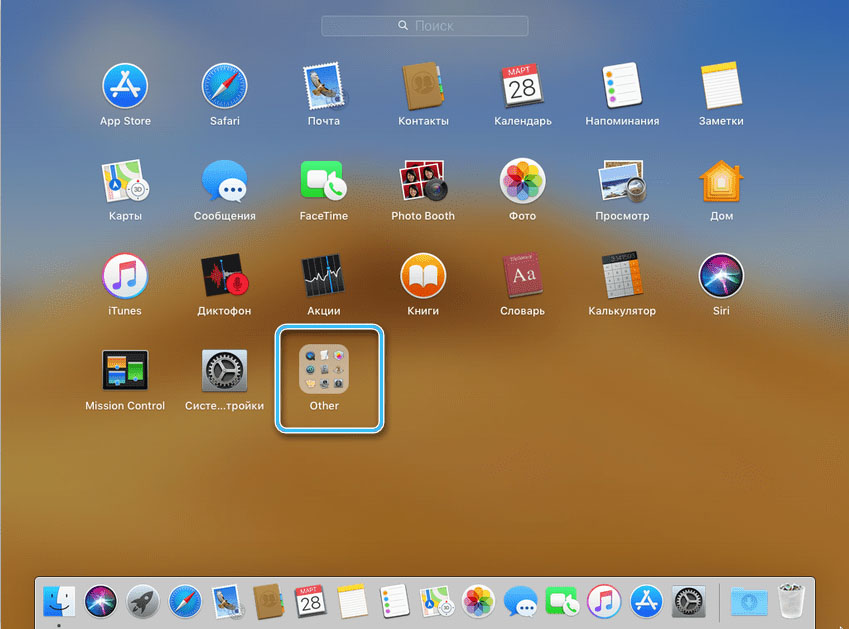
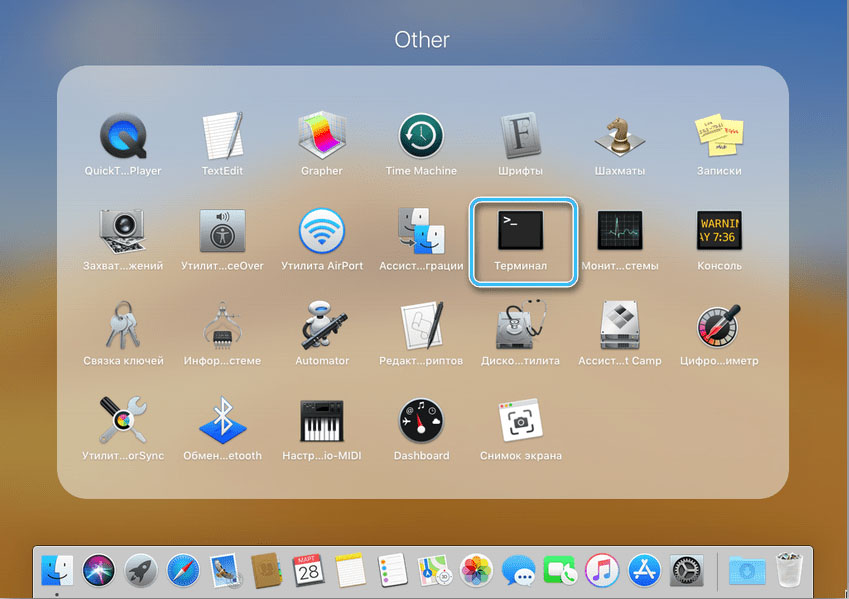
defaults write com.apple.finder AppleShowAllFiles -boolean true ; killall Finder
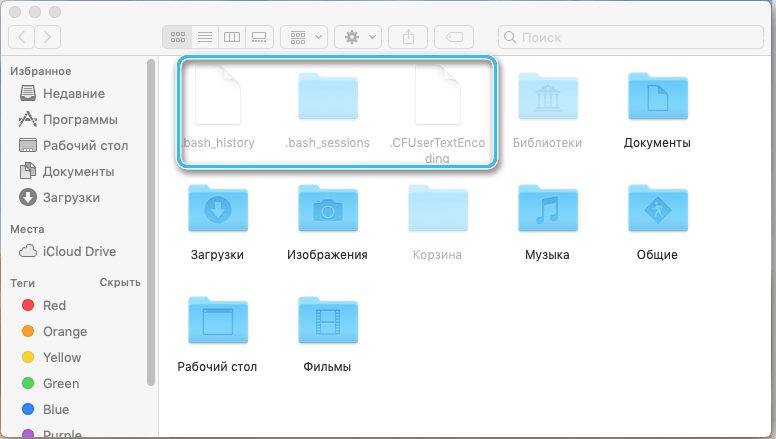
После проведения всех необходимых манипуляций имеет смысл снова скрыть папки, воспользовавшись обратной командой, заменив «-boolean true» на «FALSE».
В достаточно новых релизах macOS функция скрытия и показа системных файлов перенесена на быстрые клавиши, так что процесс настройки доступа значительно упрощается. Необходимо просто нажать набор кнопок: ⌘ CMD + Shift + . (точка).
Представленная команда активирует отображение системных файлов в Finder, а также на главном экране пользователя. Отличить их от стандартных файлов можно по стоящей в начале названий точке, а также полупрозрачным ярлыкам.
Скрыть системные файлы можно при помощи того же набора клавиш, нажатого повторно.
Если при помощи описанной комбинации не удалось показать скрытые позиции, значит, на компьютере используется более ранняя версия системы. В случае полного отказа от любых обновлений придётся применять для решения проблемы другие подходы.
В MacOS предусмотрена возможность написания некоторых скриптов специально для работы с определенными настройками системы. И функция скрытия папок и файлов — не исключение.
При помощи соответствующего скрипта пользователь сможет всего одним нажатием отображать или скрывать системные папки.
Порядок создания скрипта:
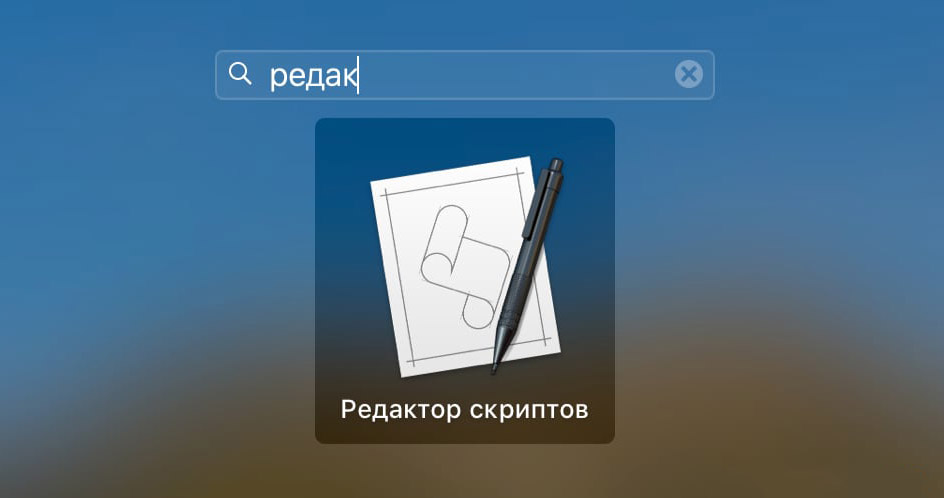
set vis to do shell script “defaults read com.apple.Finder AppleShowAllFiles”
if vis = “FALSE” then
do shell script “defaults write com.apple.finder AppleShowAllFiles TRUE”
else
do shell script “defaults write com.apple.finder AppleShowAllFiles FALSE”
end if
tell application “Finder” to quit
delay 1
tell application “Finder” to activate
Полученное приложение можно разместить в удобном месте, чтобы одним щелчком активировать отображение скрытого содержимого.
Это полностью бесплатное дополнительное приложение Funter является своеобразным расширением Finder, призванным работать со скрытым содержимым без комбинаций на клавиатуре или других утилит.
Необходимо установить программу на компьютер, после чего в соответствующей строке меню появится соответствующий значок. Скрыть или показать системные файлы можно одним нажатием него.
Также Funter при инсталляции автоматически добавляется в меню операционной системы, так что настраивать отображение содержимого можно через правую кнопку мыши.
Описанные методы гарантированно позволят получить доступ к системным ресурсам компьютера. Однако, работать с ними нужно максимально аккуратно, чтобы не повредить оболочку.
А какой способ для отображения скрытых папок и файлов MacOS помог вам? Делитесь в комментариях.
Мне помог способ, при котором понадобилось приложение «Funter», я считаю, что он самый простой. Хотя остальные я даже не пробовала)