Вы можете записывать данные на диск, используя встроенный привод CD/DVD на вашем Макбуке. С помощью этого способа удобно сохранять резервные копии важных файлов. Прежде чем вы приступите к процессу, необходимо приобрести носители, которые в народе носят название «болванки». Это чистые CD и DVD-диски, на которых будет размещаться ваша информация. Вы можете использовать как CD-R и DVD-R, так и CD-RW и DVD-RW. Диски с пометкой R означают, что информацию на них можно записать только один раз, а диски с пометкой RW являются многоразовыми носителями, на которые информацию можно записывать повторно.

Прожечь диск на Макбук — легко!
А также существует несколько способов записи дисков в зависимости от типа информации, которую вы хотите на них разместить: аудио, видео, фотографии и т. д. Эти способы являются определяющими при выборе программного обеспечения, которое будет выполнять запись. Разберём подробнее этот вопрос.
Начнём с наиболее простого варианта: запись обычного диска с данными или файлом ISO. Первое, что необходимо сделать — это скопировать информацию, которую вы запланировали перенести на диск, в отдельную папку. Где именно папка будет находиться и как она будет называться — не имеет решающего значения. Просто нужно собрать все необходимые файлы в одном месте.
После этого нажмите на папке, которая у вас получилась, правой кнопкой мыши и выберите «Burn (название папки) to Disk». Если вы ранее не вставили чистый диск в привод, то вы получите сообщение с просьбой сделать это сейчас.

Перед стартом прожига не забудьте вставить в привод чистый диск
В следующем окошке вы можете ввести название диска и выбрать скорость прожигания. По умолчанию установлена максимальная скорость, но, если вы хотите, чтобы процесс выполнялся более тщательно, вы можете её уменьшить. Итак, введите желаемое название в поле Disk Name и установите подходящую скорость (в большинстве случаев можно оставить значение по умолчанию).
Нажмите Burn, после чего запустится процесс прожига. Вот и всё, что вам необходимо сделать, чтобы записать диск с данными.
Выполнить запись образа ISO проще всего следующим методом. Найдите нужный файл через Finder и кликните на нём один раз, чтобы выбрать этот файл. Затем в верхнем меню нажмите File — Burn Disk Image (название файла) to Disk. Эта опция находится в нижней части раздела меню. Если в привод вставлен чистый диск, запись начнётся немедленно.
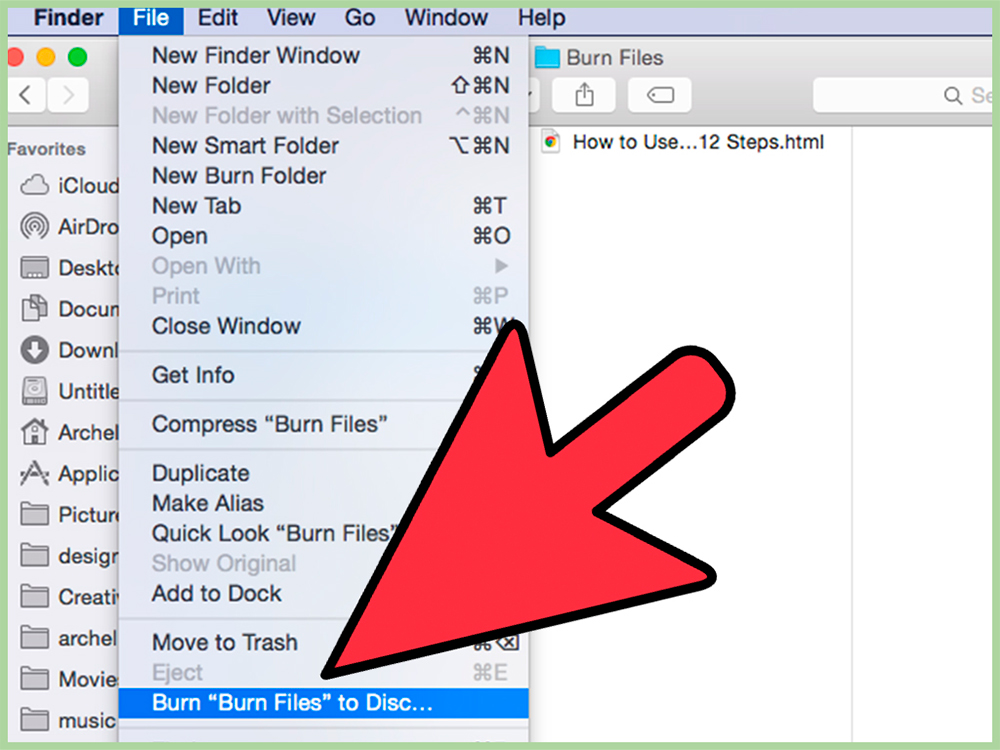
Выбрав этот пункт, вы начнете процедуру прожига
Записать диск с музыкой на Макбуке можно с помощью iTunes. Откройте эту программу и добавьте всю желаемую музыку в библиотеку. Затем нужно создать новый плейлист, содержащий эти композиции. Чтобы сделать это быстро, можно выделить нужные композиции в библиотеке, нажать на правую кнопку мыши и выбрать New Playlist from Selection.
Итак, ваш новый плейлист появился слева под заголовком Playlists. Нажмите на него один раз, чтобы выделить. Теперь в верхней части экрана выберите File — Burn Playlist to Disc. Появится окно настроек, где вы можете указать конфигурацию своего аудиодиска. Доступны следующие опции:
На Макбуке нет официального программного обеспечения от Apple для записи DVD. Однако вы можете воспользоваться программами сторонних разработчиков для этих целей. Одной из таких программ является Burn. Скачайте её и установите в системе.
Выполнив запуск программы, щёлкните по вкладке DVD. Здесь вы можете озаглавить свой диск и открыть выпадающее меню, чтобы изменить формат с VCD на DVD-Video. После этого нажмите на небольшой плюс в нижнем левом углу, чтобы добавить видео в свой проект.
Добавив все необходимые файлы, вы можете установить желаемую скорость, после чего нажмите на кнопку Burn, чтобы запустить процесс записи. Предварительно вы можете включить опцию Erase disc before burning, в этом случае диск будет очищен от данных перед записью.
Вот и всё, создание диска в процессе! Если вам требуется большее количество настроек, например, установка собственных изображений и меню на вашем DVD, вы можете воспользоваться более продвинутыми программами, такими как MyDVD и DVDCreator.
При попытке записать диск вы можете увидеть следующую ошибку:
The disc can’t be burned because an unexpected error occurred (запись не может быть выполнена из-за неожиданной ошибки).
Что можно сделать в этом случае:

Если у вас возникли проблемы с штатным приводом — воспользуйтесь портативным
А также иногда возникают ошибки при попытке вытащить диск из Макбука. В этом случае можно попробовать перезагрузить систему, удерживая правую кнопку мыши. После перезагрузки попробуйте вытащить его обычным способом.
Надеемся, наша статья помогла вам разобраться со всеми тонкостями записи дисков на Макбуке. Успешной работы!