Тачпад — это современная сенсорная панель прямоугольной формы, которая разработана для ноутбуков. Она позволяет пользователю без дополнительных внешней мышки, управлять ноутбуком с помощью простого прикосновения пальцев к панели. В Макбуках от компании Apple тачпад называется Trackpad, имеет более широкую функциональность по сравнению с сенсорной панелью от других производителей.
Даже то, что трекпад отвечает стандартам высоких передовых технологий, некоторые пользователи Макбуков больше любят использовать стандартную мышь для работы.

Если трекпад мешает вам в работе — его можно отключить
По сути, трекпад является неотъемлемой частью ноутбуков, очень удобен при просмотре социальных статей, фотографий, открытия файлов или выполнения других простых функций на портативном устройстве, когда реализовать задачу надо быстро, нет времени что-то подключать.
Однако для обычного владельца компьютера очень часто трекпад доставляет некоторые неудобства. Здесь дело даже не в функциональности панели, а больше объясняется привычкой человека работать со стандартной мышкой и клавиатурой. А также при желании поиграть на устройстве при подключённой панели тачпад может быть неудобно. При наборе значительных объёмов текста также возникают частые проблемы, так как сверхчувствительная тактильная панель реагирует даже на незначительные прикосновения, может перебрасывать курсор в ненужное положение, что требует от исполнителя перепроверки или корректировки выполненной работы.

Трекпад — устройство повышенной чувствительности и иногда это становится недостатком
Как видим, потребность отключить трекпад на личном ноутбуке зависит больше не от навыков и предпочтений пользователя, а от направления деятельности владельца портативного блока.
В зависимости от того, каким видом деятельности будет заниматься владелец устройства, возникает необходимость в корректировке работы сенсорной панели. Рассмотрим, более подробно, как владельцу Макбука отключить или включить тачпад при необходимости.
На самом деле, включить или отключить сенсорную панель на MacBook очень просто и легко, выполнение задачи занимает несколько секунд, если пользователь знает, как это сделать. Разработчики ноутбуков от Apple предусмотрели возможность отключить трекпад при возникновении потребности потребителя в подключении мыши и работы на устройстве с документами или при желании поиграть в компьютерные игры, а также включить тачпад обратно, при необходимости.
Для того, чтобы деактивировать работу трекпада и активировать его обратно в автоматическом режиме при отключении пользователем мыши, нужно зайти в системные настройки MacBook. Дальше выбрать опцию «Универсальный доступ». Следующий шаг — в открывшемся окне с левой стороны экрана необходимо выбрать «Мышь и трекпад». Дальше на экране должно появиться окно, где можно отключить трекпад. Для этого надо поставить галочку напротив надписи «Отключить встроенный трекпад, когда подключена внешняя мышь или беспроводный трекпад». На этом настройки включения и выключения сенсорного управления завершены. После этого в автоматическом режиме тачпад будет отключаться, как только пользователь подключит мышь к Макбуку, и включится при отсоединении внешнего приспособления.
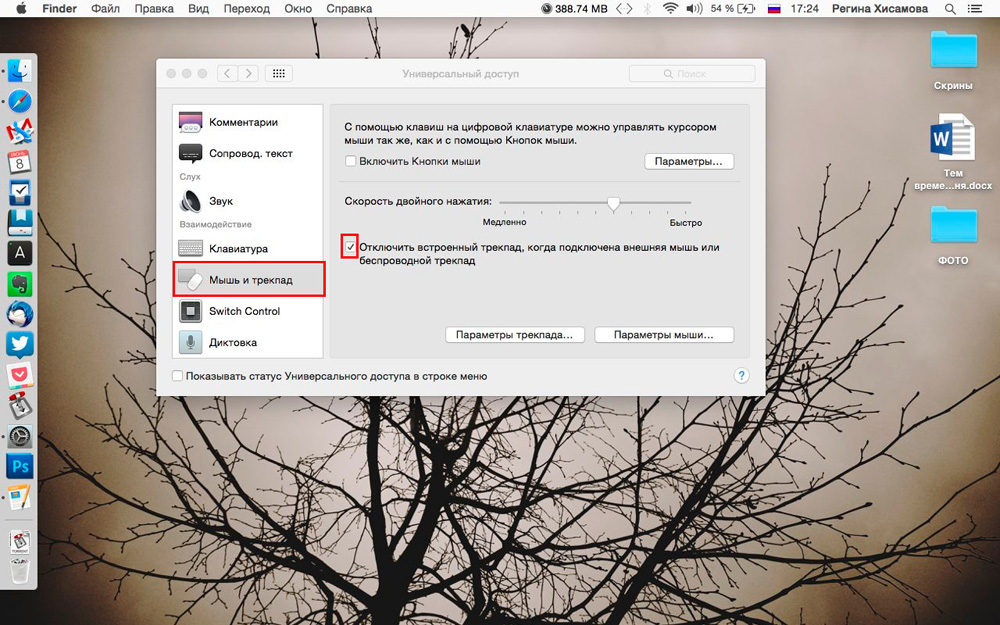
Установите галочку — и тачпад отключен
Тачпад — это необходимая и полезная опция при эксплуатации персонального компьютера. Она значительно облегчает деятельность, обеспечивает пользователю возможность управления ноутбуком без дополнительных внешних манипуляторов. Однако возникают ситуации, когда работа на ноутбуке требует именно подключения мыши, тогда тактильное управление только мешает владельцу качественно работать. Для таких случаев есть возможность на Макбуке раз и навсегда включить опцию, которая будет автоматически отключать сенсорное управление при подключении внешнего приспособления.
Изучайте опции вашего портативного устройства, подключайте и активно используйте функции, которые предоставил производитель для усовершенствования работы ноутбуков, и тогда ваш MacBook станет для вас отличным и надёжным помощником в любых условиях.