Содержание:
Кто из пользователей смартфонов не сталкивался с ситуацией, когда бесследно исчезали важные данные? Особенно часто такое происходит с видеофайлами, ведь они занимают много места в памяти, объём которой всё-таки лимитированный. Удаление может быть случайным или намеренным, с целью освободить место на носителе, но вас будет интересовать совсем другой вопрос: обратимо ли это? И если да, то как восстановить удалённое видео на iPhone?
Здесь у вас появляется альтернатива, поскольку выполнить эту операцию можно разными способами, в том числе и с помощью специальных утилит. Сегодня мы расскажем об одной из них – программе Ultdata от компании Tenorshare, предназначенной для восстановления утерянных данных на устройствах iPhone/iPad/iPod. Программа совместима со всеми версиями Windows, начиная с ХР, и имеет русифицированный интерфейс.
Основанные функции программы:
Рассмотрим для начала, в каких случаях имеется возможность восстановления удалённых файлов непосредственно на мобильном устройстве:
Ниже мы рассмотрим, как восстановить удалённые видео на iPhone без использования Ultdata и с помощью программы, которая, кстати, сможет помочь, даже если само устройство по тем или иным причинам недоступно. Но это подействует при условии, что вы выполняли резервное копирование посредством iTunes. Типичные случаи использования данной функции Ultdata:
Более того, Tenorshare Ultdata умеет восстанавливать даже резервные копии iTunes (это файлы баз данных с расширением .plist).
Наконец, программа предусматривает возможность восстановления видео из облачного хранилища, при условии, что вы синхронизировали свой гаджет с iCloud.
А теперь рассмотрим более подробно, как восстановить удалённые фото и видео на iPhone, используя встроенные средства и утилиту Ultdata.
Операционная система iOS, как и её старшие настольные собратья, не спешит избавляться от удалённых пользователем файлов. В частности, фото и видео помещаются в папку «Recently Deleted» («Недавно удалённые»), где хранятся на протяжении 30 дней и всё это время их можно видеть в приложении «Photos».
Пошаговая инструкция восстановления:
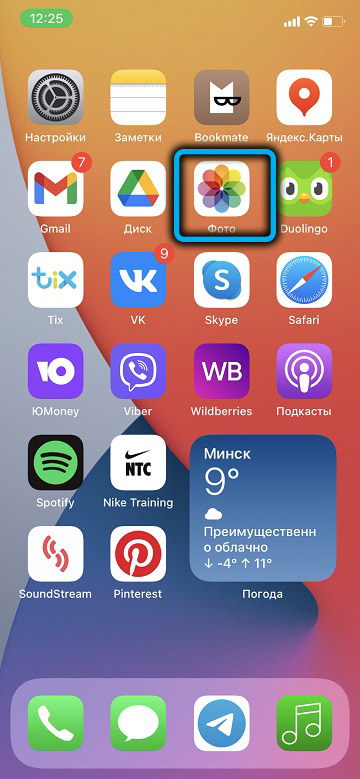
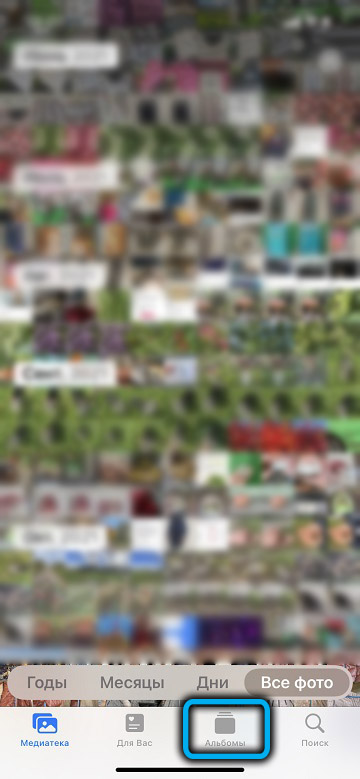
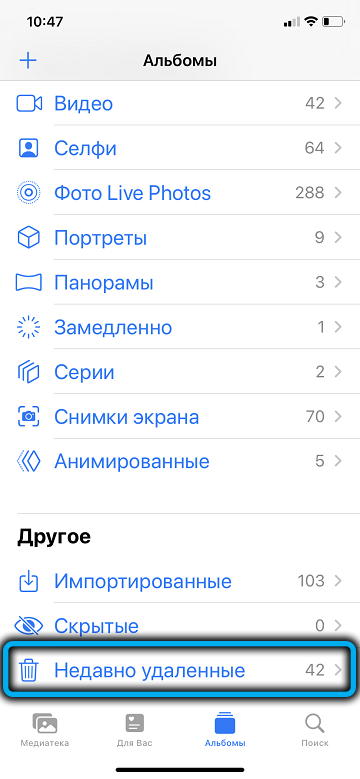
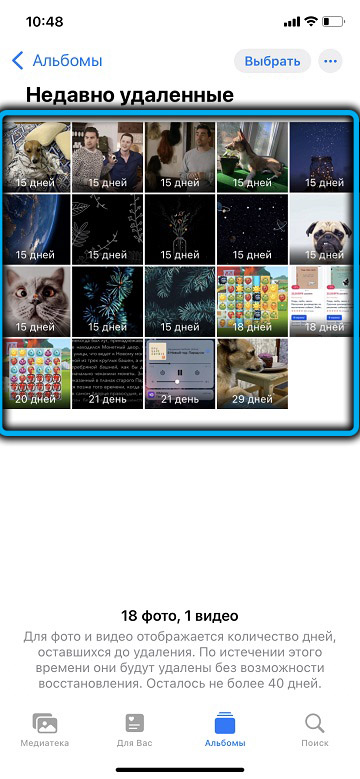

Недостаток метода заключается в том, что вам нужно будет проделывать эти операции со всеми удалёнными файлами, которых может быть много.
Но и это не главное? Данный способ описывает, как восстановить видео на iPhone после удаления из перечня недавно удалённых. А что делать, если нужного видео в списке нет?
Тогда на помощь может прийти сервис iTunes, который создаёт резервные копии важных файлов при каждом подключении к ПК. Правда, речь идёт только о версиях MacOS не выше 10.14 (для Windows версия не важна). Что касается MacOS, начиная с версии 10.15, то там поддержка iTunes отсутствует, но её аналогом является функция Finder.
Отметим, что если вы подключались к компьютеру уже после удаления видео, этот способ не сработает, поскольку ПК синхронизируется с iPhone, на котором уже нет нужных вам файлов.
Процедура восстановления для всех версий Windows и macOS до Catalina не сложна:
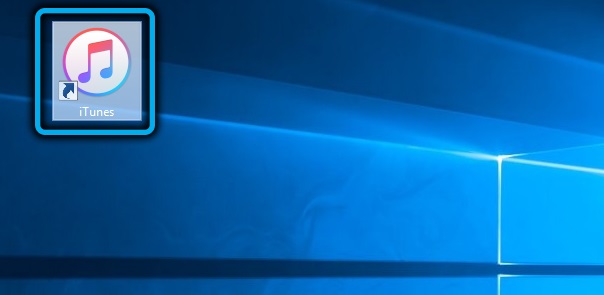
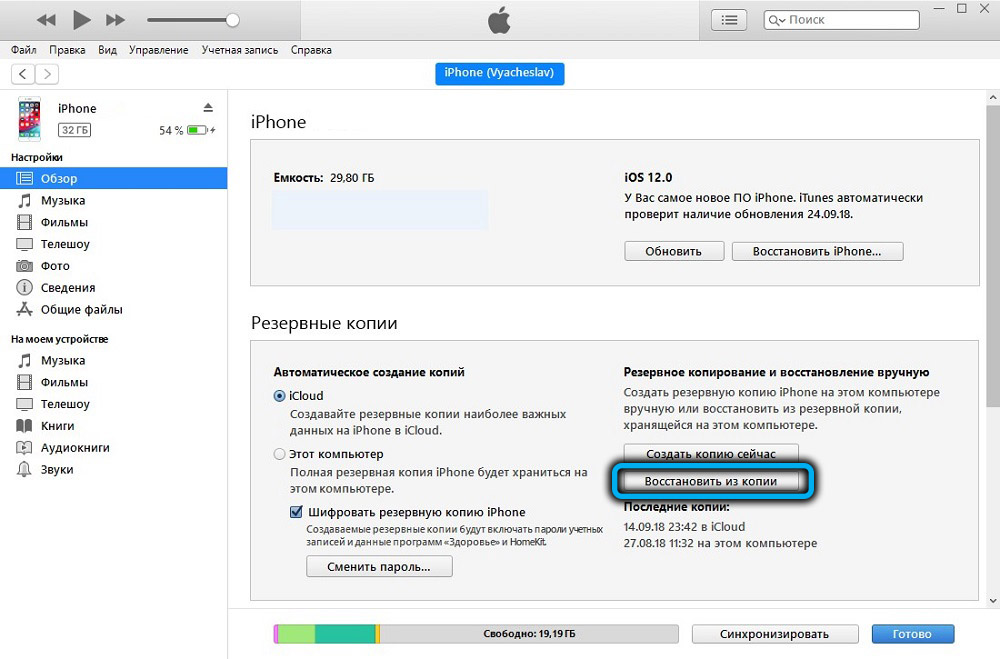
Для MacOS версии 10.15 и выше используйте приложение Finder, сам алгоритм полностью идентичен:
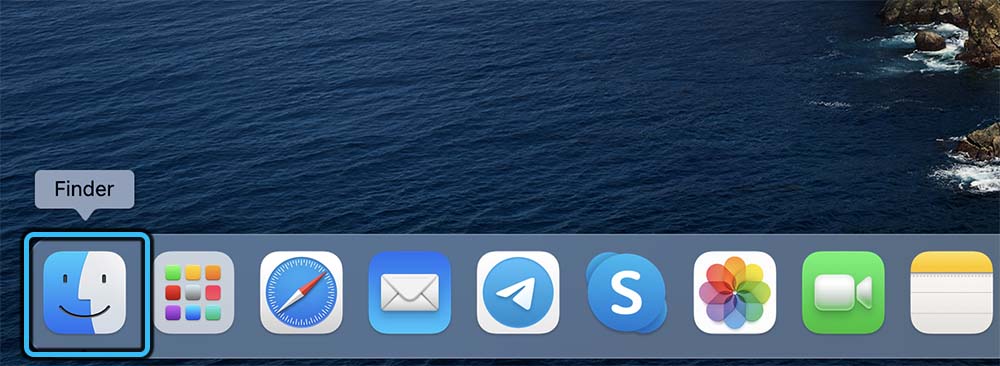
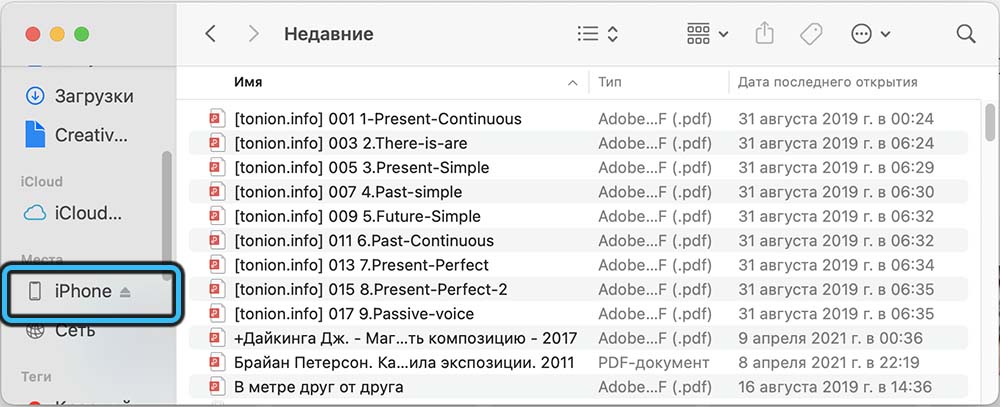
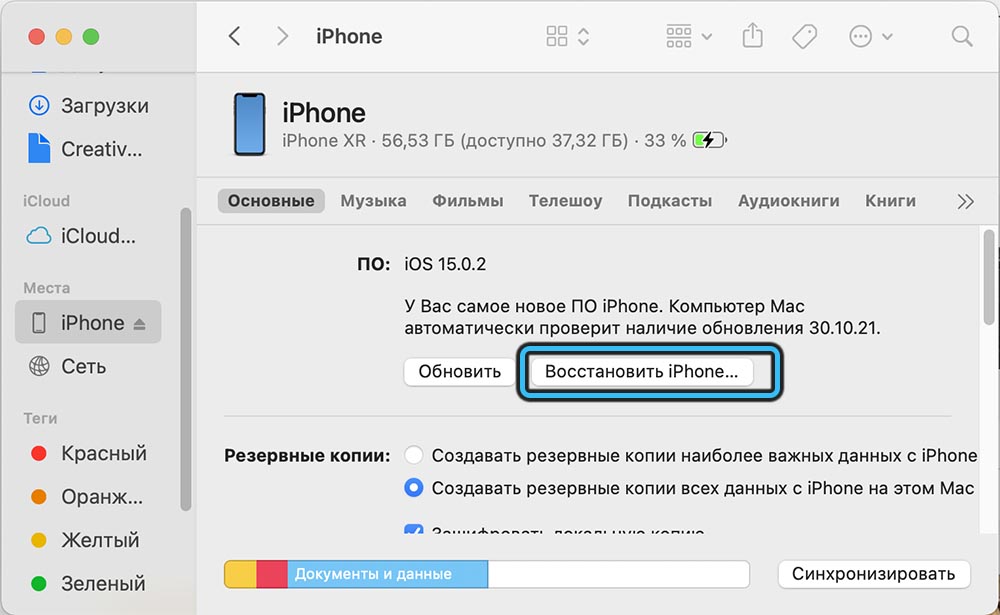
Если программа Tenorshare Ultdata отсутствует на вашем компьютере, загружаем её с официального сайта, устанавливаем, запускаем.
Дальнейшие шаги:
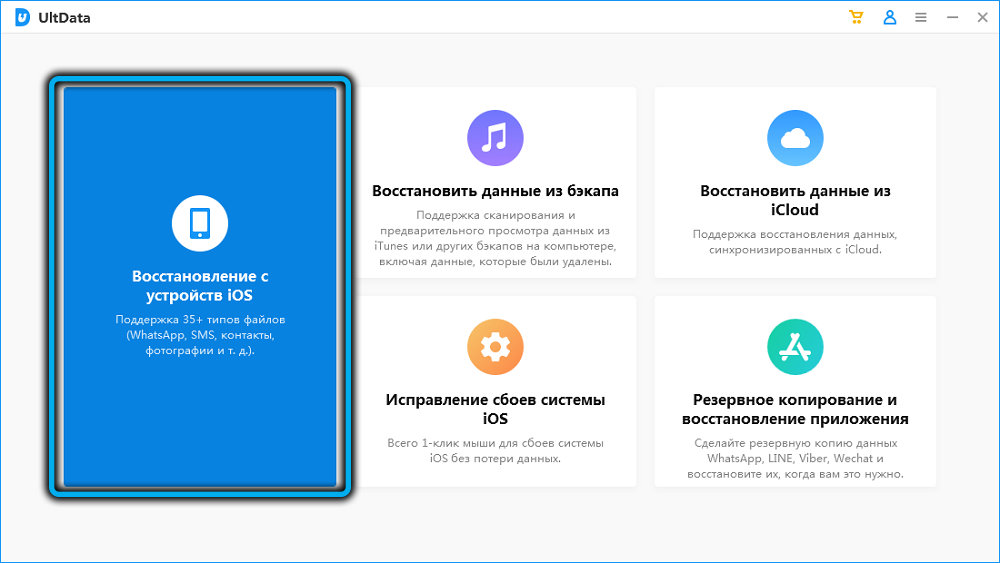
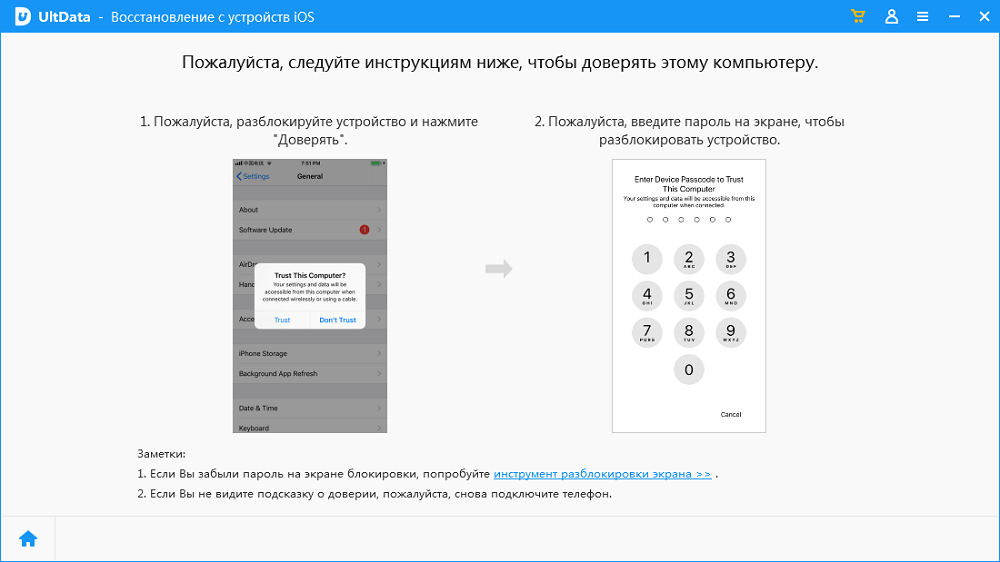
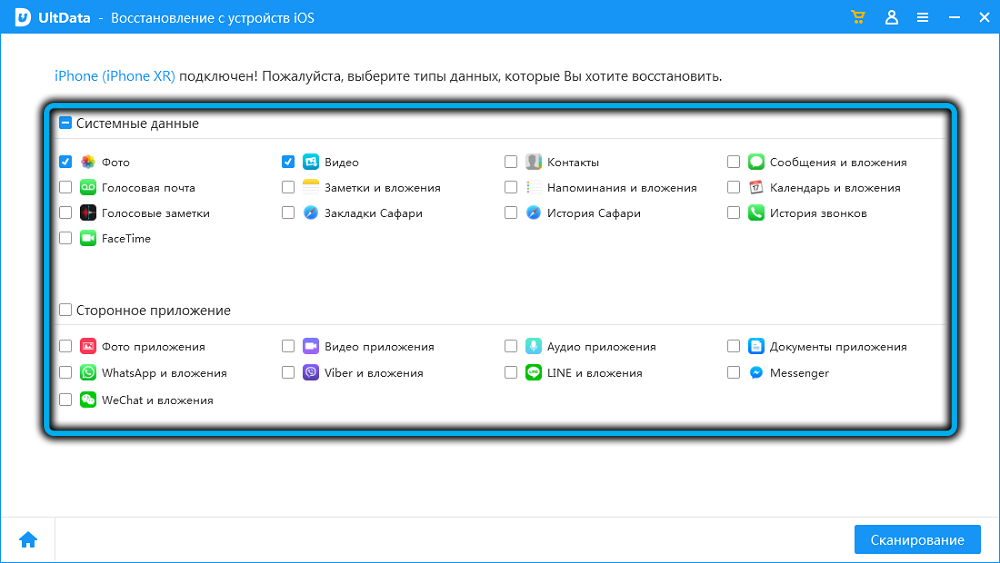
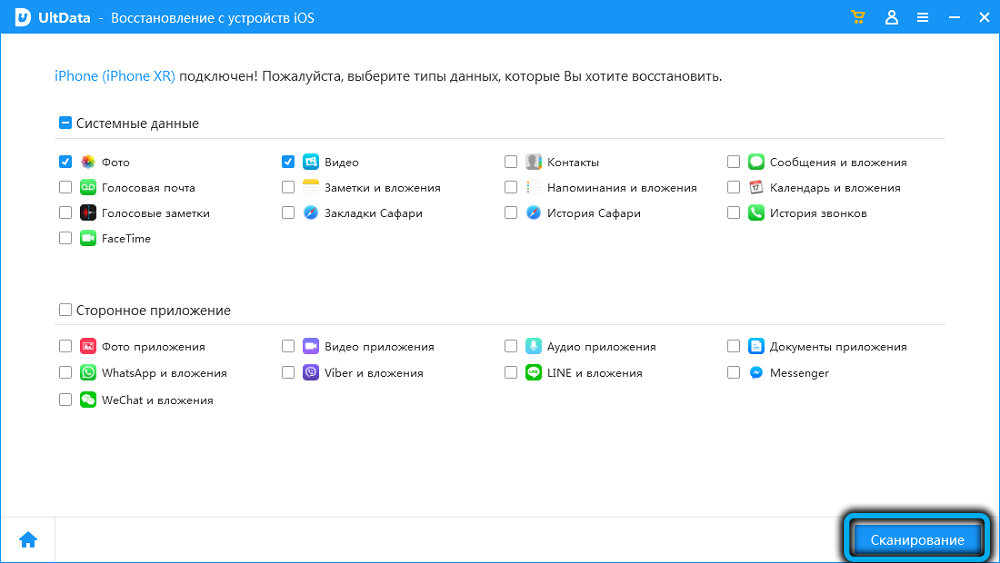
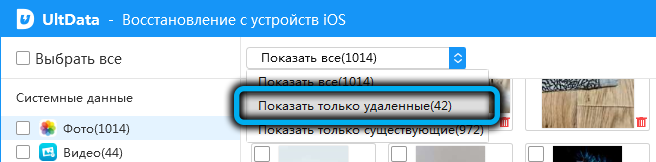
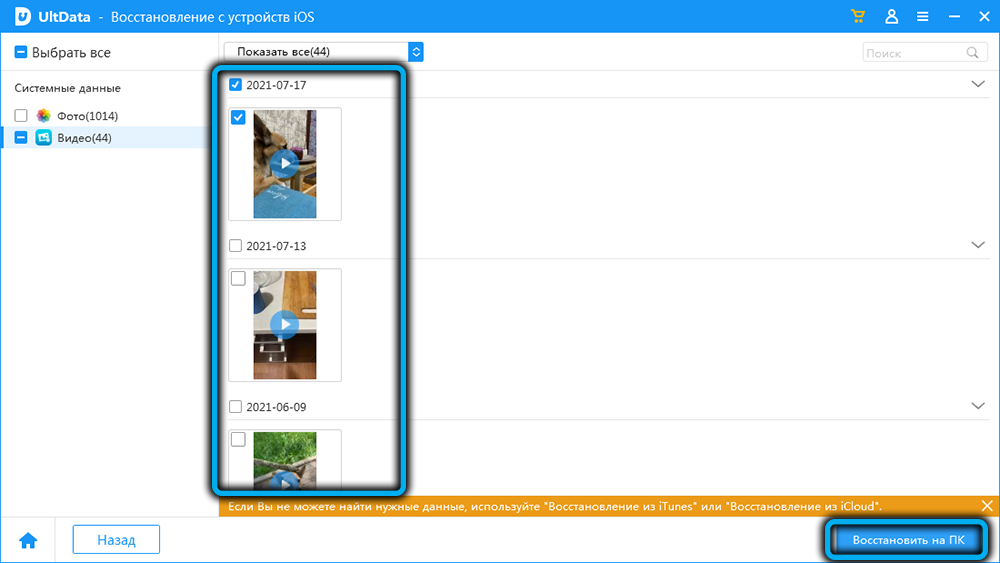
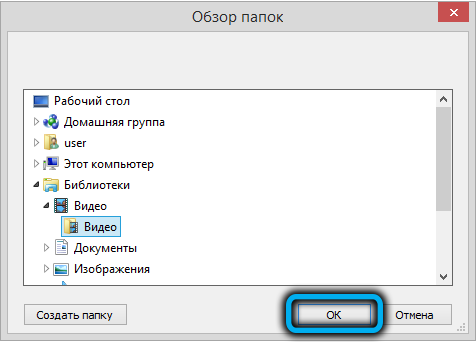
Но что делать, если нужных файлов на гаджете нет? Тогда можно воспользоваться функцией восстановления видео с облачного хранилища Apple, при условии, что ваш смартфон или планшет были синхронизированы с этим сервисом.
Поскольку большинство владельцев iPhone/iPad редко или вовсе никогда не подключают мобильное устройство к компьютеру, настоятельно рекомендуется синхронизировать смартфон с облачным сервисом, автоматически предоставляемым каждому пользователю с уникальным Apple ID.
Если это и замедлит работу iPhone, то крайне незначительно, но зато вы существенно увеличите безопасность его использования. Рассмотрим, как осуществляется синхронизация с iCloud.
Для устройств с iOS 10.3 на борту и более свежими версиями заходим в «Настройки», выбираем своё имя и тапаем по пункту iCloud. В более ранних версиях ОС сразу после нажатия «Настройки» переходим к пункту iCloud.
Откроется страничка с опциями, относящимися к использованию облачного хранилища: вы можете задавать, данные какого типа подлежат синхронизации, активировав соответствующий ползунок (он должен стать зелёного цвета).
В нашем случае это раздел «Фото», для которого предусмотрено два режима хранения видео и фотографий, причём вы можете выбрать любой из них или оба одновременно.
Рассмотрим их особенности.
Активировав эту опцию, вы получите возможность хранить в облаке все видео и фотографии, которые имеются на вашем устройстве. Но здесь нужно принимать во внимание, что объём предоставляемого места на серверах Apple ограничен пространством в 5 ГБ, и это, честно говоря, не много. Если фотографий может поместиться около 1000 (при среднем качестве), то с видео дела обстоят намного хуже, учитывая, что камеры в iPhone довольно хороши. И как только свободное место на диске исчерпается, вас об этом предупредят и предложат дополнительное дисковое пространство, но уже за деньги.
Здесь условия хранения несколько иные. Видео – нельзя, фото – только те, которые сделаны на протяжении последнего месяца, но зато их количество – до 1000 фотографий. Но здесь нужно учесть, что те 5 ГБ, которые выделяются на диске, сюда не входят, более того, вы можете хранить в этом режиме фотки самого высокого качества без ограничений по занимаемому объёму, главный критерий – это их количество.
Опять же вы можете включить обе опции, но видео можно хранить только в Медиатеке, а там их много не поместится.
Как только вы активируете нужные ползунки, начнётся выгрузка медиаконтента на сервер, и это может занять немало времени, в зависимости от объёма выгружаемых видео и скорости Wi-Fi сети.
Если поставить галочку напротив пункта «Оптимизация», фото и видео будут храниться на гаджете в сжатом виде, но на облачном носителе контент зальётся оригинального качества. То есть обрезанное на iPhone видео можно восстановить в исходном разрешении.
Главными условиями для выполнения этой операции является наличие интернета на компьютере и активированной функции синхронизации с iCloud.
Итак, запускаем программу и жмём вкладку «Восстановление данных из iCloud». Далее нужно будет осуществить вход в свой аккаунт на iCloud, введя свой Apple ID и пароль. После этого, как и в случае восстановления непосредственно со смартфона, нужно выбрать типы данных, которые нужно реанимировать, в нашем случае это «Фото и Видео».
Перед началом восстановления можно нажать кнопку «Просмотреть сохранённые данные», но в этом случае вы не увидите миниатюр – только список, в котором указываются размер и дата бэкапа.
Нажатие кнопки «Загрузить» инициирует восстановление видео, ход которого будет отображаться вверху в виде строки прогресса, а время будет зависеть от объёма резервной копии.
После окончания загрузки откроется страница с миниатюрами фото и видео. Для их восстановления нужно будет проставить галочки в тех иконках, которые нам нужны, и кликнуть по кнопке «Восстановить на ПК» и затем указать папку, в которой появятся восстановленные файлы. Сброс на смартфон напрямую из программы предусмотрен только для контактов, так что для восстановления видео на iPhone после удаления придётся копировать файлы вручную.
Использование единственного инструмента для восстановления данных, да ещё такого универсального, – это, безусловно, большой плюс Tenorshare Ultdata. Но удобство – не единственное достоинство программы: она умеет многое из того, что недоступно стандартным средствам восстановления. Напомним ссылку для скачивания утилиты Tenorshare UltData.
Если я и удаляла видео в телефоне, то я уже с ним прощалась, даже не пыталась как-то восстановить его, хотя можно было.