Облачное хранилище iCloud является разработкой компании Apple. Ошибочно считать, что только пользователи устройств производства яблочной компании могут использовать этот сервис.
В действительности он доступен и тем, кто работает на ПК и ноутбуках под управлением ОС Windows. Более того, насладиться возможностями ICloud можно даже на Android-девайсах.
Некоторые пользователи интересуются возможностью создания аккаунта и авторизации в iCloud с использованием именно компьютера или ноутбука. Это вполне реально сделать. Необходимо лишь знать некоторые нюансы.
Всего есть несколько вариантов, позволяющих создать новую учётную запись с помощью компьютера в сервисе облачного хранилища iCloud.
Это можно сделать с помощью:
Первый вариант актуален для пользователей ПК и ноутбуков под управлением Mac OS.
https://www.youtube.com/watch?v=j0jeUbpjB7s
iTunes, как и браузер, пригодится тем, кто решил создать учётный аккаунт на Windows.
Сама регистрация не очень сложная. Хотя некоторые сложности могут встречаться. Поэтому стоит отдельно рассмотреть каждый представленный способ.
Если вы используете ПК или ноутбук производства Apple, тогда для создания идентификатора стоит воспользоваться App Store.
На самом деле это универсальный аккаунт, учётная запись, позволяющая получать доступ одновременно к нескольким сервисам, включая iCloud.
Для авторизации по этому методу необходимо:
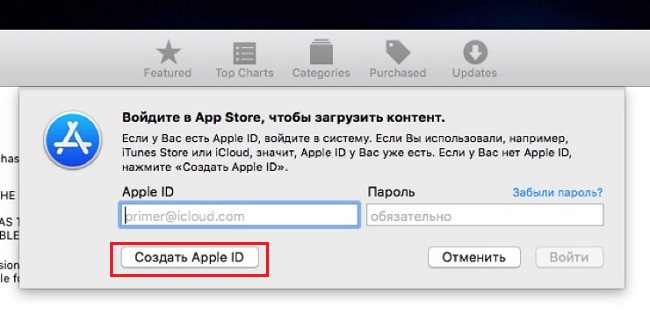
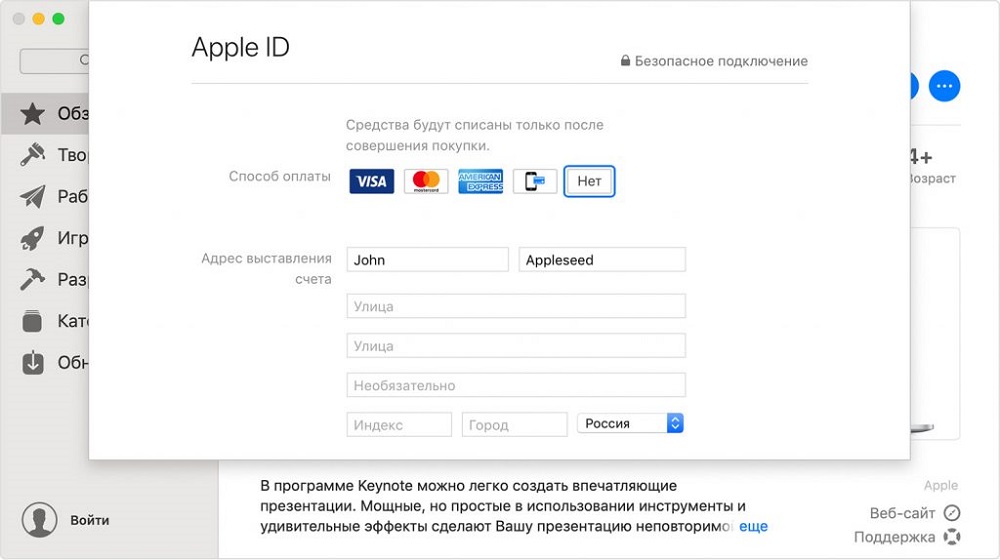
После подтверждения можно смело входить в iCloud, поскольку учётная запись создана.
Для пользователей компьютеров и ноутбуков под управлением операционных систем Windows есть другой вариант.
Многие юзеры используют приложение iTunes. В этом случае инструкция по созданию идентификатора для последующего входа в iCloud будет выглядеть следующим образом:
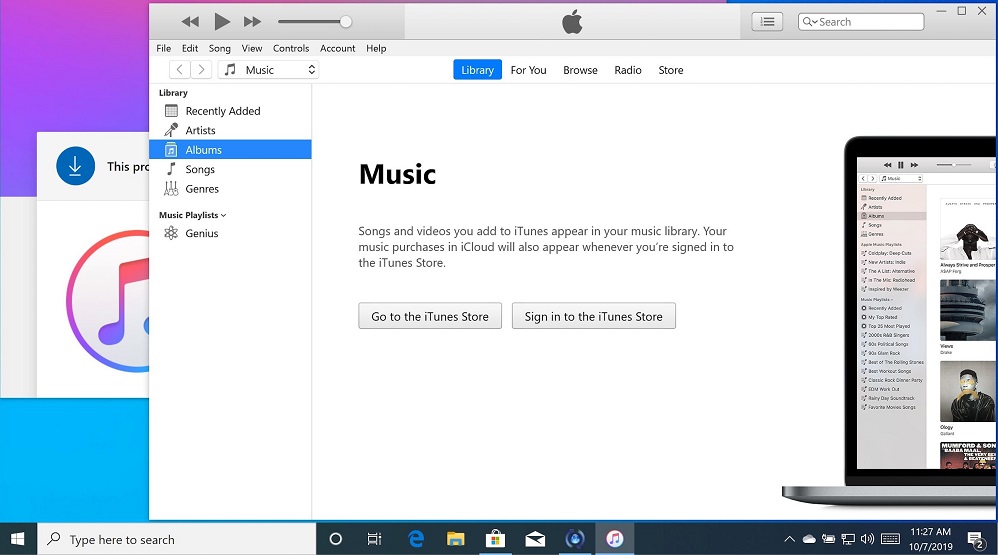
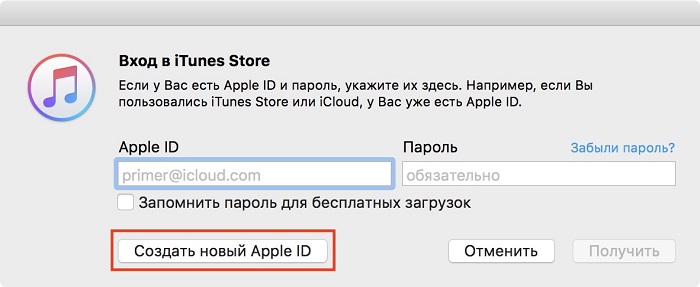
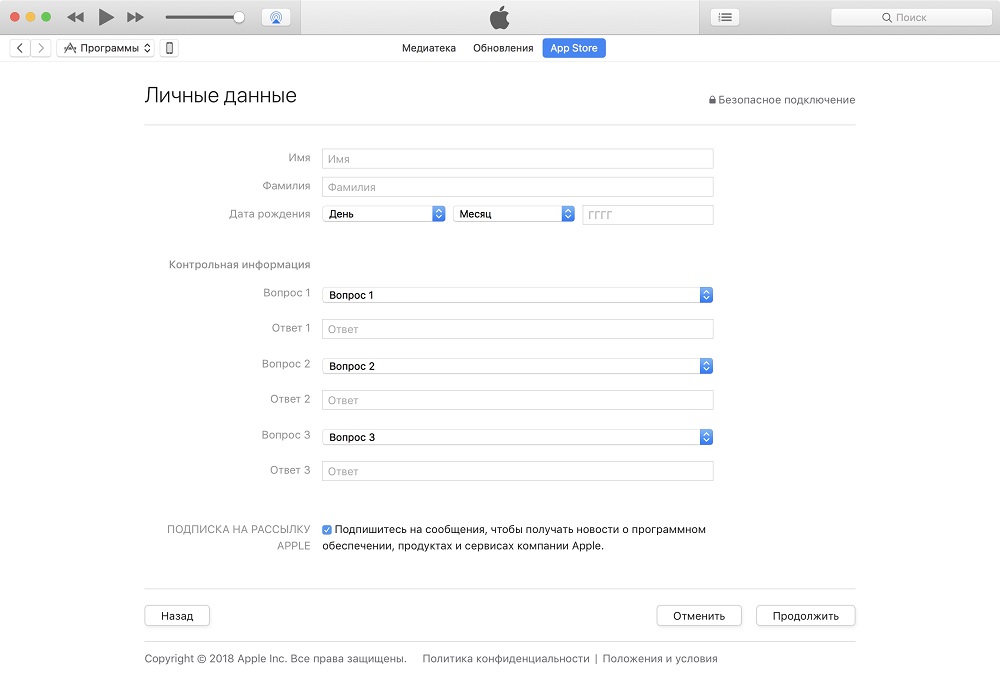
Всё, идентификатор создан через iTunes. Ничего принципиально сложного здесь нет.
Есть и альтернативные варианты уже названым iTunes и AppStore. Это обычный веб-обозреватель, через который также можно создать аккаунт и использовать облако iCloud по своему усмотрению.
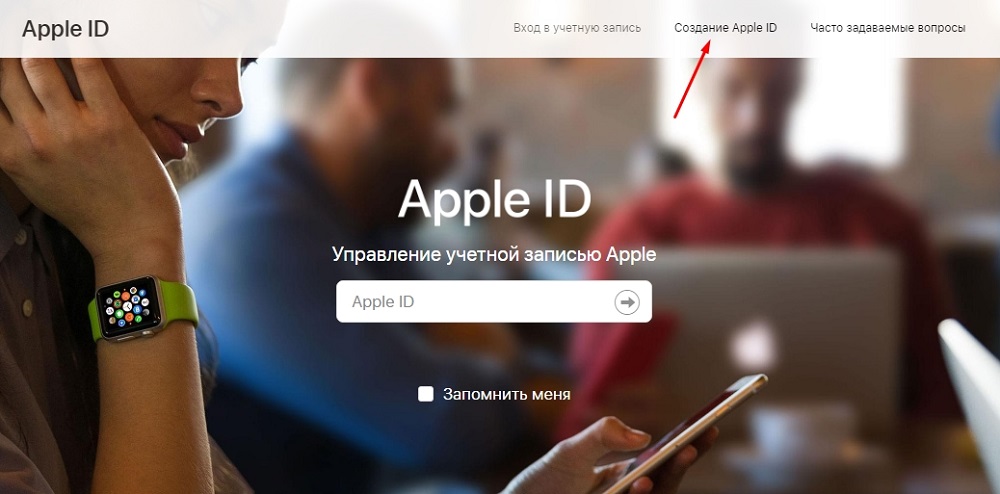
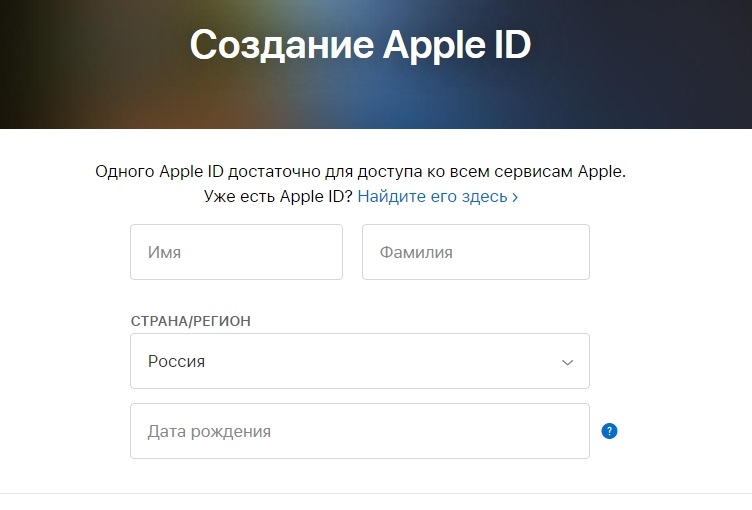
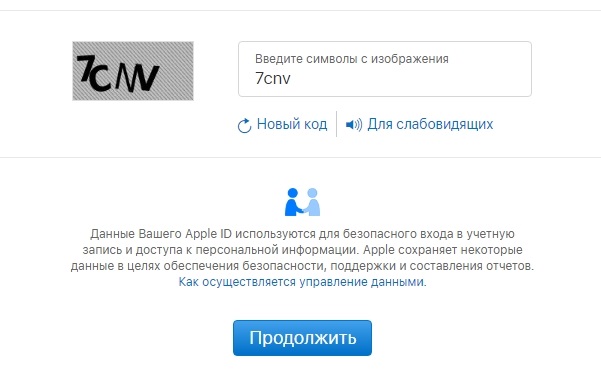
Как только адрес почты будет подтверждён, это позволит задействовать созданный идентификатор для работы с облачным хранилищем от Apple.
Аккаунт создан. Какой именно вариант использовать, тут уже каждый пользователь решает для себя сам.
Но для входа в ICloud с компьютера ещё потребуется обязательная авторизация.
Как и в предыдущем случае, есть несколько способов, чтобы зайти в собственное выделенное хранилище сервиса iCloud с помощью компьютера.
При регистрации своего идентификатора для iCloud и других сервисов Apple требовалось с компьютера зайти в почту, подтвердить указанные данные, и на этом процедура была завершена. Всё, теперь в распоряжении юзера есть идентификатор, которым он может воспользоваться.
Следующий шаг заключается в том, чтобы войти в само облачное хранилище iCloud, получив свой бесплатный лимит в 5 ГБ, либо расширив его за дополнительную плату. Туда обычно выгружают фотографии, видео и другие файлы, что позволяет не засорять память компьютера, либо же иметь в распоряжении резервные копии важных данных.
Зайти в iCloud с компьютера можно 2 способами:
Каждый вариант стоит рассмотреть отдельно.
Проще всего выполнить вход в iCloud именно через браузер. Тут можно запустить любой удобный для вас веб-обозреватель.
Инструкция выглядит следующим образом:
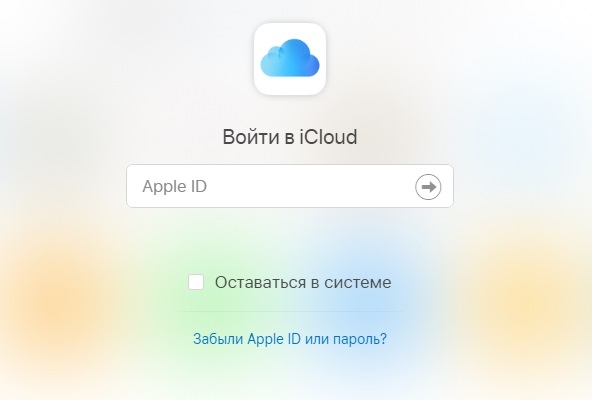
Всё, на этом вход выполнен, доступ к облачному хранилищу открыт.
Что самое интересное, используя созданный Apple ID, можно войти в iCloud через браузер на различных версиях операционных систем. Это не обязательно должен быть Mac OS или Windows. В настоящее время вход через браузер при наличии идентификатора возможен даже через смарт-телевизоры. Главное, чтобы имелся доступ к сети Интернет.
Выполнив процедуру авторизации, пользователю откроется доступ к облачному хранилищу, настройкам и пр.
Но проблема способа заключается в уязвимости для фишинга. То есть доступ к вашим данным при желании могут получить посторонние люди.
Куда более безопасной является авторизация через утилиту. Это официальная программа, созданная Apple.
Её можно загрузить с официального сайта для различных версий операционных систем. Программа устанавливается на компьютер, запускается. При наличии доступа к сети Интернет в специальном окне потребуется указать данные Apple ID и войти в собственный аккаунт iCloud.
Авторизация и работа с iCloud через программу может вызывать несколько проблем. А именно:
Особых сложностей с тем, чтобы создать аккаунт, а также авторизоваться в сервисе облачного хранилища iCloud, у пользователей компьютеров возникать не должно.
Просто следуйте инструкциям и выбирайте тот факт, который более удобен и выгоден конкретно вам.
Ещё один немаловажный вопрос у новичков заключается в том, как можно выгрузить свои фото из iCloud на компьютер или ноутбук.
Нельзя сказать, что процедура невероятно сложная.
Тут многое зависит от того, какой именно вариант операционной системы используется на ПК. Преимущество iCloud заключается в том, что управлять и просматривать фото можно одновременно через iPhone с его операционной системой, а также на Windows-устройствах.
Теперь непосредственно к вопросу о том, как посмотреть и выгрузить свои фото из сервиса облачного хранилища iCloud в память своего компьютера.
Есть 2 инструкции, актуальные для Mac OS и Windows соответственно.
При наличии iPhone, а также ноутбука или компьютера от Apple, выгрузка фото из сервиса iCloud на Mac будет выглядеть предельно просто.
Необходимо открыть приложение фото на компьютерном устройстве, и здесь будут отображаться все файлы, ранее выгруженные на облако.
Но вопрос ещё в том, как перенести эти файлы на какой-нибудь носитель. От пользователя потребуется сделать следующее:
Такой метод обязательно сработает. Но только при условии, что синхронизация контента в облачном хранилище была предварительно настроена.
Чтобы активировать синхронизацию, нужно:
Аналогичную настройку можно выполнить на любых других девайсах под управлением iOS.
Несколько иначе выглядит выгрузка своих фото из iCloud на ПК с ОС Windows.
При наличии компьютера с установленной операционной системой Windows, для выгрузки изображений можно установить панель сервиса на ПК, чтобы выполнить синхронизацию.
Сама настройка на компьютерах с системой Windows выглядит аналогично. От пользователя потребуется лишь выбрать папку для последующей синхронизации.
Есть довольно простой и понятный способ сохранить нужные файлы на компьютере. Для этого нужно:
Фотографии будут сохраняться на компьютере в виде архива. Его потребуется распаковать, и получится папка с изображениями. Далее использовать фото можно на своё усмотрение, просто оставив на ПК, либо переместив на съёмный носитель.
Бывают и такие ситуации, когда пользователю не нравится функционал iCloud, он переходит на альтернативные хранилища, либо вовсе теряет к ним интерес.
После установки программы может возникнуть вопрос, связанный с тем, как правильно удалить iCloud со своего компьютера.
Казалось бы, достаточно воспользоваться стандартными инструментами, и всё. Но тут ситуация несколько иная. Зачастую остаются файлы, имеющие отношение к iCloud и провоцирующие появление разных ошибок на ОС Windows.
Чтобы подобного не возникало, нужно не просто удалить iCloud, но и тщательно почистить собственный компьютер.
Есть несколько способов, позволяющих избавиться от этого приложения.
В основном, чтобы удалить те или иные программы с компьютера, включая iCloud, пользователи ОС Windows берут на вооружение стандартные инструменты деинсталляции. Проблема лишь в том, что они не всегда позволяют полностью избавиться от следов софта.
В этом случае инструкция будет выглядеть следующим образом:
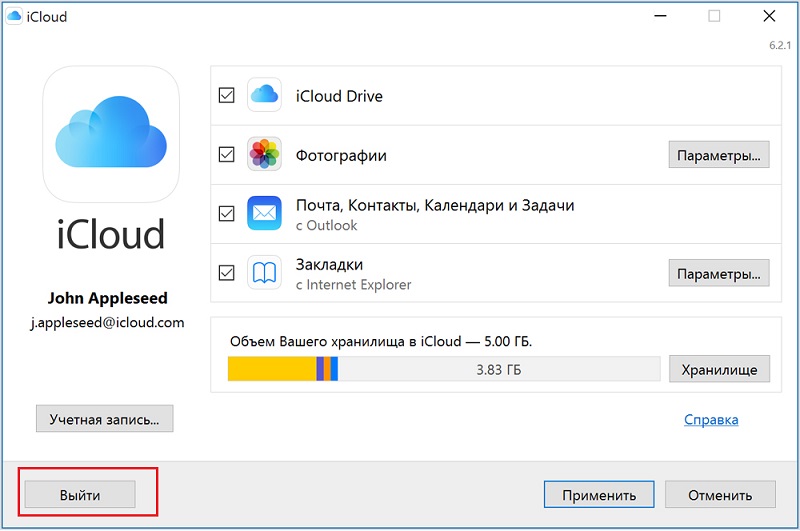
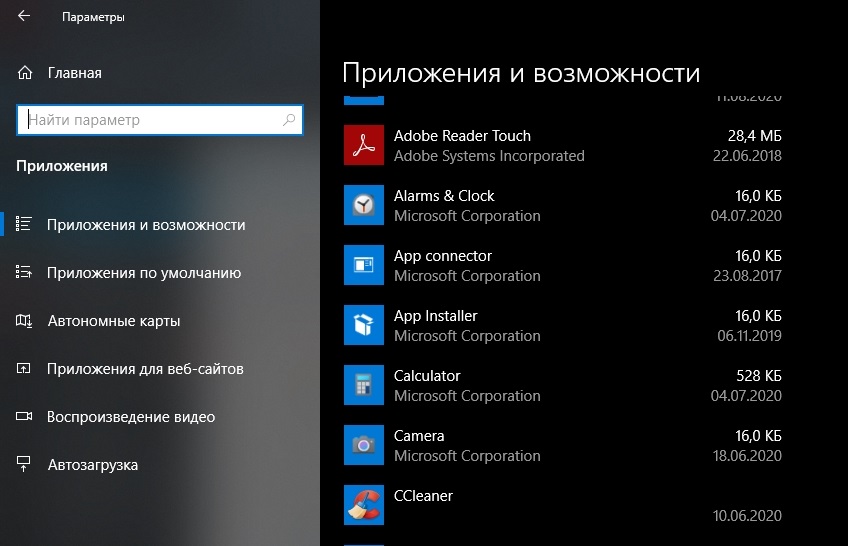
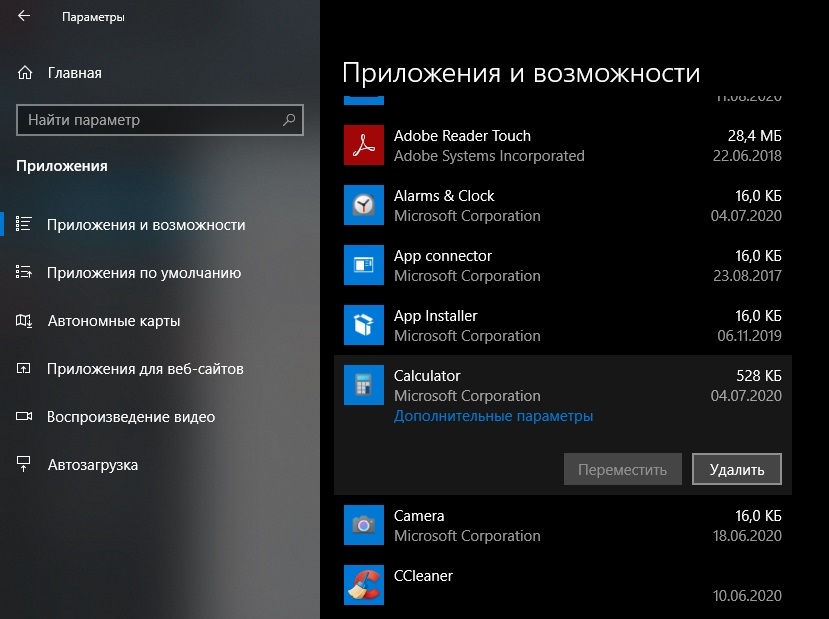
Тут обычно появляется мастер удаления, предлагающий удалить, либо восстановить программу. Выбирайте вариант с удалением, то есть Remove.
Дождитесь завершения процесса, после чего перезагрузите компьютер.
Если после этого никакие ошибки, связанные с iCloud, при работе с ПК не появляются, можно на этом завершать работу.
Но случается и так, что ошибки не уходят.
При установке iCloud требовалось загрузить файл установщика. Его же можно использовать и для удаления.
От пользователя потребуется:
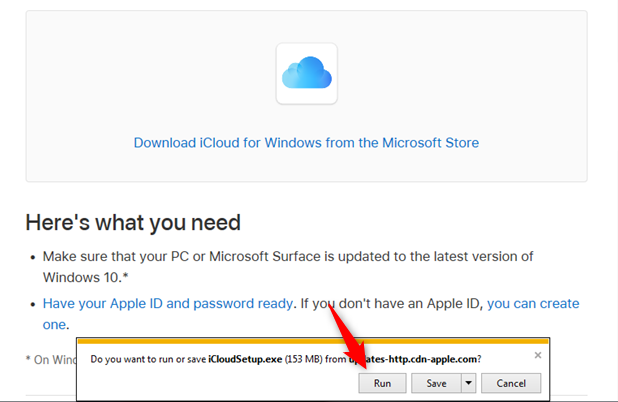
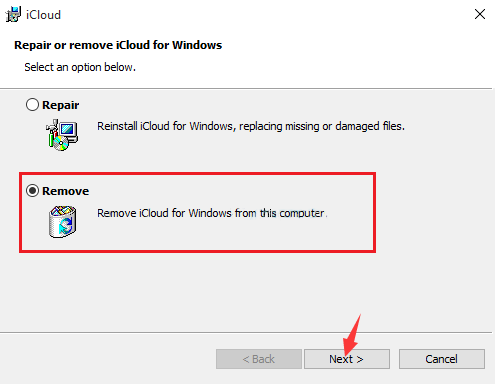
Но и это ещё не все варианты.
Нельзя сказать, что следующий метод помогает поголовно всем. Но есть ряд примеров, когда именно так пользователю удавалось избавиться от программы облачного сервиса для хранения файлов.
Здесь принцип следующий:
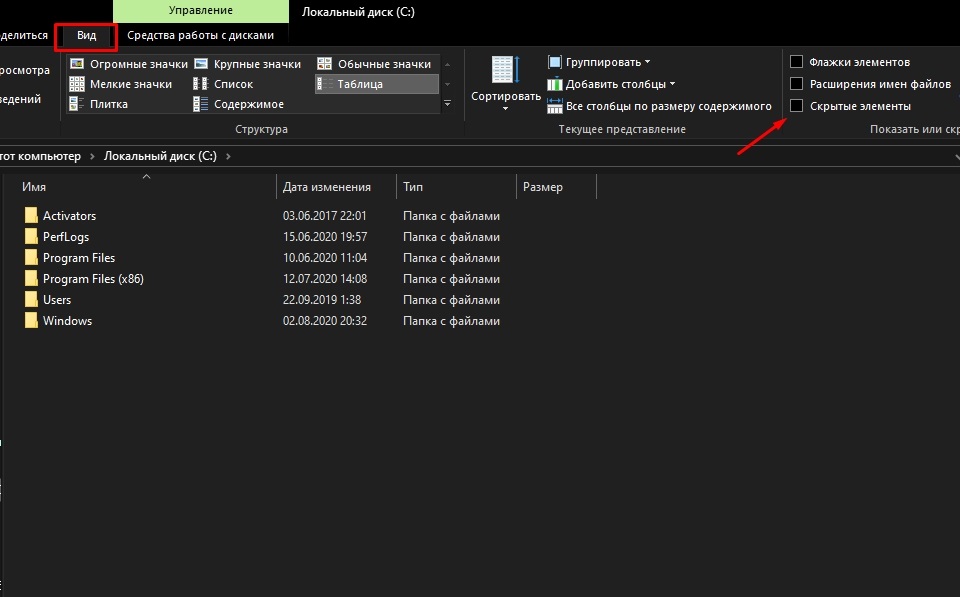
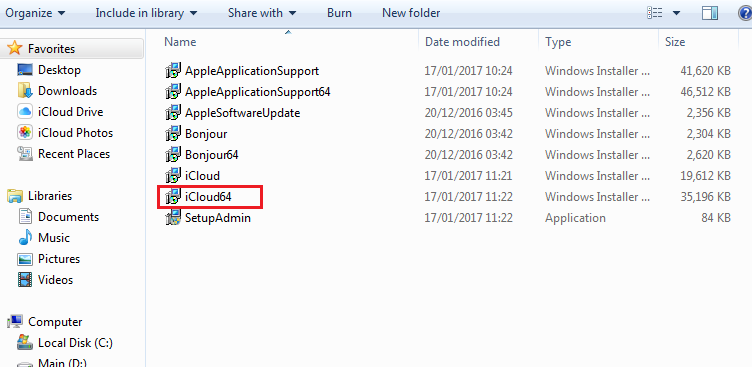
Подчистить следы можно специальными утилитами и программами типа CCleaner или Advancer Unistaller.
Мощный встроенный инструмент, актуальный для Windows 10. С его помощью можно избавиться от проблемного приложения.
Инструкция следующая:
Здесь вместо «Name» вставьте полное название программы, которое вы ранее скопировали.
Снова потребуется перезагрузить компьютер и посмотреть, всё ли теперь функционирует нормально.
Избавившись от остаточных файлов, вы гарантируете себе отсутствие проблем и последствий установки приложения облачного сервиса.
Для начала попробуйте вручную проверить наличие файлов, связанных с iCloud, в нескольких каталогах. Для этого нужно открыть «Мой компьютер», перейти на Диск C и далее в «Program Files». Потенциально мусор от iCloud может остаться в следующих каталогах:
Далее нужно проверить остаточные файлы и записи в реестре.
Здесь потребуется выполнить такие действия:
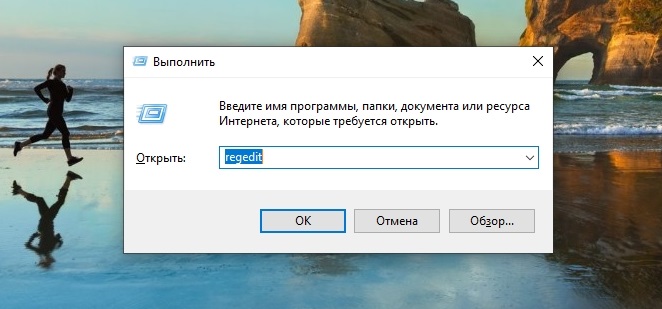
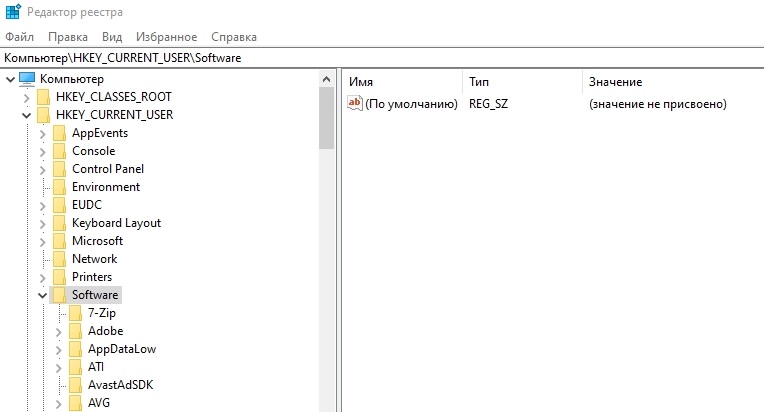
Остаётся уже по стандарту перезагрузить компьютер.
iCloud является популярным и полезным сервисом. Да, он предлагает ограниченный лимит для хранения данных без оплаты, но порой даже эти несколько гигабайт могут существенно помочь пользователю.
Не обязательно быть владельцем мобильных устройств Apple для работы с этим сервисом. Даже на компьютере, причём с операционной системой Windows, можно создать аккаунт и пользоваться возможностями облака от Apple.
На этом у нас всё. Всем спасибо за внимание! Подписывайтесь, оставляйте комментарии, задавайте актуальные вопросы и рассказывайте о нашем проекте своим друзьям!