Содержание:
В некоторых жизненных ситуациях появляется необходимость в том, чтобы сделать запись экрана своего iPhone. Если вам это оказалось актуальным, мы расскажем о средствах, с помощью которых можно осуществить данную манипуляцию: как штатными средствами, так и с помощью компьютера или ноутбуками. Также вы узнаете о тонкостях и секретах, связанных с процессом, например, о том, как включить звук при записи.
Записывать экран на новых версиях iOS не составит никакого труда. Вам всего лишь необходимо:
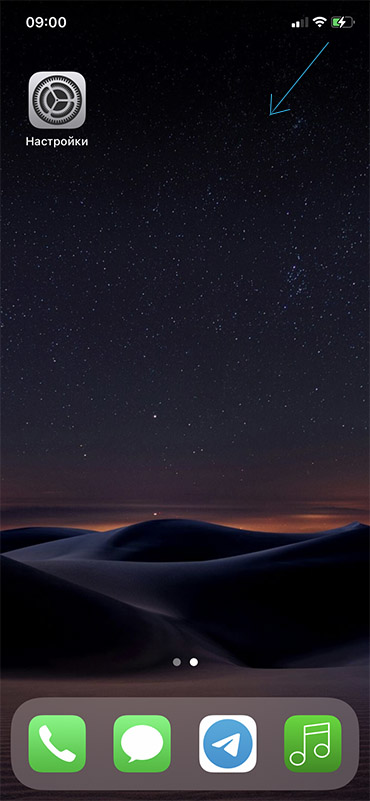
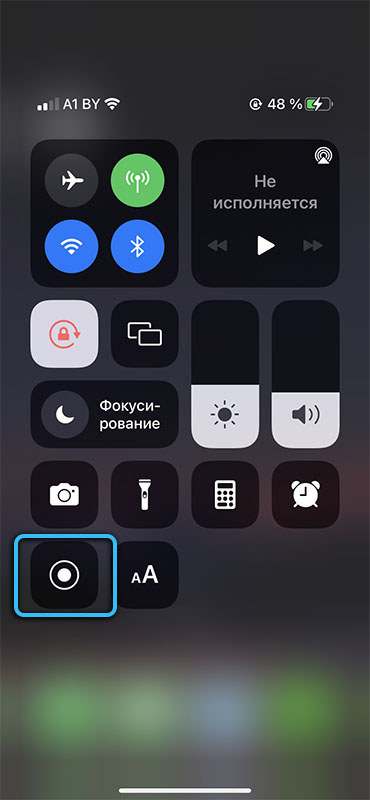
После выполнения всех действий запустится запись экрана.
Но иногда всё может быть не так просто. Например, если вы уверены, что у вас 11 версия iPhone или iPad, но никак не можете найти значок, то это значит, что вам нужно добавить кнопку записи экрана в пункт управления на iPhone:
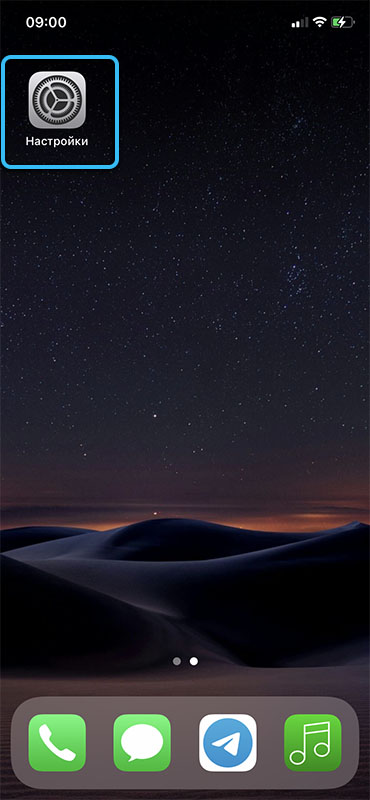
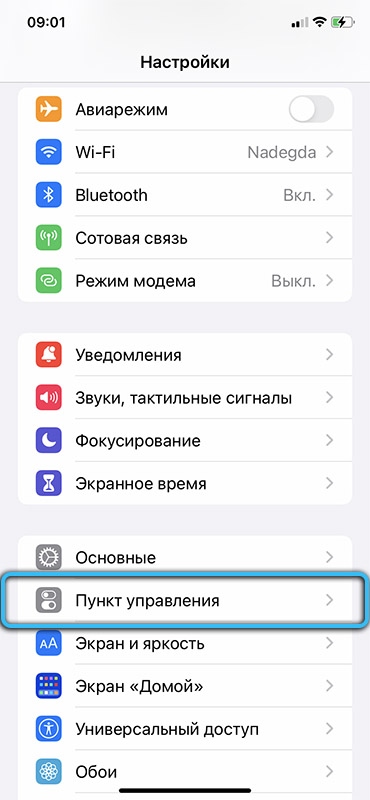
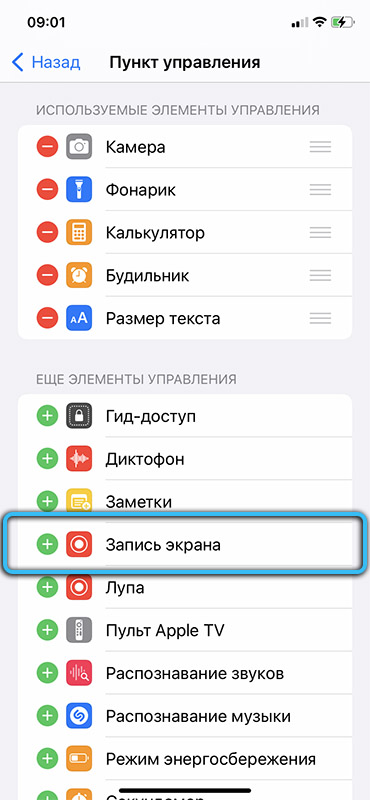
После этого в панели управления телефоном появится нужный пункт.
Для того чтобы выключить видеозапись, вам необходимо повторно нажать на кнопку «Record». После этого ваше видео сохранится в галерее.
Бывают моменты, когда необходимо записать видео со звуком. Например, рабочую конференцию или деловой разговор. Но это тоже очень просто.
Чтобы сделать видео со звуковым сопровождением, необходимо:
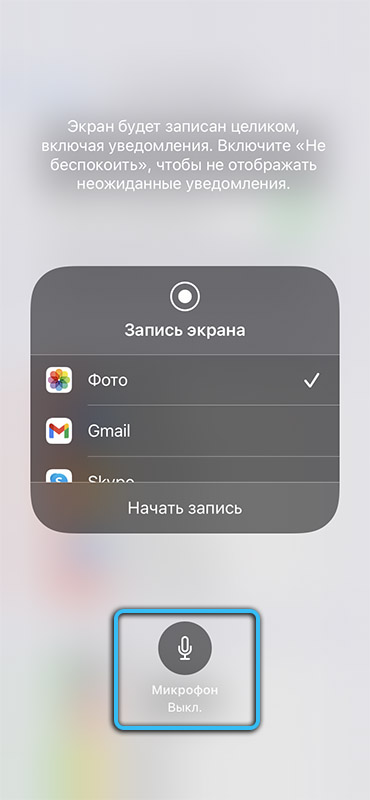
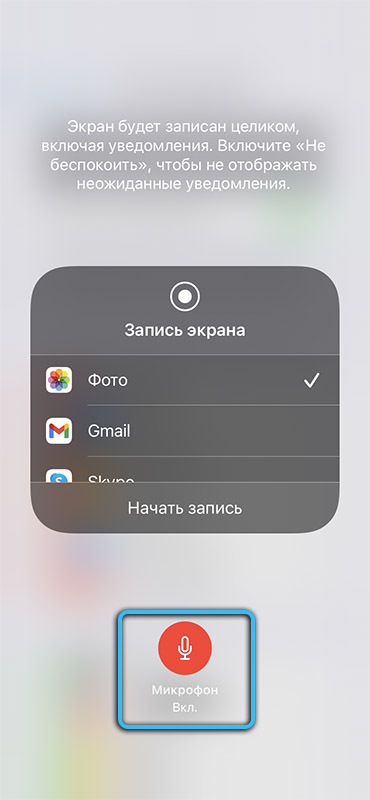
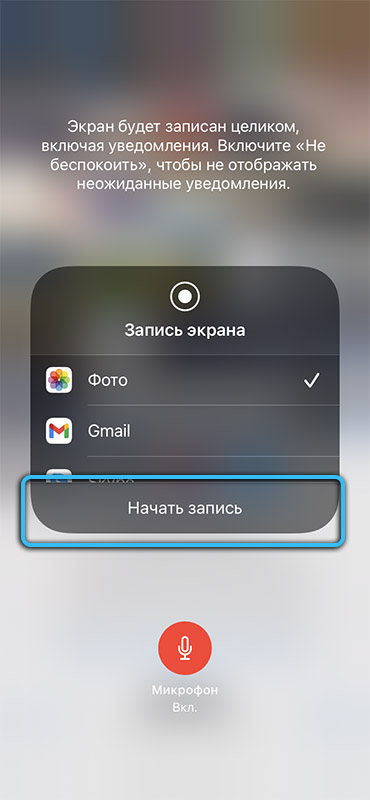
После этого начнется записывание экрана, но уже со звуком. После окончания она также сохранится в вашей видеогалерее.
Но что же делать пользователям iPhone или iPad, у которых устройства не 11 версии и позднее? Не волнуйтесь, ведь для вас есть приложения для записи видео.
В отличие от встроенных устройств, в некоторых приложениях вы сможете регулировать качество видео и выставлять нужные вам значения (это помогает, если у вас стоит цель получить как можно более качественное видео или записать видео с минимальной потерей памяти на телефоне.)
https://www.youtube.com/watch?v=rk8GJK-SVSg
Данное приложение работает только с операционной версией не ниже 7. Плюсом программы является возможность записи видео как со звуком, так и без него. Но за данную программу вам придётся заплатить 2,99$.
Для того чтобы записывать видео с помощью этого приложения, вам необходимо:
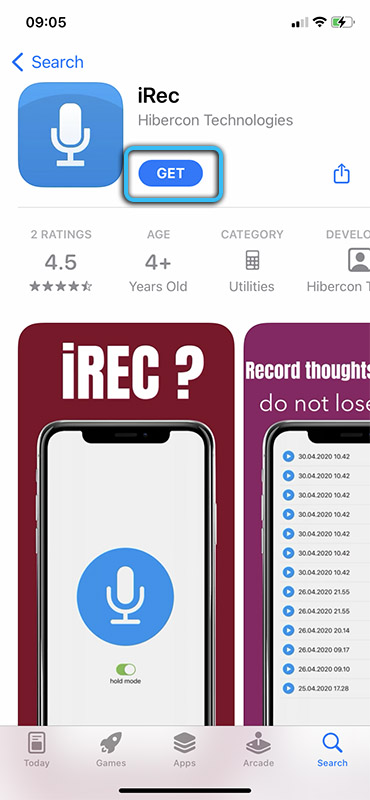
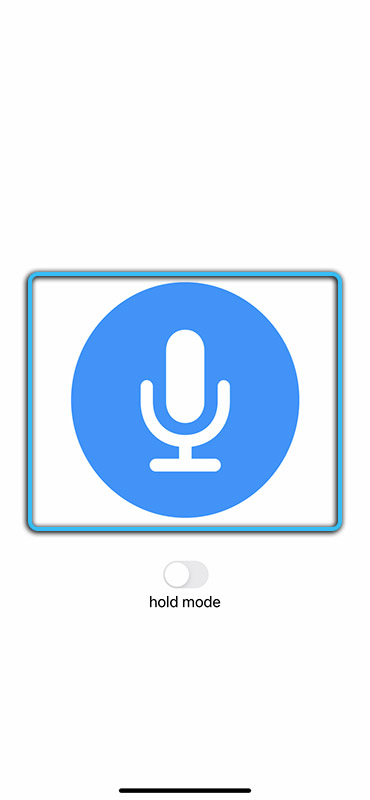
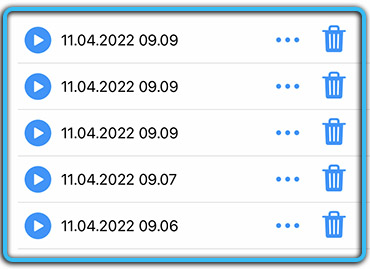
В отличие от iREC, эта программа работает с версиями не раньше 6.1. Несомненным плюсом данного приложения является запись видео с возможностью выбора качества. Поэтому вы можете балансировать между качественным видео и возможностями вашего гаджета. Также одним из плюсов является доступность приложения для каждого, ведь Display Recorder абсолютно бесплатен.
Чтобы начать пользоваться программой, необходимо:
Видео сохранится в галерею телефона без всяких дополнительных указаний путей сохранения.
Самое нетребовательное из записывающих приложений. Ведь его можно использовать даже на iPhone 3GS.
Также плюсом данной программы является то, что её можно пользоваться бесплатно.
А для начала записи необходимо:
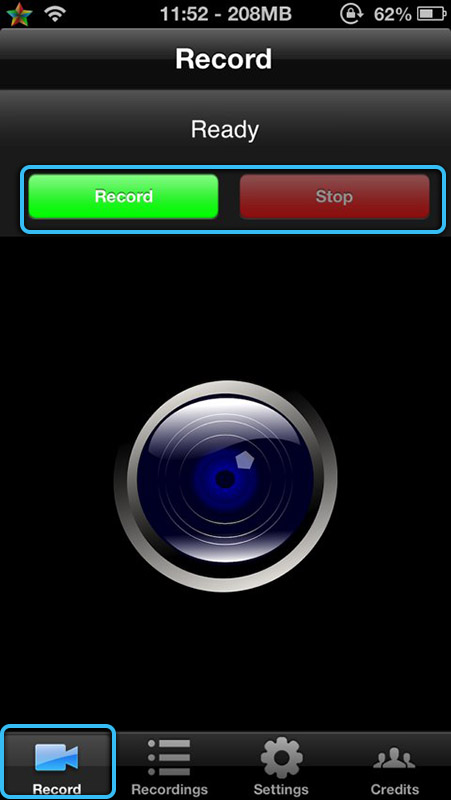
Весь записанный материал можно будет просмотреть прямо в приложении на вкладке «Recordings».
Также с записью дисплея может помочь компьютер. С помощью различных софтов и утилит вы можете записывать видео экрана, транслировать на компьютер и также скачать отснятый материал. А для синхронизации устройств вам понадобится общая сеть (например, Wi-Fi или USB-кабель.)
Сначала разберём способы, которые относятся к операционной системе компьютеров от Apple.
Эта программа является официальной утилитой Apple, поэтому она изначально встроена в каждое MacOS. Для корректной работы вам необходим iPhone или iPad не ниже 8 версии.
Для того чтобы начать запись, следует:
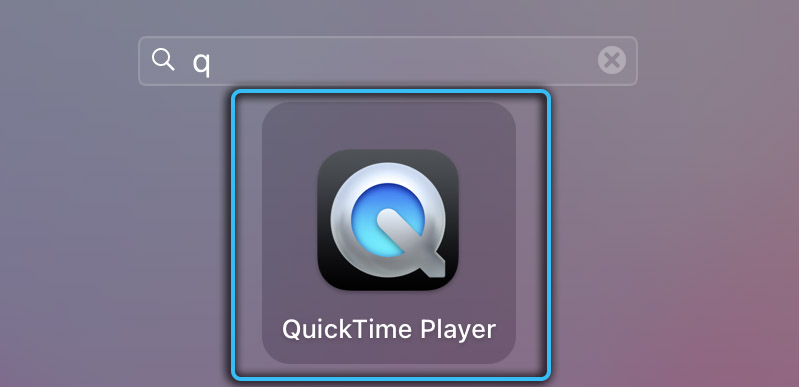

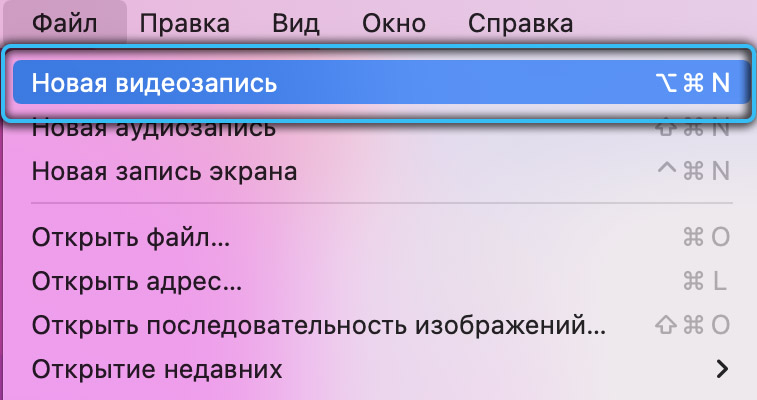
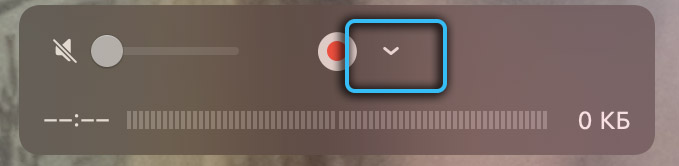
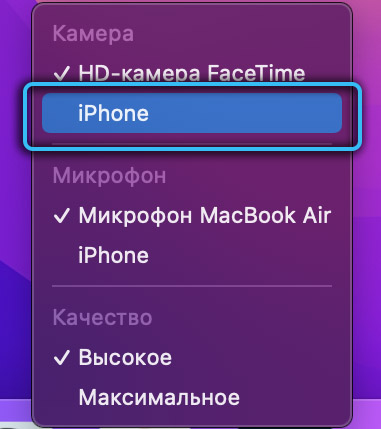
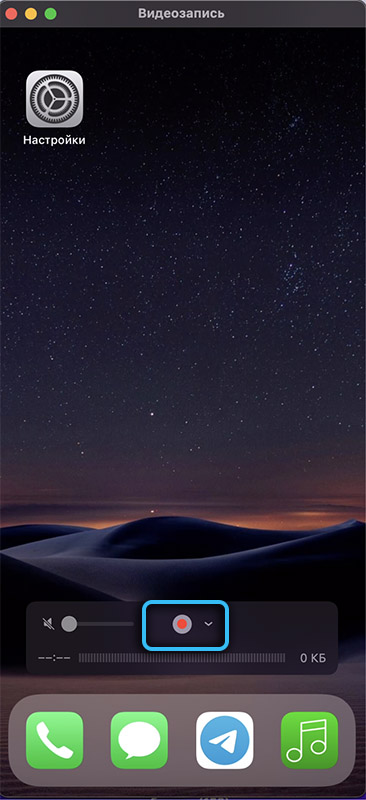
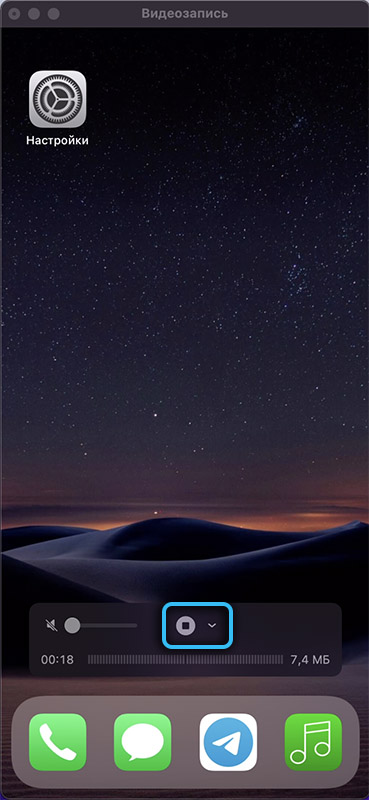
Сохранить записанные видео вы сможете через пункт «Файл» и далее «Сохранить»
Это приложение обладает простым и понятным интерфейсом, что является несомненным плюсом. Стоит учитывать, что данная программа не нуждается в дополнительных программах. Также нужно скачивать именно такой файл: Camtasia: Screen Recorder. Ведь если вы скачаете Camtasia Studio, то она может некорректно работать, так как предназначена для Windows.
А чтобы начать записывать с помощью этой утилиты, нужно:
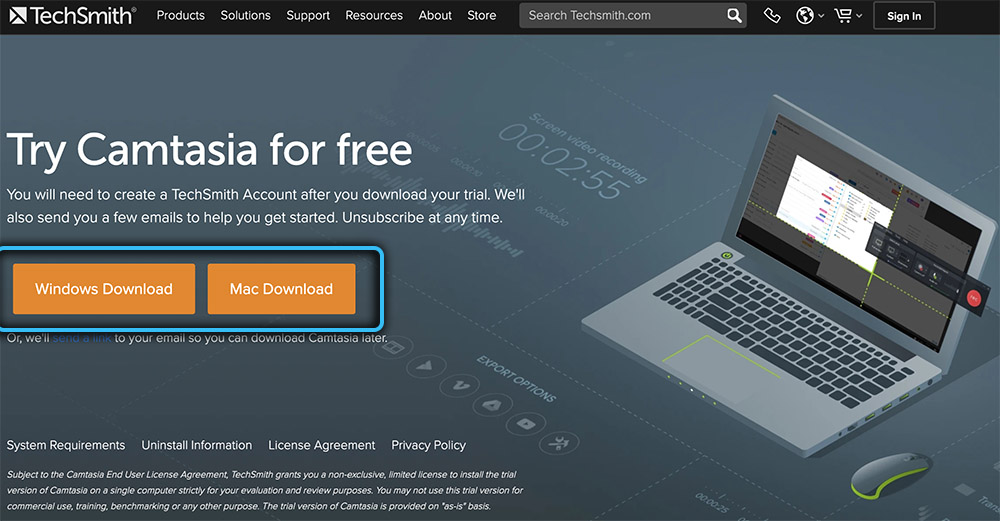
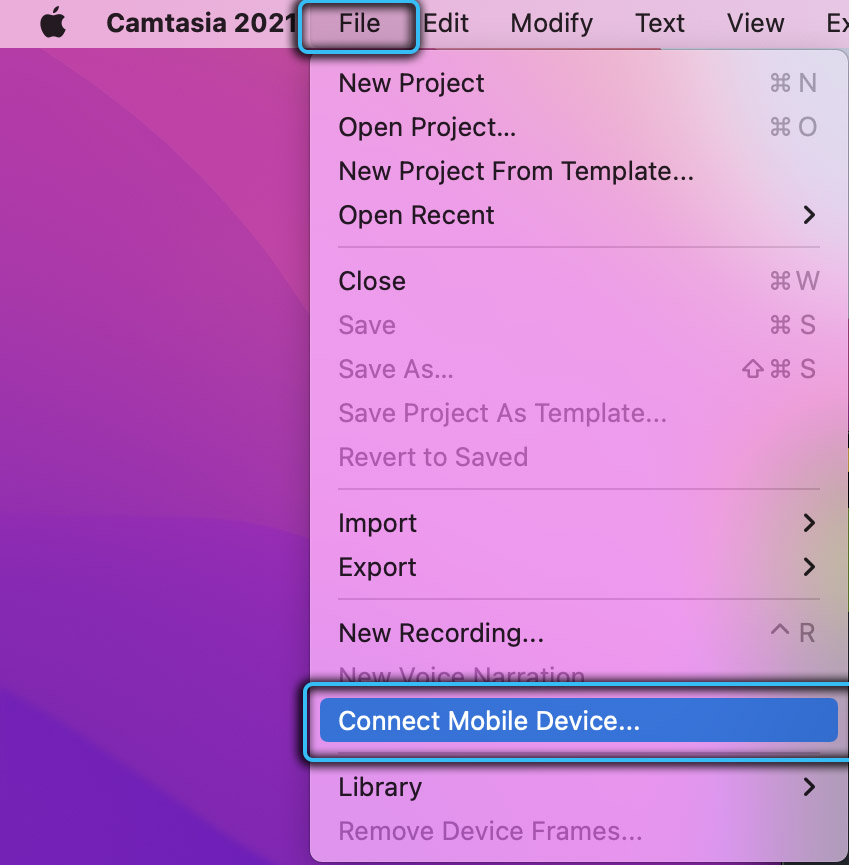
Полученный видеоматериал вы сможете сразу же обрезать или отредактировать.
Простая и понятная программа, которая очень схожа с вышеуказанной Camtasia:Screen Recorder. Сначала приложение будет доступно бесплатно, но по истечении бесплатного периода вам придётся заплатить 130$.
Из-за того, что программа очень схожа с Camtasia, вы можете запустить стрим экрана с помощью шагов, которые мы указали выше.
Дальше мы разберём способы, которые подходят только для операционной системы Windows.
Данная программа является разновидностью Camtasia, но теперь для OS Windows. Поэтому шаги для запуска являются идентичными. Кроме того, что для правильной работы, вам нужно скачать программу-зеркало, которая будет проецировать изображение с экрана вашего устройства.
Утилита, в отличие от вышеуказанной, не требует сторонних программ-зеркал. Для того чтобы запустить видеозапись, вам следует:
Теперь вы знаете несколько способов для записи экрана и можете выбрать самый удобный для вас. Так чего вы ждёте? Скорее идите записывать свои грандиозные игровые победы и важные моменты!
Я когда раньше делала запись экрана даже не замечала, что звука нет, он мне особо и не нужен в принципе.
Наконец-то смогла сделать запись разговора на iPhone 11.