Все, кто сталкивался с Убунту или просто наслышаны о ней, знают, что ОС отличается от Windows. Одним из важных отличий системы на Linux от детища Microsoft являются пакеты, которые пользователи используют там повсюду. Поэтому новичкам стоит знать, как устанавливать и удалять этот вид ПО в Ubuntu.

Устанавливая или удаляя определенные пакеты можно расширять функционал OC Ubuntu.
В Убунту, как и во всех операционках есть различные программы. Вот только если на Виндовс для их использования всё готово заранее, то здесь необходимо иметь нужные пакеты для работы с программами. Пакетный набор предполагает постоянное дополнение системы новыми данными. Таким образом вы собираете свою ОС как из кубиков Lego, устанавливая новые детальки. Функционал компьютера можно расширять до бесконечности.
Опытные пользователи сами создают эти небольшие системы, нам же пока достаточно того, что уже есть. Благо пакетов для Убунту создано очень много. Вот их отличающие качества.
Ставить пакеты можно как привычным способом, пользуясь графическим интерфейсом, так и при помощи ввода команд в терминал.
Ответ на самом деле очевиден — все интересующие вас пакеты есть в интернете. Но часть из них также уже содержится на ПК, их просто нужно установить, введя определённую команду. На веб-ресурсах, посвящённых Linux и Убунту вы можете найти большое количество софта и там же бесплатно скачать его. Если вам нужен конкретные пакетные данные для запуска какой-то программы, то найти их чаще всего можно там, где вы нашли программу. Одним словом, поиск пакетов для Ubuntu не займёт много времени, если вы знаете, что вы ищите.
Устанавливать загруженные «паки» можно при помощи специальной утилиты. С ней очень легко будет разобраться даже новичку. Называется она «Центр приложений».
Есть и другой метод установки, который тоже использует графический интерфейс. Это утилита gdebi. Однако перед началом использования её саму необходимо установить.
Делается это при помощи команды:
$ sudo apt-get install gdebi
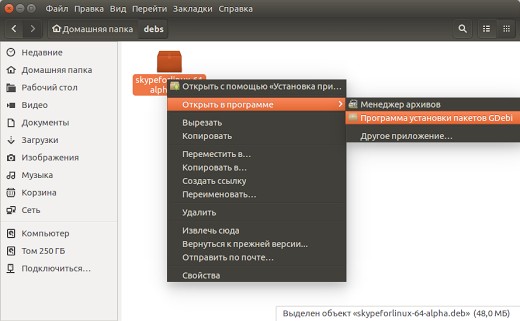
Удалить какие-то пакеты тоже, скорее всего, рано или поздно придётся. Делается это для того, чтобы избежать конфликтов между двумя или несколькими «паками», выполняющими похожие функции. Но для начала необходимо посмотреть список всего загруженного софта. Увидеть список установленных пакетов в Ubuntu можно в «Центре приложений». Там же и выполнить удаление.
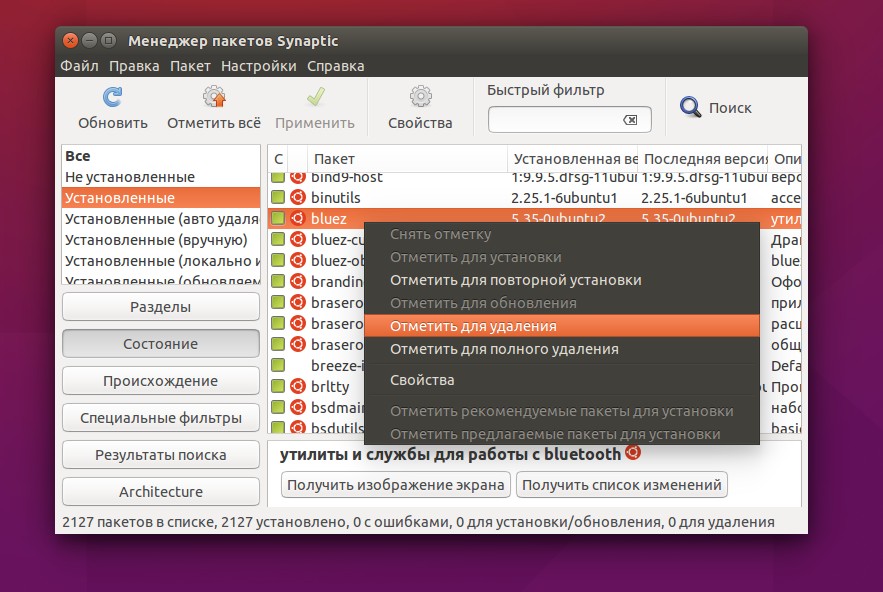
Эта утилита, увы, не удаляет полностью. После него всё равно остаются различные конфигурационные файлы и пакеты, идущие с программой. Поэтому для полного удаления можно использовать команду в терминале.
Выглядит она так:
$ sudo apt remove name
Name — имя пакета. Она удаляет всё без остатка.
Как видите, удалять и ставить пакеты в Убунту довольно легко. Причём делать это можно пользуясь как графическим, так и текстовым интерфейсом. Хотя, конечно, будущее за первым.