Для того чтобы гостевая система полноценно работала, просто жизненно необходимо установить комплект специализированных приложений и драйверов под названием VMwareTools. Это даст вам возможность выключения и перезагрузки гостевой ОС, которой может быть Windows, Linux, FreeBSD или Solaris, прямо из интерфейса программы VMware. Вы сможете отправлять сигналы heartbeat на сервер VSphere. При работе из консоли Windows вы будете управлять курсором и разрешением экрана. Сможете синхронизировать время между гостевой ОС и гипервизором. Утилита включает в себя наборы драйверов, возможность копировать и вставлять файлы и многое другое.
На операционной системе Windows операция по установке этой утилиты не вызовет неудобства. Там всё предельно просто и понятно. Но с установкой VMwareTools на ОС семейства Linux может справиться не каждый начинающий администратор. В этой статье мы расскажем вам, как установить VMwareTools на Ubuntu. В зависимости от дистрибутива Linux существует несколько методов установки этой утилиты. Мы рассмотрим ту, которая подойдёт для Ubuntu.
Итак, приступим. Для начала нам нужно войти в систему пользователем, у которого имеются привилегии sudo. На этом этапе нам нужно будет обновить все компоненты нашей системы и перезагрузить её. Для этого прописываем команду:
sudo apt-get update &&sudo apt-get dist-upgrade
sudo shutdown -r now
После чего нам нужно будет установить Linux Header, прописав для этого команду:
sudo apt-get update &&sudo apt-get install build-essential linux-headers-$(uname -r)
После этого нужно смонтировать диск с утилитой VMTools и распаковать архив:
sudo mount /dev/cdrom/mnt
sudo tar xvfz /mnt/VMwareTools-*.tar.gz -C /tmp/
Теперь надо запустить установку, пишем:
sudoperl /tmp/vmware-tools-distrib/vmware-install.pl
Все значения нужно оставить по умолчанию, просто нажимая во время установки Enter. После того как установка утилиты VMTools закончится, нужно перезагрузить вашу систему, для этого пропишем:
sudoshutdown -r now
Это был первый способ установки этой утилиты.
Для начала нам всё также нужно установить драйверы или VMWareTools для Ubuntu. Для этого нажмите в строке меню, которая расположена сверху на Virtual Machine. Если вы сделали всё правильно, то будет предупреждение о том, что вы подключили CD-Rom образ. Нажмите на кнопку «Install». После этого на вашем рабочем столе должна появиться иконка под названием VMwareTools с картинкой диска. Если же диск не открылся самостоятельно, просто откройте его двойным щелчком по иконке образа. После открытия вы увидите файл под названием VMWareTools-*****.tar.gz (Вместо звёздочек там будут цифры. Название может быть другим или измениться после обновления). Перенесите этот файл на рабочий стол и откройте его, а, точнее, разархивируйте содержимое папки. После этого должен появиться файл под названием VMWare-Tools-Distrib, его нужно будет перетащить на рабочий стол. Возможно, это займёт какое-то время.
Следующим шагом откройте утилиту под названием Terminal, найти которую вы сможете в Приложения — Стандартные.
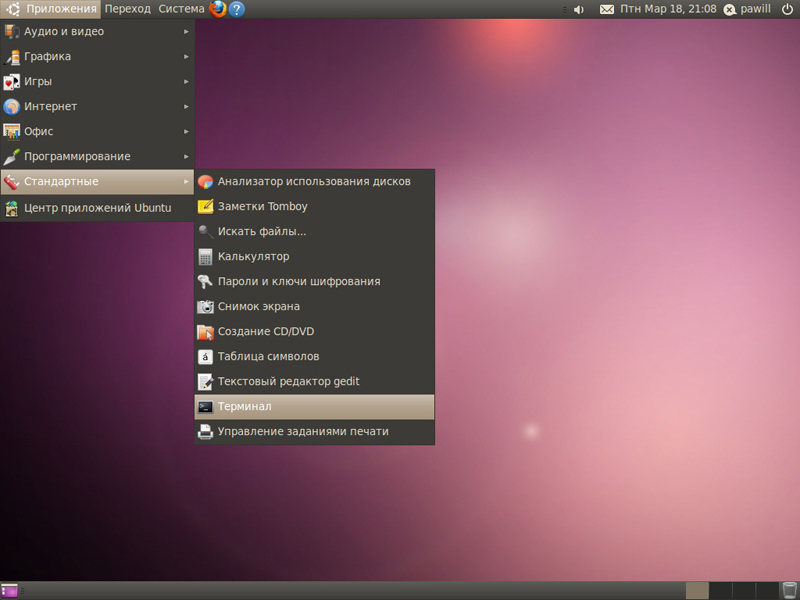
Открываем Терминал
После того как оно откроется, перенесите папку, которую разархивировали, на рабочий стол в окно терминала. Изменится командная строка. В ней появится вот такая строка:
‘/home/username/Desktop/vmware-tools-distrib’.
С помощью стрелок на вашей клавиатуре переместите курсор перед:
‘/home/username/Desktop/vmware-tools-distrib’
и напишите там cd. Это должно будет выглядеть вот так:
‘cd/home/username/Desktop/vmware-tools-distrib’
(username— это имя пользователя, вместо него будет ваше имя). Теперь можете нажать Return или Enter.
Следующим шагом вам нужно набрать команду:
sudo ./vmware-install.pl
После этой операции Терминал может потребовать от вас ввести пароль администратора.
Далее, на все появляющиеся предупреждения нажимайте Enter.
После того как установка завершится, вам потребуется перезагрузить Ubuntu. Это спокойно можно сделать прямо из Терминала, для это просто пропишите sudoreboot.
После того как перезагрузка пройдёт, можете переместить папку VMWareTools в корзину и наслаждаться своей новой виртуальной операционной системой!
Итак, для начала просто пишем:
[root@linux-vm ~]# vmware-config-tools.pl —default
Как вы уже поняли из названия ключа, конфигуратор не будет ничего у вас спрашивать, а просто оставит всё по умолчанию.
На этом всё. Пишите в комментариях, какой из способов вам помог. Всем удачи!