Очень часто бывают такие ситуации, например, когда вы скачали приложение из сторонних источников или у вас возникли проблемы со стороны работоспособности OS, и вам нужно срочно, как бы то ни было, узнать версию Ubuntu, которая в настоящий момент установлена на вашем ПК. Ведь от этого будет зависеть дальнейшая работа программы или «операционки» без всевозможных ошибок. В этой статье мы разберём парочку простых и распространённых решений определения характеристик Убунту и ядра системы.

Существует несколько способов узнать номер сборки дитрибутива
Нумерация Убунту происходит в таком виде: Год.Месяц (YY.MM). По дате можно определить выпуск релиза. Кроме того, каждый релиз содержит своё кодовое название. К примеру, они будут написаны в таком стиле: Jaunty Jackalope или Lucid Lynx.
Эта команда выводит данные текущих параметров OS Ubuntu. Для того чтобы выяснить интересующую нас информацию, мы просто-напросто прописываем код по адресу lsb_release –a, и в итоге получаем данные такого типа:
$ lsb_release -a
Distributor ID: Ubuntu
Description: Ubuntu 9.10
Release: 9.10
Codename: karmic
Исходя из этого, можно с уверенностью сказать, что у нас на руках имеется достоверная информация о нашем дистрибутиве. Например, в строчке Release — можно узнать номер сборки, а в строчке Codename — соответственно кодовое название.
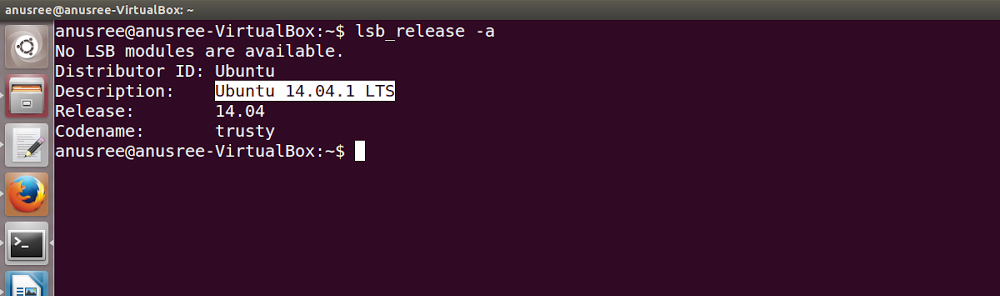
Воспользовавшись командной строкой, вы сможете вывести данные о версии ОС
Помимо этого, вы можете узнать системные параметры одним простым способом — с помощью открытия файла /etc/lsb-release, в котором хранится полная информация о нашей OS. Для вывода существующих данных вводим по следующему адресу код cat /etc/lsb-releas, после чего появляется информация наподобие такого:
$ cat /etc/lsb-release
DISTRIB_ID=Ubuntu
DISTRIB_RELEASE=9.10
DISTRIB_CODENAME=karmic
DISTRIB_DESCRIPTION=»Ubuntu 9.10″
Одним из самых незамысловатых методов того, как выяснить системные черты дистрибутива, является открытие файла /etc/issue. Как правило, этот файл применяется совсем для иных целей. Но это не помешает нам узнать то, что нас интересует. Достаточно ввести в командной строке коротенький код:
$ cat /etc/issue
Ubuntu 9.10 \n \l
На сегодняшний день существует несколько лёгких и быстрых способов определения параметров Убунту без ввода специальных команд, о которых сейчас мы и поговорим.
Чтобы открыть окошко системного монитора, и узнать полностью всю информацию об OS, достаточно зайти в панель управления Gnome, затем «Система» — «Администрирование» — «Системный монитор».
Чтобы определить параметры нашего дистрибутива с помощью функции справки, вам нужно выполнить похожие действия в управлении Gnome: «Система», далее «О системе Ubuntu». После чего начнётся процесс загрузки материала. При просмотре главной страницы вы увидите все характеристики OS Ubuntu.
Теперь мы уже ознакомились с тем, как узнать версию ядра Ubuntu при помощи системного монитора. Нам хотелось бы рассказать вам ещё об одном довольно необычном и не таком популярном решении определения параметров ядра системы, используя простую команду uname. Всё, что нужно, это ввести вот такой код:
$ uname -r
2.6.31-20-generic
С использованием варианта -r нам выведутся точные данные о текущем ядре системы. Таким же образом можно вывести полную информацию о нашей OS Убунту, для этого мы просто вводим аналогичный код uname, но с параметром -a:
$ uname -a
Linux yuriy 2.6.31-20-generic #58-Ubuntu SMP Fri Mar 12 05:23:09 UTC 2010 i686 GNU/Linux
Зачастую у многих пользователей возникает желание обновить установленный дистрибутив до последней версии. Но какие действия нужно выполнить, чтобы это сделать, мало кто знает. Для того чтобы обновить наш дистрибутив, нужно произвести последующие действия команд: «Система», далее «Администрирование», далее «Менеджер обновлений». Откроется специальное окошко обновлений, в котором нужно нажать на кнопку «Проверить» (Check) и дождаться процесса поиска файлов, при обнаружении новых компонентов появится кнопка «Установить обновления» (Install Updates). Нажимаем на неё, ждём загрузку и установку всех обновлений, после чего наша OS успешно обновится.
http://www.youtube.com/watch?v=HGRDez_R1FE
В итоге мы с вами разобрались с тем, как же правильно проверить параметры нашей операционной системы Убунту и решили вопрос с её обновлением. Если у вас остались какие-то вопросы, то пишите их ниже в комментариях.