Опытные пользователи Windows наверняка давно не задумываются, как просто работать с каталогами в этой операционной системе. Но когда выполнен переход на Linux, возникает много новых вопросов. В том числе по Ubuntu, создать папку, в которой можно несколькими методами. Как известно, профессионалы используют Терминал даже для простых задач. Это оправдано — возможности настройки отдельных функций системы через него просто невероятны. Он позволяет делать очень много работы простым набором текстовых команд.

Алгоритм работы с файловой структурой в Ubuntu.
Нужные операции можно легко выполнять и без помощи Терминала — но в таком случае теряется львиная доля функциональности. Здесь есть и вопрос удобства — для кого-то одни операции проще выполнять мышью. Кто-то, наоборот, легче работает с клавиатурой. В контексте Ubuntu, права на папку также играют большую роль. И настроить их куда проще в формате текстового ввода. Итак, рассмотрим несколько способов работы с каталогами.
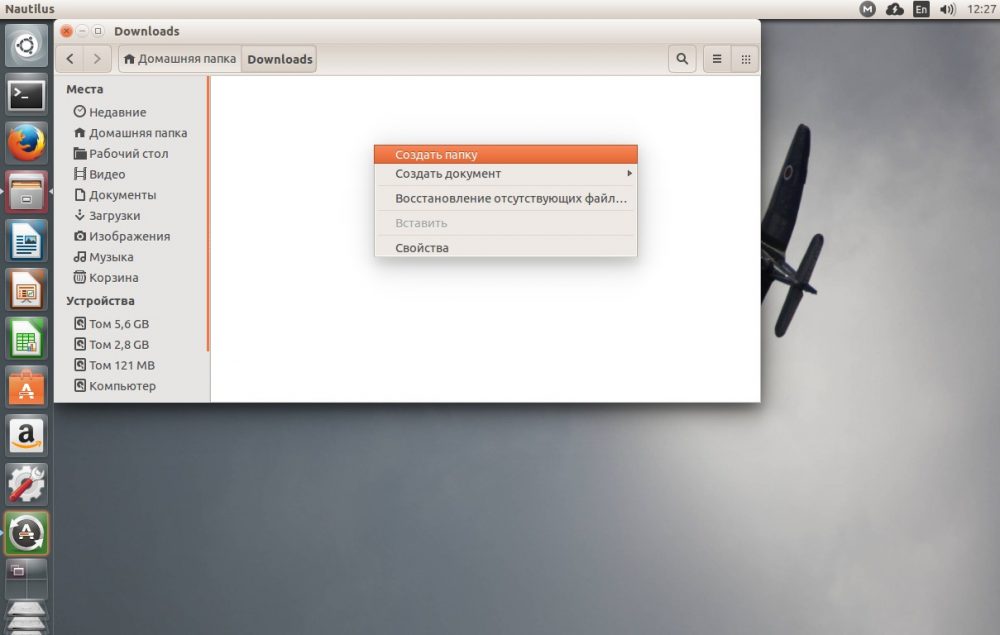
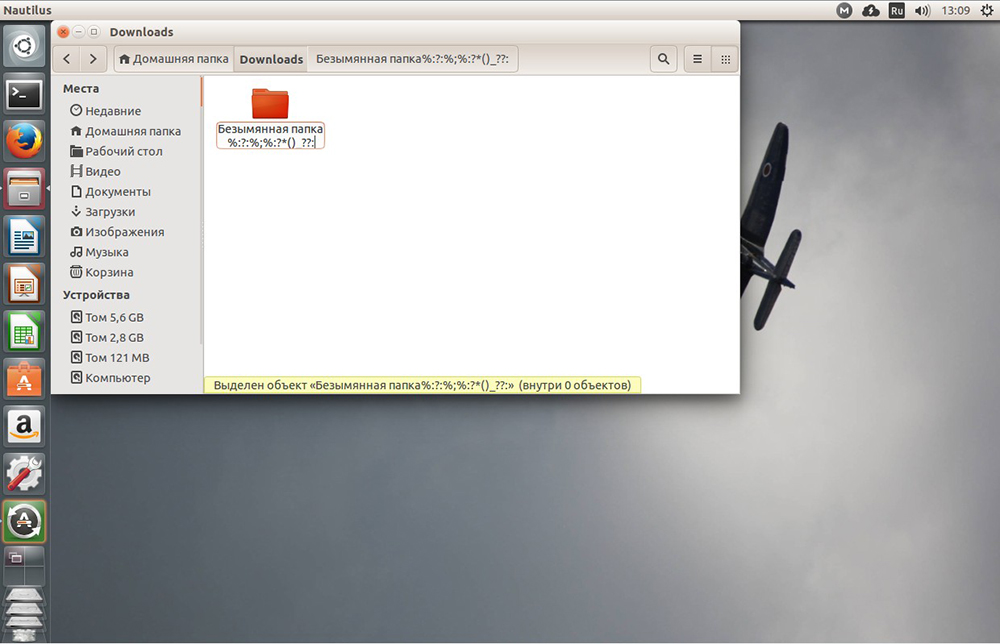
Если в папке слишком много объектов и кликнуть мышкой просто негде, можно освободить это место, если поменять представление папок и файлов на табличный вид. Для этого можно использовать кнопку в правом углу файлового менеджера. Справа от таблицы файлов вполне можно кликнуть мышкой и создать ещё одну папку. Или можно воспользоваться командной строкой, как описано дальше.
Способ работы через Терминал Убунту позволяет создавать элементы каталогов проще и быстрее. Для новичков в Linux этот способ, на самом деле, предпочтительнее. Он — один из простых приёмов работы. Взаимодействовать с Терминалом придётся в любом случае, поэтому лучше научиться на таких несложных задачах.
Весь процесс работы с директориями в Убунту ведётся при помощи одной утилиты — mkdir. Она имеет не очень много функций. Прежде всего надо научится передавать ей имя элемента.
$ mkdir имя_папки
Новая директория будет создана в текущем каталоге (открытом сейчас в файловом менеджере).
Если требуется создать элемент в другом каталоге, имя должно иметь такой вид:
$ mkdir Родительская /Создаваемая
Также можно указать так называемый абсолютный путь к папке:
$ mkdir ~/Родительская/Создаваемая
Когда требуется создать больше одного элемента, можно сделать так:
$ mkdir {Первая_создаваемая_папка,Вторая,Третья}
Если же создаётся каталог со вложенными элементами, поможет эта команда:
$ mkdir -p ~/Загрузки/Вложенная_папка/…/…
Если нужно удалить папку, Ubuntu предоставляет следующую возможность:
$ rm -Rf /Имя_директории/Вложенная_директория
Тщательно проверьте удаляемый каталог на отсутствие важных системных и личных файлов.
Чтобы изменить права на какую-либо директорию, нужно использовать дополнительные команды. Изменить права на папку Ubuntu позволяет при помощи команды «chown».
В структуре данных, которые нужно ввести в Терминал, она будет выглядеть так:
sudo chown -R user:group /home/user/dir/
где user — имя пользователя, group — группа пользователей, а далее через пробел следует директория, для которой меняются права.
В общем случае, чтобы рекурсивно редактировать в Ubuntu права на папку, служит команда «-R».
В этой статье мы рассмотрели основные приёмы работы с директориями. А также изменение прав на папку, Ubuntu позволяет выполнять его действительно просто. Ознакомились с тем, как удалить папку — Ubuntu позволяет выполнить это быстро как через Терминал, так и стандартным способом — через графическую оболочку.
http://www.youtube.com/watch?v=3U9p-L-XUz0
Если у вас остались вопросы или желаете поучаствовать в обсуждении — добро пожаловать в комментарии и на другие страницы нашего сайта!