Операционная система для ПК и ноутбуков PrimeOS является очередной возможностью интеграции Android в 86х-системы и предлагает пользователям доступ к многочисленным мобильным приложениям и играм, демонстрируя высокую производительность и оптимальное быстродействие, в отличие от эмуляторов Android-среды. Индийский проект активно развивается и благодаря свежим решениям, применённым в реализации платформы, на сегодняшний день PrimeOS достаточно удачный вариант.
В данном воплощении Android на девайсы с архитектурой 86х и ARM система очень походит на Phoenix OS, но при детальном рассмотрении становится ясно, что она имеет свои особенности. ОС запускается даже на старом оборудовании, а, чтобы оценить работу платформы, её не обязательно устанавливать. Протестировать PrimeOS, разработанную на базе Android в 86х, можно, запустив операционную систему с накопителя в режиме LiveCD.
Адаптация Android для компьютеров свободно распространяется и доступна для скачивания в нескольких вариантах на официальном сайте проекта, а также на других ресурсах интернета. Система не требовательна к девайсам, но если вы решили портировать Android на компьютерное устройство путём установки Prime OS, при выборе версии следует учитывать характеристики оборудования, например, для х64 потребуется минимум 2 ГБ оперативной памяти и поддерживаемые процессором инструкции SSE 4.2. Для старых моделей ноутбуков или ПК предусмотрен дистрибутив PrimeOS Classic 32 bit.
Так, на официальном сайте вы найдёте три версии ОС:
Кроме того, для каждой из версий предусмотрены и варианты загрузки дистрибутива:
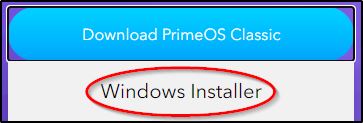
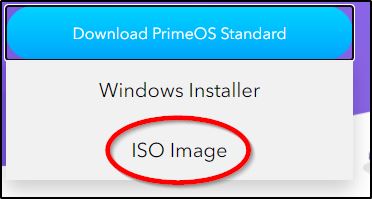
Во избежание возможных проблем в результате предпринимаемых действий, перед тем как поставить рядом с Windows другую ОС необходимо сделать резервную копию данных, а также основной системы, чтобы иметь возможность восстановления при такой необходимости. Установка Prime OS возможна двумя способами – с применением установочного файла и с помощью USB-накопителя.
Способ используется в 64-битных системах UEFI, при этом опция Secure Boot должна быть отключена. Чтобы установить PrimeOS на ноутбук или компьютер в качестве второй системы рядом с Windows, нужно скачать установщик, после чего выполнить следующие шаги:
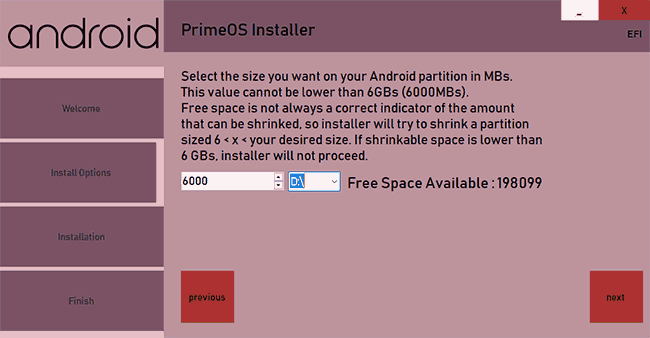
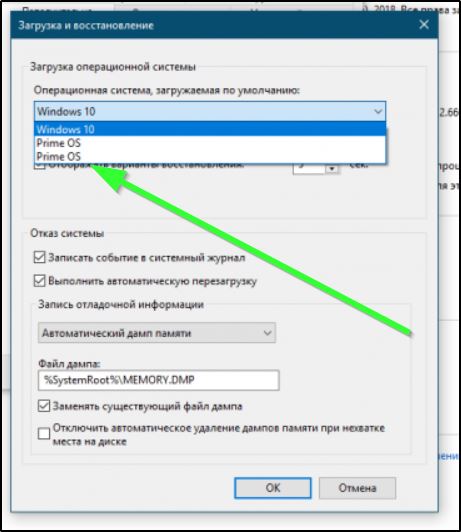
Можно выбрать ОС по умолчанию в настройках загрузки Windows.
Действия по установке системы мало чем отличаются от тех, что выполняются для других подобных Android x86. Данный способ предполагает осуществление процедуры в несколько этапов:
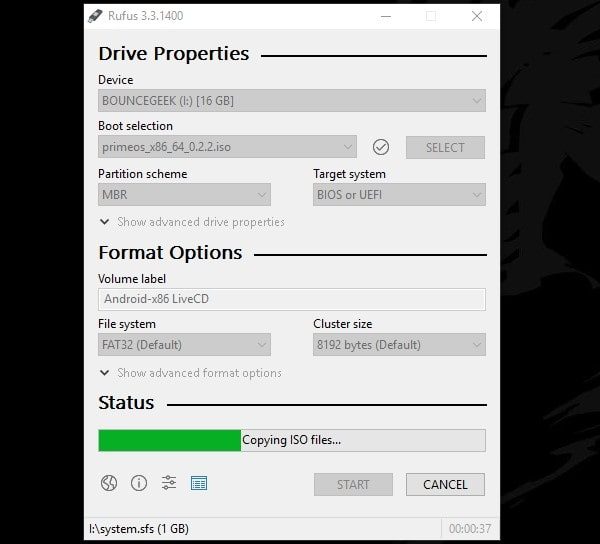
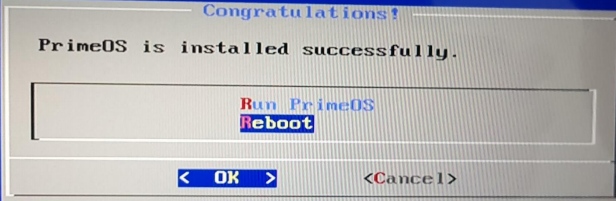
Для запуска загрузочного накопителя в режиме LiveCD требуется отключение функции Secure Boot. Старт системы PrimeOS с внешнего носителя осуществляется путём выбора флешки с образом ОС, в меню GRUB нужно также выбрать «Android-X86 Live» и дождаться загрузки операционной системы.
При первом запуске нужно будет ввести данные пользователя. Изменить язык интерфейса на русский можно в настройках (Setting – Language and Input), а настроить ввод с клавиатуры – в параметрах физической клавиатуры. В целом система отличается хорошей скоростью работы, простотой и удобством управления.
Интерфейс Prime OS выполнен в духе минимализма и являет собой симбиоз Android и Windows. Стилизация под «Окна» предлагает знакомый рабочий стол, кнопку Пуск, панель задач и прочие элементы ОС от Microsoft. Освоиться здесь достаточно просто. В PrimeOS, как и в Windows, поддерживается многооконный режим (запуск приложений в нескольких окнах с возможностью менять их размеры или выполнять прочие действия), можно использовать горячие клавиши, а также другие атрибуты, присущие Windows, так что проблем с этим не возникнет.
Панель задач функционирует практически так же, как в родной ОС. Кроме того, система адаптирована для запуска сенсорных игр с использованием клавиатуры и мыши (инструмент активируется нажатием F12). В PrimeOS предустановлены все сервисы Google, так что возиться с их установкой не придётся, также есть несколько таких популярных игр, как PUBG, Subway Surf и другие.
Присутствует здесь и возможность подмены параметров видео подсистемы, что позволяет запускать игры с помощью GPU Tools, доступно получение root-прав, поддерживаются ОТА-обновления (при условии наличия раздела EXT4 RW), а также много других опций.
Только одной мелочи нет. Как в игры играть? Экранто у мен не сенсорный!
Кроме того, система адаптирована для запуска сенсорных игр с использованием клавиатуры и мыши (инструмент активируется нажатием F12).
Я установил Prime OS. Как перейти на другую операционную систему?
я должен загрузить флешку снова?
Ничерта она не устанавливается. Все ограничения пишутся после того как ОС скачана. Качал на диск,теперь что с ней делать выкинуть. Сколько искал в интернете так ничего и не нашел.Правильно говорят что не для пк это баловство.На планшетах да на телефон тоже,но не для пк.
Установил PrimOS нет звука где и как запустить звук.primos все виды устанавливал у всех звук скрыто.Такая беда и с BlissOS.
А экран, экран! Два экрана!!!