Для хранения всех сайтов в сети Интернет используются своего рода компьютеры, которые называются серверами. Они имеют уникальные IP-адреса, представляющие собой комбинации цифр. Но так как обычному пользователю запоминать подобные комбинации неудобно, были созданы доменные имена для ресурсов (например, google.com). А вот расшифровкой доменных имён в IP-адреса занимаются DNS-сервера.
Остановимся подробнее на принципе работы таких серверов и методах их настройки.
DNS-сервер — специализированный ресурс, отвечающий за сопоставление доменных имён интернет-сайтов с реальными IP-адресами. Применяется особая база данных, в которой собрана вся необходимая информация.
Принцип работы DNS-сервера очень похож на методы взаимодействия с телефонной книгой контактов. Специализированный инструмент отыскивает определённое доменное имя в ранее созданной базе данных, находит IP-адрес интересующего ресурса и перемещает пользователя на нужную страницу. Компьютер не имеет доступа к самому IP-адресу, так что без DNS-сервера при работе в современном интернете не обойтись.
Список IP-адресов хранится на некотором локальном компьютере, в файле под названием hosts. Если на отдельном сервере найти нужные данные не удалось, сервис пересылает запрос на сервер более высокого уровня. В частности, это может быть собственный локальный сервер провайдера.
Подобная переадресация запросов продолжается до тех пор, пока необходимый IP-адрес не будет найден на одном из серверов. Если же даже на корневом сервере отыскать информацию не получается, браузер уведомит пользователя о том, что сайта с таким именем не существует.
Сервер DNS также позволяет выполнять обратную операцию, выяснив доменное имя сайта по имеющимся на руках данных об IP-адресе.
Современные версии операционной системы Windows включают в себя множество различных инструментов для управления доступом в интернет. В частности, есть возможность изменить DNS-сервер.
Последовательность действий:
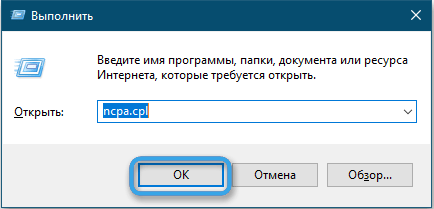
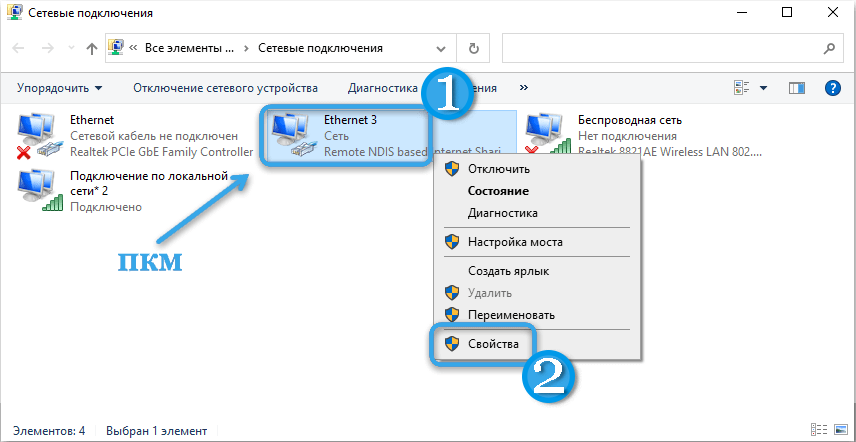
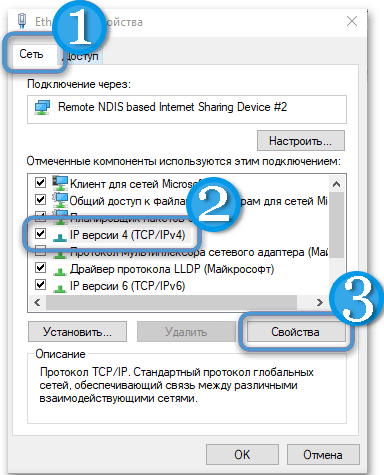
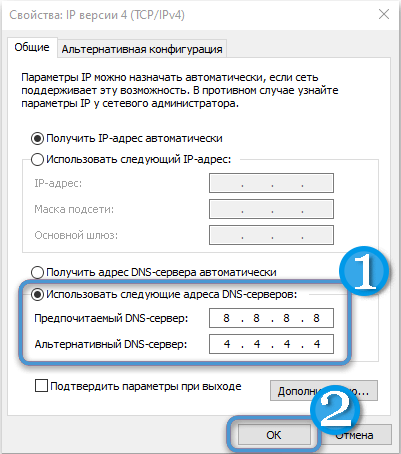
В некоторых случаях дополнительно требуется также изменить DNS для IP версии 6. При этом алгоритм действий аналогичный.
Сразу после внесения соответствующих изменений рекомендуется сбросить кэш DNS. И если всё сделано правильно, процесс будет завершен. И при работе в браузере в рамках доступа к сайтам будет применяться введённый адрес DNS-сервера.
Если требуется создать общий DNS-сервер для всех устройств в пределах квартиры, гораздо проще сразу соответствующим образом настроить роутер. Однако, этот метод больше подходит для достаточно опытных продвинутых пользователей, и неподготовленному человеку может показаться слишком сложным.
В зависимости от производителя и модели роутера, принцип настройки может несколько отличаться. Однако, в большинстве случаев алгоритм работы общий для всех устройств подобного типа.
Порядок действий:
Также информацию о том, как попасть в настройки своего роутера, можно найти на специализированных интернет-ресурсах. Чаще всего достаточно просто ввести модель маршрутизатора в поисковую строку браузера.
Если нет желания или возможности использовать для настройки DNS встроенные средства операционной системы, всегда можно воспользоваться сторонним программным обеспечением. Причём специализированные программы чаще всего предоставляют гораздо больший набор возможностей.
Одной из самых популярных считается программа DNS Jumper. Это портативный инструмент для быстрого переключения DNS-сервера на компьютере. Предусмотрена полноценная поддержка не только актуальной Windows 10, но и более старых версий Windows 8.1, 8, 7, Vista, XP. Причём никакие дополнительные настройки в системе производить не требуется.
Алгоритм работы с программой:
Примерно аналогичным образом работает программа YogaDNS. Это DNS-клиент, перехватывающий запросы пользователя на системном уровне и обрабатывающий их через определённые сервера путём применения конкретных настраиваемых протоколов.
В большинстве случаев изменить адрес или иным образом настроить DNS на компьютере проще всего при помощи встроенных в операционную систему средств. Стандартного функционала обычно более чем достаточно для удобной смены базы адресов. Однако, никто не запрещает использовать сторонние программы. Но тут стоит следить за тем, чтобы сам дополнительный софт не содержал вредоносного кода. Так что скачивать рекомендуется только известные проверенные программы с надёжных ресурсов.
А помогли ли вам наши инструкции настроить DNS-сервер на Windows 10 или 11? Возникли ли какие-то проблемы в процессе работы? Делитесь своим опытом в комментариях.