Форматирование USB флешку – операция достаточно востребованная. К ней прибегает, если требуется установить новый софт или, например, сделать носитель загрузочным. А быстрое форматирование вполне может оказаться более быстрым способом очистить содержимое сменного накопителя, чем удаление файлов, особенно если их очень много. Да вот беда – иногда эта операция заканчивается неудачно, и вы вынуждены наблюдать сообщение типа «Windows не удалось завершить операцию форматирования диска».
Обычно это не проблема самой флешки, и вообще не аппаратный сбой. Решается она достаточно просто, с использованием встроенных средств операционной системы, но иногда приходится прибегать к помощи специализированных утилит от сторонних производителей.
Мы рассмотрим оба альтернативных варианта и отметим, что приведённые инструкции будут справедливы для всех версий Windows, начиная с «семёрки», а также для накопителей типа SSD и карт памяти, включая все модели от таких брендов, как Transcend, Kingston или SanDisk.
Итак, вы совершенно неожиданно для себя столкнулись с сообщением, ставящим вас перед фактом, что Windows не удалось завершить операцию форматирование флешки. Тем более если вы неоднократно выполняли её перед этим, и без всяких сюрпризов. А теперь вы вынуждены наблюдать, что размер носителя оказался нулевым, и никакие операции с ним не проходят.
Рассмотрим основные причины, приводящие к таким неприятным последствиям:
Во всех случаях, кроме второго, ситуация исправима.
Начнём, как и обещали, со встроенных средств. Рассмотрим, что делать, если завершить форматирование флешки не получается, используя утилиты Windows. Но даже здесь имеется немало вариантов, каждый из которых решает проблему по-своему. Успешно или неуспешно – зависит от множества сопутствующих факторов. Мы советуем начать применять их последовательно. В итоге вы с большой вероятностью справитесь с ошибкой.
Как вы уже поняли, проблема касается флешек и MicroSD-карт, но отнюдь не всех. Защиту от записи имеют только некоторые флеш-носители. Что касается карт памяти, то здесь ситуация прямо противоположная – большинство изделий имеет такой переключатель.
Запрет на запись может быть физический или программный. В последнем случае опция могла быть активирована случайным образом – пользователь неудачно «поковырялся» в настройках или произошёл сбой по питанию, который привёл к аналогичным последствиям.
Эти настройки доступны в редакторе локальной групповой политики, так что и исправление проблемы нужно выполнять здесь же:
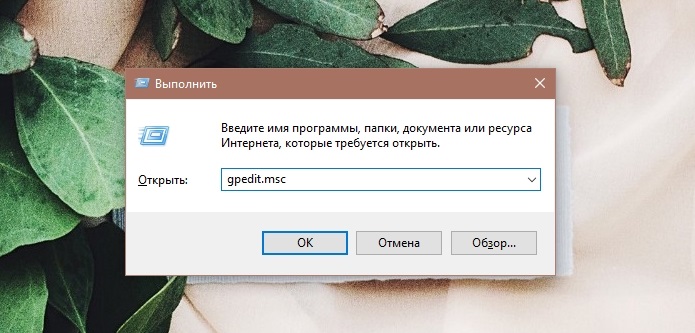
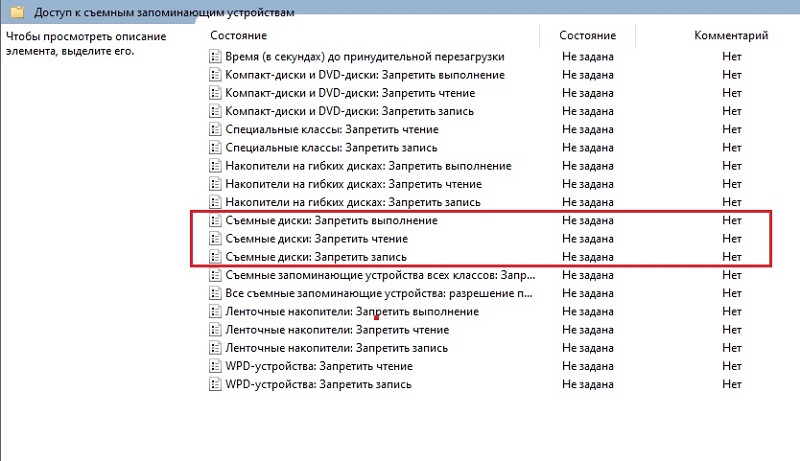
Если защита была активирована, этот способ окажется результативным на 100%.
Итак, вы попробовали очистить сменный носитель, но успешно завершить форматирование не смогли. Кроме использования редактора ЛГП, имеется альтернативный способ снять защиту от записи, если она активирована, через командную строку.
Пошаговая инструкция:



Этот способ не настолько удобный, как первый, но более действенный, поскольку осуществляется на более низком уровне.
Есть и третий способ снятия защиты от записи сменного носителя, если не удалось завершить операцию его форматирования. Речь идёт о правках системного реестра, что тоже результативно, но связано с более высокими рисками.
Начало традиционное:
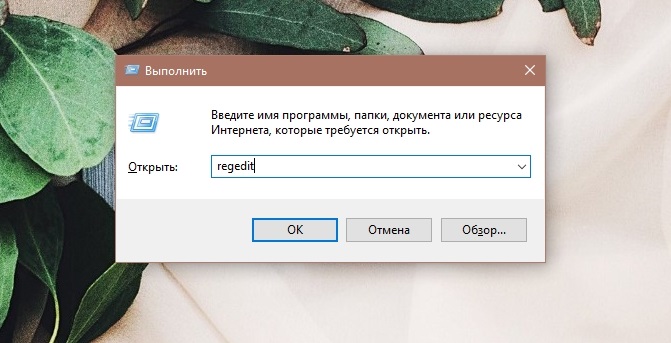
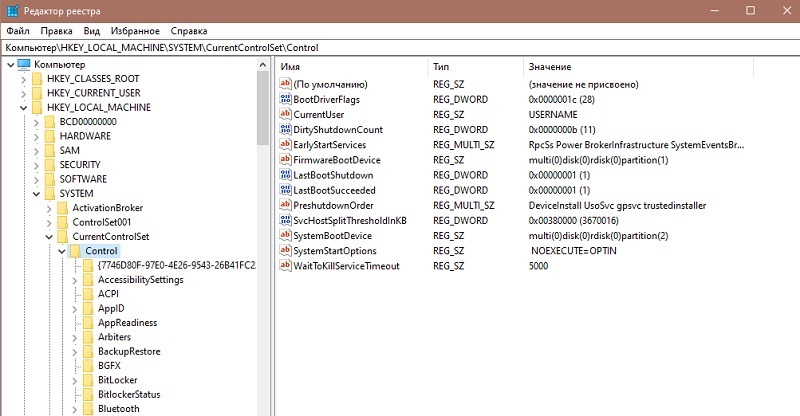
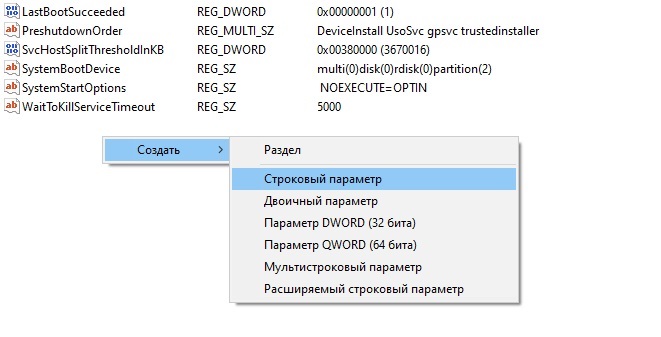
Ничего сложного – главное, не трогать другие ключи и их параметры.
В составе ОС Windows имеются утилиты, с помощью которых также можно решить проблему невозможности завершить форматирование карты памяти или флешки. Эти способы считаются более изящными и столь же простыми.
Представляем вашему вниманию третье встроенное в ОС Windows средство, позволяющее решить проблему невозможности завершить форматирование компактного носителя данных.
Иконку этой утилиты искать не стоит, самый простой способ запустить её – через консоль «Выполнить», в которой набираем diskmgmt.msc.
Принцип действия простой: выбираем из списка нашу флешку или SD-карту, кликаем на ней правой кнопкой мыши и выбираем в контекстном меню «Удаление тома».
В нижнем блоке, отображающем структуру использования дискового пространства, появится большая область не распределённым пространством. Её просто отличить по чёрному цвету. Кликаем на этой области правой кнопкой мыши, а в меню – на пункте «Создания простого тома».
Указываем его размер, подтверждаем, присваиваем накопителю любую свободную букву (здесь запоминать ничего не надо, система сама предложит доступные незанятые варианты), указывает тип файловой системы (FAT32, он универсальный, поддерживается большинством устройств), жмём кнопки «Далее» и «Готово».
Утилита, именуемая «Диспетчером дисков», работает одинаково во всех версиях Windows.
Мы уже рассматривали, как через cmd сбросить активную защиту записи. Этим же способом можно отформатировать флешку, microSD или SD-карту, если не удалось завершить их форматирование стандартным способом.
В консоли «Выполнить» набираем diskpart, повторяем процедуру выбора носителя (list disk, ввод номера диска командой select disk).
Дальнейшие действия отличаются:

Скорее всего, ошибка форматирования больше появляться не будет. Если же и этим способом избавиться от неё не удалось, остаётся уповать на последний способ – использование стороннего специализированного ПО, благо таких программ имеется немало. Расскажем о самых известных из них.
Основное достоинство этой утилиты – небольшой размер и простота использования. Программа позволяет восстановить флешку, форматирование которой штатными средствами Windows оказалось безрезультатным.
Более того, D-Soft Flash Doctor позволяет создать образ сменного носителя, чтобы записать его на другую, заведомо исправную флешку. Интерфейс понятен, освоить утилиту за несколько кликов смогут даже новички.
Единственный минус – поддержка программы больше не осуществляется, по этой причине скачать её с официального сайта компании не получится. Из этого следует, что перед использованием программу необходимо обязательно проверить антивирусом.
Функционал этой утилиты схож с предыдущей – она специализируется на восстановлении сменных накопителей, использующих USB-порт компьютера, если их не получается отформатировать или проводник показывает нулевой объём носителя. Она тоже весит немного и проста в освоении, для восстановления флешки достаточно её выбрать и нажать кнопку Recovery.
Опять же, с официального сайта утилиту скачать не получится ввиду его отсутствия, что накладывает определённые ограничения по загрузке программы на локальный диск вашего компьютера.
Назначение этой популярной утилиты – восстановление флешек, произведённых компанией Transcend. Полное имя программы – JetFlash Online Recovery, она доступна для свободного скачивания на официальном сайте transcend-info.com. Используя утилиту, можно попробовать исправить нечитаемую флешку, что важно – с сохранением записанной на неё информацией.
Есть возможность отформатировать сменный накопитель. Что касается флешек от других производителей, то программу можно использовать для их исправления, но без гарантированного положительного результата.
Напоследок мы представляем одно из лучших решений в случаях, когда Windows 10/8/7 не удается штатно завершить, форматирование сменного носителя типа флешки или карты памяти с выдачей соответствующего сообщения об ошибке.
Скачивать утилиту следует с официального сайта, что гарантирует отсутствие в ей коде вирусов, троянов или шпионского ПО. Как видно из названия, программа умеет работать с любыми накопителями, в том числе жёсткими дисками, используя низкоуровневое форматирование – оно считается самым надёжным и безотказным.
После запуска программы высветится перечень установленных на компьютере накопителей, нам нужно выбрать нашу флешку и не ошибиться, ведь форматирование приведёт к потере содержимого носителя. После нажатия кнопки «Продолжить» (Continue) на следующем экране необходимо убрать галочку напротив надписи Perform quick wipe внизу окна и нажать кнопку низкоуровневого форматирования.
https://www.youtube.com/watch?v=eNWc0mRzVSI
Перечислим и другие утилиты, позволяющие восстанавливать флешки с ошибками:
Из всего вышесказанного можно сделать вывод, что невозможность осуществить форматирование флешки через проводник Windows нельзя назвать фатальной ошибкой – во многих случаях это исправимо. Возможно, для этого потребуется скачать и установить сторонний софт, но ради реанимации любимой флешки на что не пойдешь!
А вы сталкивались с такой проблемой? Поделитесь опытом её решения, особенно это нестандартный способ, не описанный в данном мануале.