Некоторые пользователи сообщают о получении сообщения об ошибке с участием esrv.exe при каждом старте. Первоначально она появлялась в технических сборках предварительного доступа Windows 10, но на современных компьютерах была решено. Большинство пользователей сообщают о следующем сообщении при каждом запуске:
esrv.exe – ошибка приложения. Приложение не смогло правильно запуститься (0xc0000142). Нажмите «ОК», чтобы закрыть приложение.
Статистика показывает, что проблема возникает, когда пользователь устанавливает большое обновление Виндовс или обновляется до Windows 10 со старой версии.

Исправление ошибки esrv.exe при запуске приложения.
Eserv – это процесс, который относится к обновлению драйверов Intel. В большинстве случаев неполадки возникают из-за того, что обновление драйверов Intel было неправильно удалено или обработано вручную пользователем или автоматически с помощью Центра обновления Windows во время установки обновления системы. Неправильное удаление оставит некоторые элементы, которые по-прежнему могут вызывать процесс при каждом старте. Поскольку Windows больше не может найти и запустить его (или связанный с ним процесс), вместо него будет отображаться error программы esrv и загрузки приложения. Поскольку Интел прекратили поддержку Интел Driver Update и заменили его на Интел Driver&Support Assistant, Виндовс Update пытается сделать переход самостоятельно. Однако во время этого процесса что-то может пойти не так, что приводит к возникновению ошибки запуска приложения.
Если вы также столкнулись с этой проблемой, дальше вы найдёте все эффективные методы её решения. Выполняйте их поочерёдно, пока не избавитесь от ошибки 0xc0000142 при запуске приложения esrv.exe.
Некоторым пользователям удалось решить проблему переименованием каждого экземпляра esrv и изменением расширения файла вручную. Вот краткое руководство по поиску и переименованию каждого экземпляра файла:
Если неполадки все ещё появляются во время пуска, переходите к следующим методам.
Простейшим способом предотвращения error esrv.exe является удаление программы, к которой она принадлежит – обновление драйверов Интел можно условно удалить из программ и компонентов.
Ниже приведено краткое руководство о том, как остановить запуск приложения esrv при каждом пуске путём удаления программного обеспечения Intel Driver:
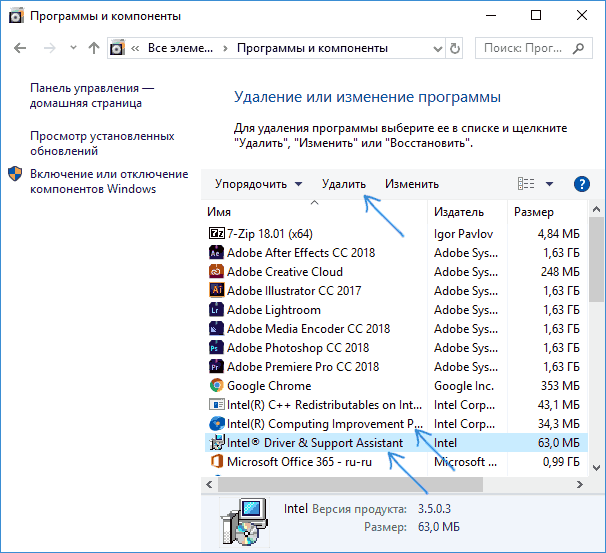
Если проблема решена, вернитесь в Программы и компоненты и проверьте, заменено ли программное обеспечение Intel Driver Software на Intel Driver&Support Assistant. В противном случае вы можете загрузить утилиту вручную с официального сайта. Если error появляется снова, переходите к следующему совету.
Ещё один метод решения проблемы на Windows 7 – отключение служб, использующих esrv:
Если ни один из вышеперечисленных методов не удалил неисправность приложения, нужно удалить ключи загрузки, вызывающие службу. Рассмотрим процесс на примере программы Autoruns, предназначенной для удаления run, runonce, ключей реестра и загрузочных папок. Поскольку неполадка возникает при каждом старте, проблема, скорее всего, вызвана запланированной задачей, которая создана неправильной деинсталляцией. Следуйте приведённому ниже руководству, чтобы удалить автозапуск esrv, тем самым предотвращая появление этой ошибки:
Закройте Autoruns и перезагрузите компьютер. При следующем запуске вам больше не придётся беспокоиться об ошибке запуска приложения.