Любой компьютер имеет свою память, несущую в себе все данные и файлы, с которыми работает машина. И для корректной и удобной работы с данными стоит держать память в порядке, не засоряя лишними файлами, и периодически очищать неактуальную информацию на дисковом пространстве.

Как очистить кэш в среде Windows.
Наиболее важно соблюдать порядок в кэш памяти, так как кэш является ёмкостью с быстрой подачей данных и предназначается для ускорения работы процессов компьютера. При активных процессах с потребностью в тех или иных данных, компьютер обращается к кэшу, откуда и идёт поток подгружаемой информации. Поэтому есть несколько способов держать кэш память в чистоте, и очищать от ненужной информации.
Так что такое Кэш? Кэш – это банк временной информации, расположенный на вашем компьютере, и его переполнение может приводить к медленной работы ПК и ноутбука, подвисанию некоторых функций системы. Насчитывается два основных типа кэш памяти:
http://www.youtube.com/watch?v=Cv7zfEVx3tU
Разберём подробно, как почистить кэш на компьютере от ненужных нам компонентов. Для этого операционная система Windows имеет встроенную службу. Рассмотрим, как её запустить. Откройте командную строку сочетанием клавиш Win + R (в старых версиях Windows можно просто пройти в меню Пуск – Выполнить). Введите в соответствующее поле команду и выполните:
%windir%\system32\rundll32.exedll, ProcessIdleTasks (для 32-битной ОС)
%windir%\SysWOW64\rundll32.exe advapi32.dll,ProcessIdleTasks (для 64-битной ОС)
Мы освободили место от временных файлов. Но помните, если вам нужен какой-либо лог в системе, стоит сделать копию, так как способ сметает все временные файлы!
Очищаем ненужные нам следы пребывания пользователя в интернет ресурсах:
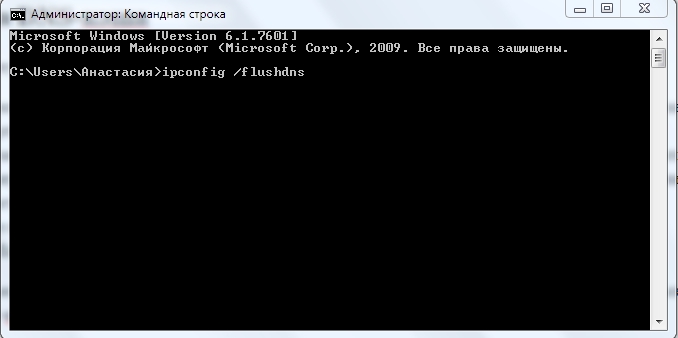
Иногда пользователи сталкиваются с ситуацией, в которой тот или иной сайт отказывается загружаться, очистка DNS-кэша – самый действенный способ решения этой проблемы.
Эскизы файлов – миниатюрные дубликаты фото и видео форматов, они отображаются на самом файле при установленном виде крупных значков. Очень полезно, если в папке имеется много фотоматериала, для быстрой загрузки и предварительного просмотра. Очистить его очень просто:
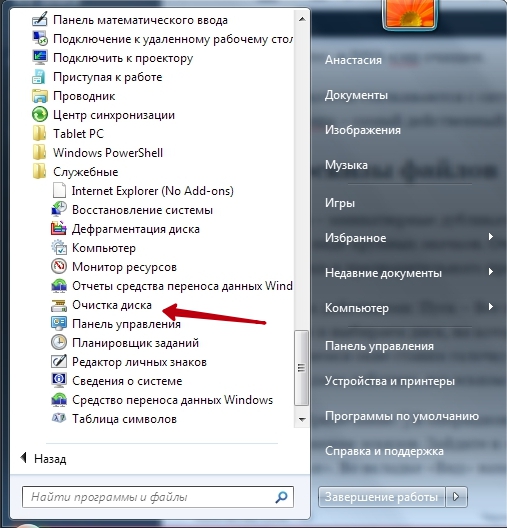

Ccleaner – самая простая и удобная программа для чистки жёсткого диска от ненужных временных файлов. Утилита не занимает много места и максимально оптимизирована. Разберёмся, как удалить файловый мусор. Сметаем кэш с помощью Ccleaner:
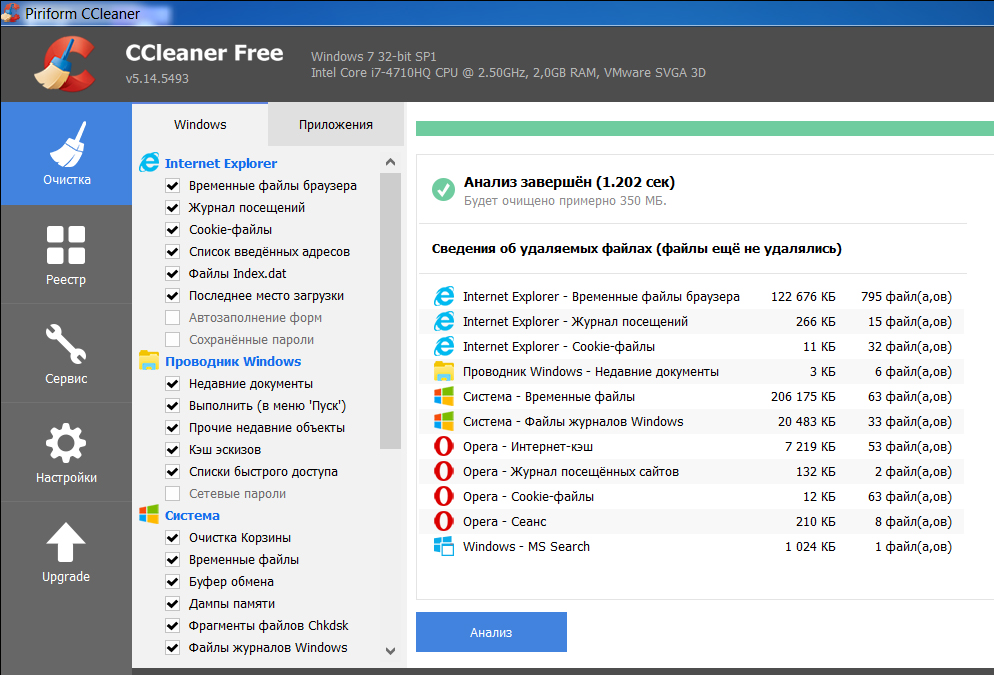
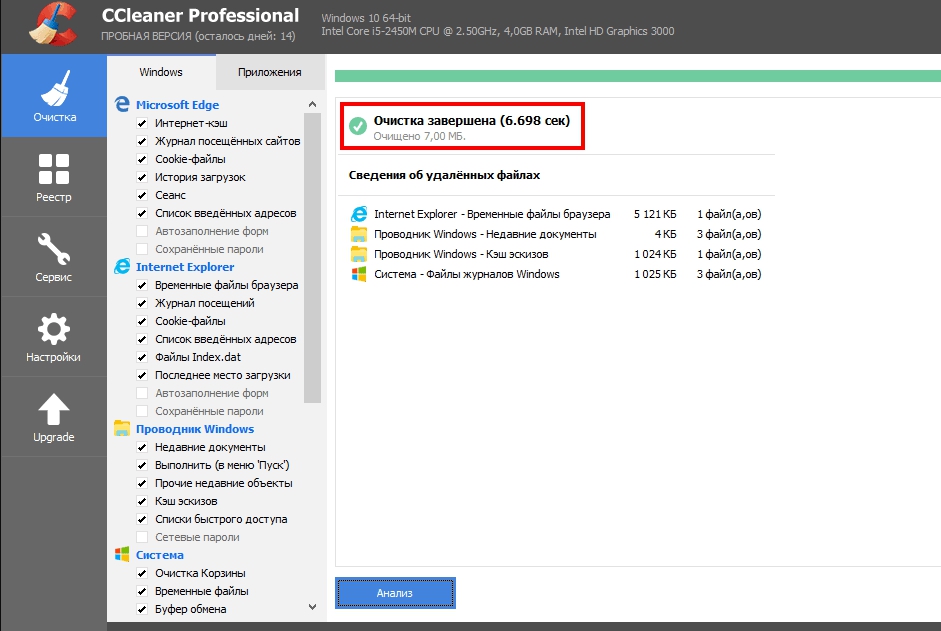
В итоге, если вы чувствуете, что ваш компьютер работает медленнее, чем обычно, то первое, с чего нужно начинать – это Кэш-память. Теперь вы в курсе, как очистить кэш на ноутбуке или компьютере. Не забывайте периодически чистить ваш компьютер от ненужного мусора и делиться перечнем программ, которыми пользуетесь.