Содержание:
В борьбе за покупателей необходимо удовлетворять потребности максимального количества категорий населения – это базовый принцип современного маркетинга. Сделать это, прямо скажем, непросто, ибо возможен конфликт интересов. Именно такая ситуация сложилась с функцией Xbox DVR, которая была внедрена во флагманский продукт компании Microsoft, десятую версию Windows, на радость геймерам. Продукт должен был увеличить и без того расширенные возможности операционной системы, предоставив возможность отказаться от использования специфических программных продуктов от сторонних разработчиков.
Увы, но благие намерения оказались реализованными «криво». То есть даже сами геймеры начали массово жаловаться, что даже на достаточно мощном железе наблюдаются такие «косяки», как существенные проседания FPS, в результате которых в играх наблюдаются частые фризы. Поэтому те, кто жить не может без ресурсоёмкого игрового софта, изучают возможности отключения данной функции, чтобы вернуть статус-кво своему компьютеру. К счастью, такая возможность имеется, и сегодня мы рассмотрим все возможные способы отключения Xbox DVR в многострадальной «десятке».
Современные игры требуют наличия у геймеров самых разных профессиональных качеств. Супербыстрая реакция сегодня отнюдь не основное качество, приводящее к успеху – от игрока требуются недюжинная память и хорошие аналитические способности, умение быстро принимать решение в критических ситуациях и думать на несколько шагов вперёд. Поэтому многие, если не большинство геймеров, используют специализированный софт, облегчающий выполнение всех перечисленных задач. Например, запись игрового процесса позволяет проанализировать ошибки, запись речи персонажей игры – понять их скрытый смысл, а сохранённые скриншоты – тщательно изучить игровую обстановку в конкретной локации.
Xbox DVR позволяет реализовать данные функции без необходимости поиска стороннего ПО, выполняющего тот же функционал. Такая задумка действительно казалась благом, ведь зачастую такой софт имеет сомнительное происхождение и может стать причиной заражения ПК или утечки важной информации.
Но если сам релиз звучал заманчиво, то его реализация оказалась далёкой от совершенства – даже на весьма мощных компьютерах повышение нагрузки на CPU, GPU и оперативку оказалось заметным, а на игровых ПК средней комплектации игровой процесс и вовсе перестаёт быть комфортным. Тем более что далеко не все геймеры пользуются всеми предложенными функциями, и многие из них предпочитают пользоваться проверенным специализированным софтом, не обладающим повышенным аппетитом к вычислительным ресурсам компьютера.
Чтобы узнать, включена ли функция Xbox DVR на вашем ПК, необходимо выполнить следующие действия:
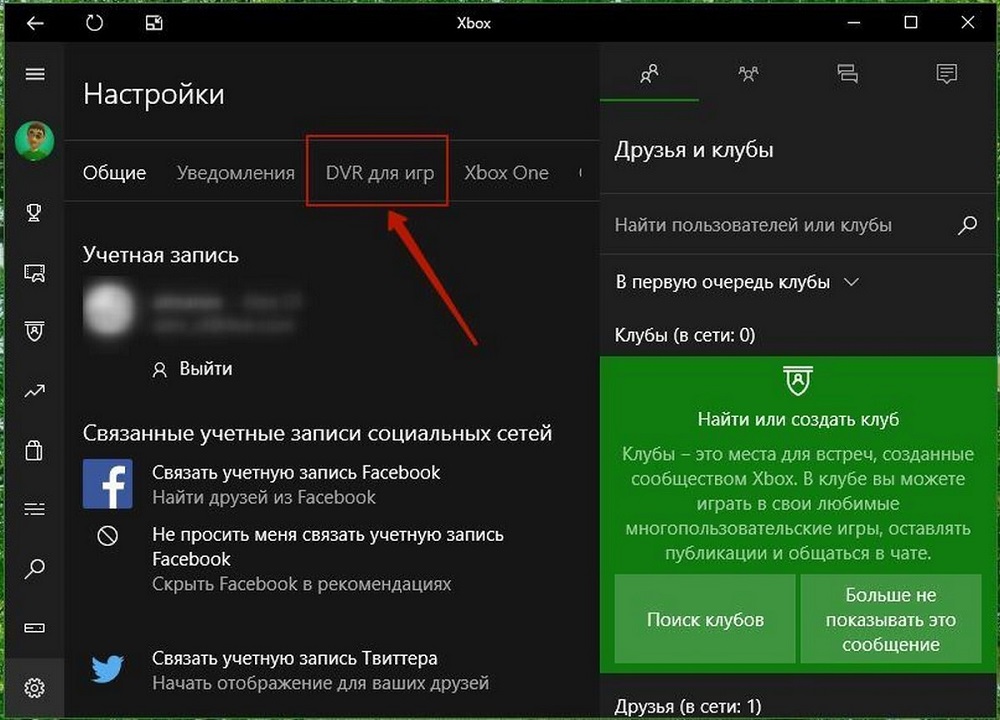
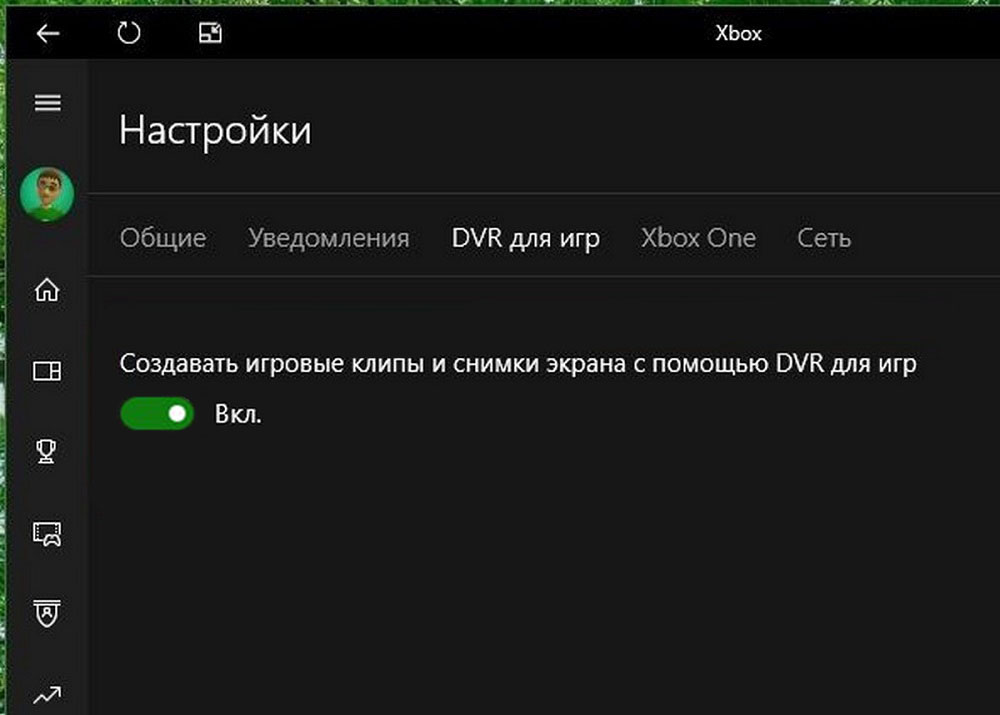
Как обычно, сделать это можно несколькими альтернативными способами, некоторые из которых присущи определённым комплектациям «десятки». Например, для релиза Fall Creators Update (известного под номером 1709) все опции, включённые в Xbox, можно увидеть во вкладе «Параметры».
Перейдём непосредственно к рассмотрению способов отключения компоненты Xbox DVR в Windows.
Деактивировать опцию, приводящую к тормозам ПК на серьёзных играх, можно непосредственно в среде Xbox. Отметим, что по умолчанию функция отключена, то есть деактивировать её нужно, если софт ранее уже использовался. Алгоритм действий:
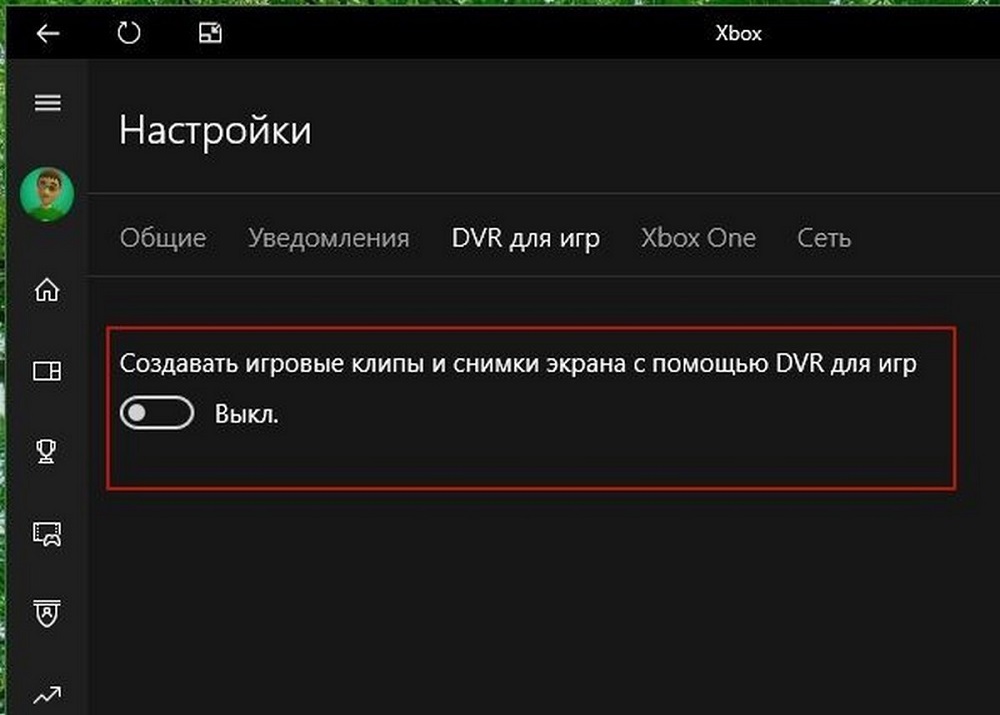
Рассмотрим, как выключить Xbox DVR встроенными средствами Windows 10.
Даже если у вас установлена достаточно старая версия «десятки», после апдейта 1709, известного как Fall Creators Update, компонента Xbox DVR, введённая в состав операционной системы ради увеличения производительности при запуске игр, появится на вашем ПК. И, как мы уже отмечали, многим геймерам она не просто не нравится, но и ведёт к усиленному потреблению ресурсов компьютера. Так что её отключение становится первоочередной задачей. Сделать это можно, не заходя в саму программу:
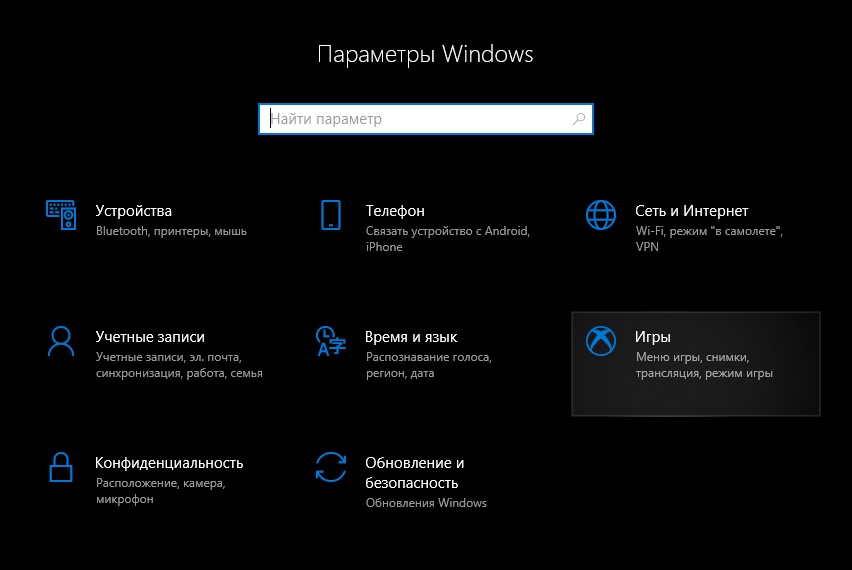
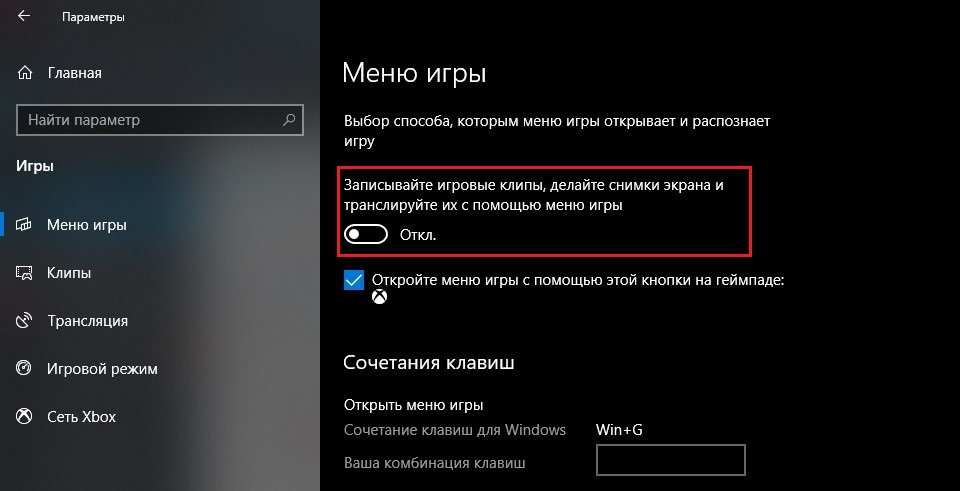
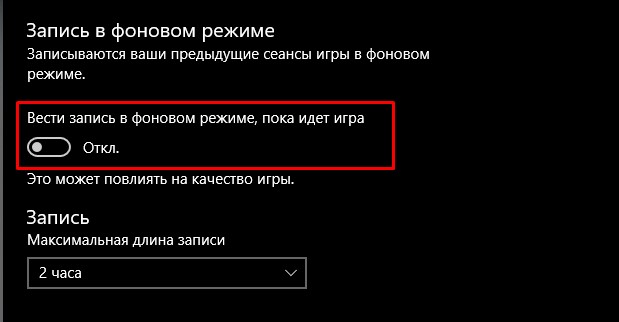
Правка реестра считается рискованной операцией, поэтому во всех рекомендациях этот способ приводится как средство решения проблем для опытных пользователей ПК. Это действительно так – любая ошибка в действиях способна привести к краху всей системы, поэтому перед любыми манипуляциями с реестром крайне желательно сделать его резервную копию и сохранить её на сменном носителе, чтобы в случае форс-мажора сделать откат всех выполненных изменений.
Как правило, деактивация опции в реестре надёжнее правок параметров – в этом случае функция самостоятельно активироваться не должна. Но никто не может дать гарантии того, что после очередного обновления вам не придётся проделывать эту операцию повторно.
Итак, пошаговый алгоритм отключения Xbox DVR с использованием реестра операционной системы:
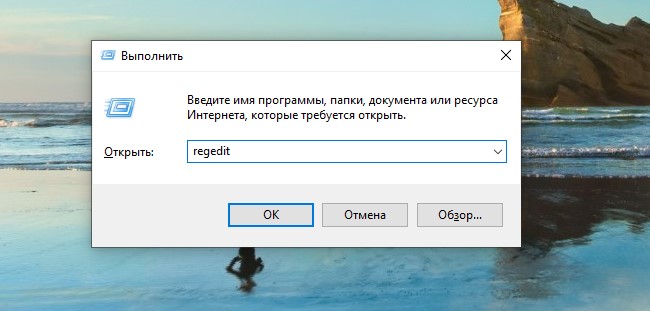
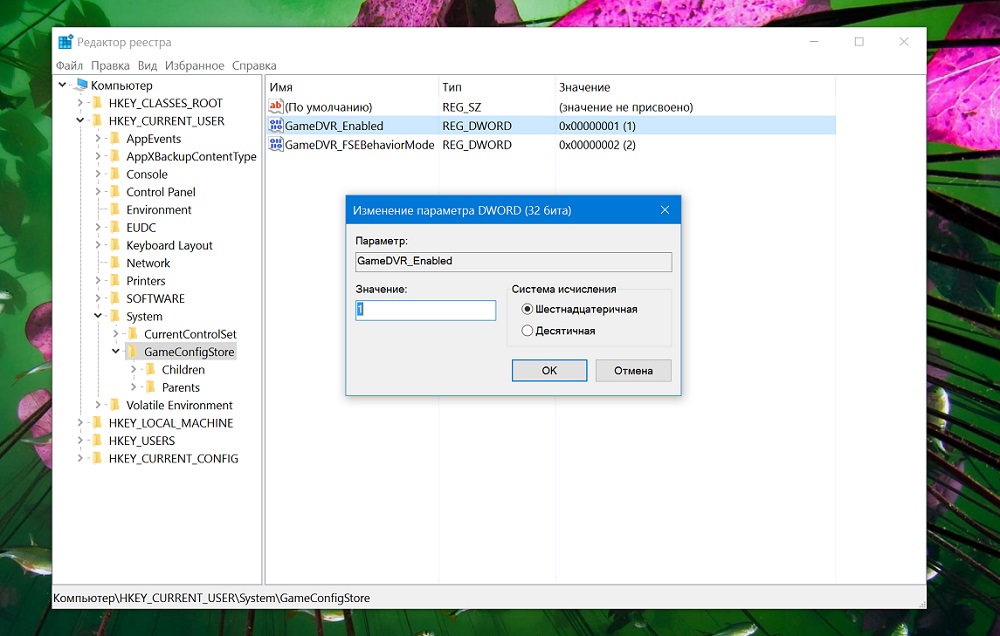
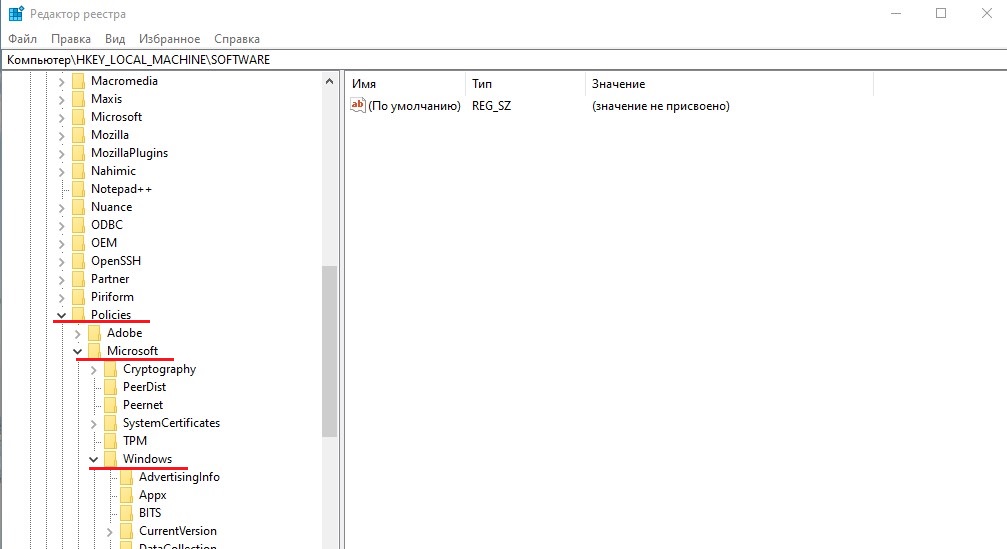
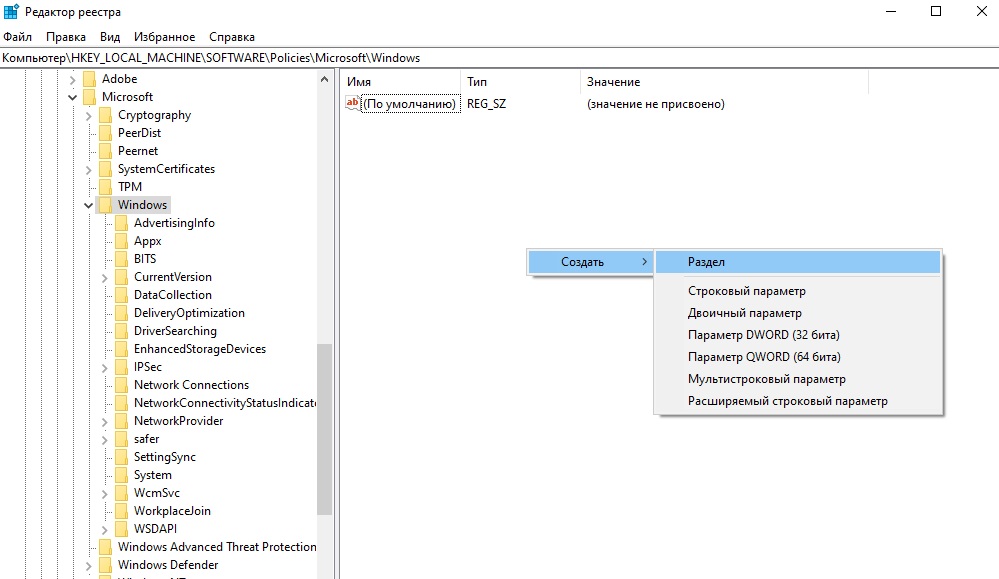
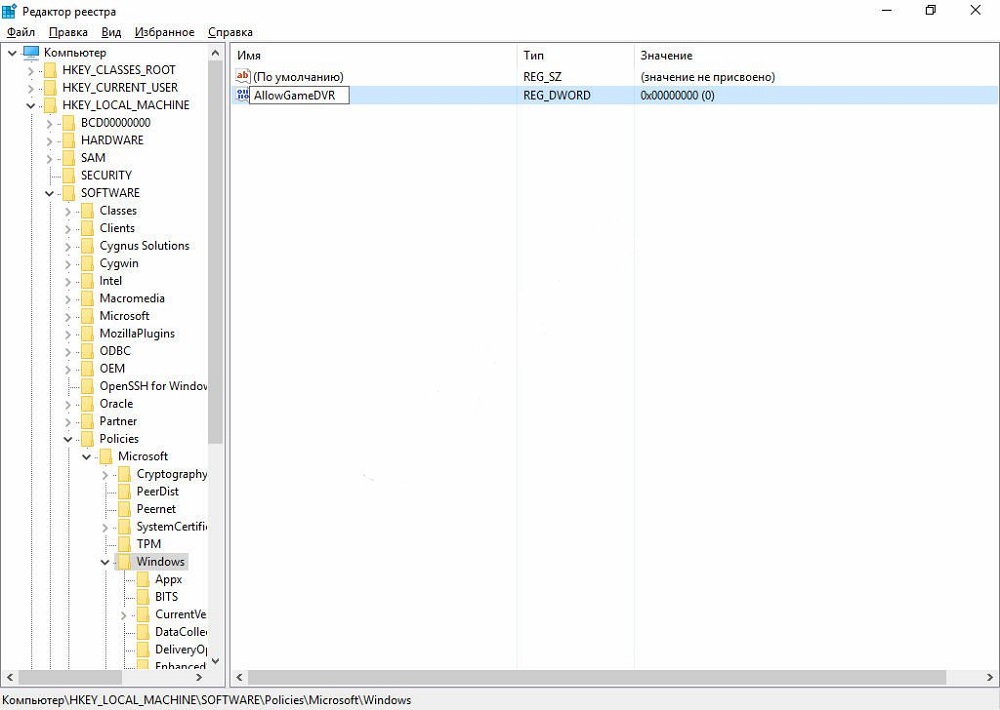
Напоминаем, манипуляция сработает, если вы сделали всё в точности по инструкции, ошибка в любой букве наименования создаваемых разделов/параметров сделает ваши усилия напрасными.
Альтернативный способ, как убрать Xbox DVR, заключается в использовании системного инструмента под наименованием «Редактор локальной групповой политики». По сложности это нечто среднее между редактированием реестра и первыми двумя методами. Алгоритм действий:
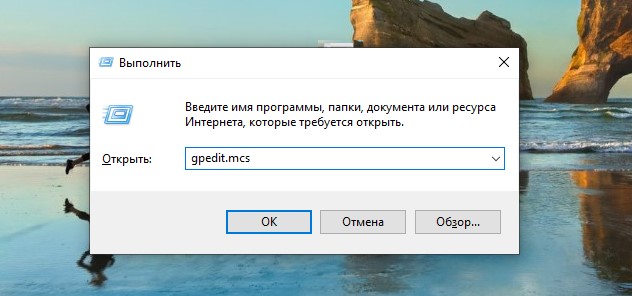
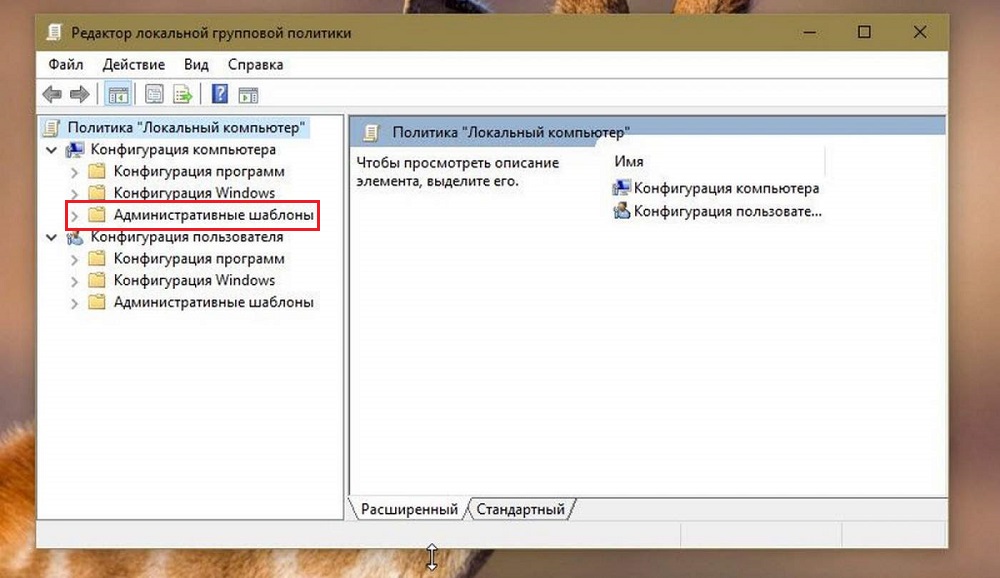
Деактивация функции означает, что она остаётся системной и её всегда можно включить. Многие геймеры такой шаг считают полумерой, предпочитая удалить эту компоненту из состава операционной системы. Хотя разработчики не рекомендуют идти на такой кардинальный шаг, на стабильности работы Windows 10 это не скажется, просто вы не сможете больше взаимодействовать с модулем Xbox.
Рассмотрим, как удалить компоненту Xbox DVR навсегда:
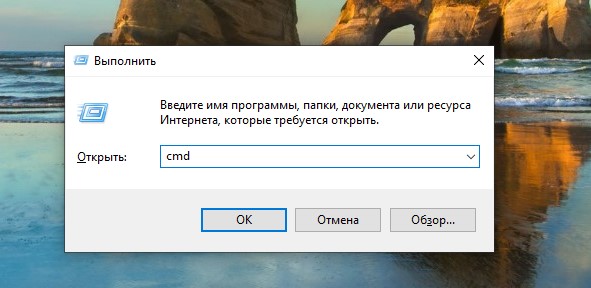
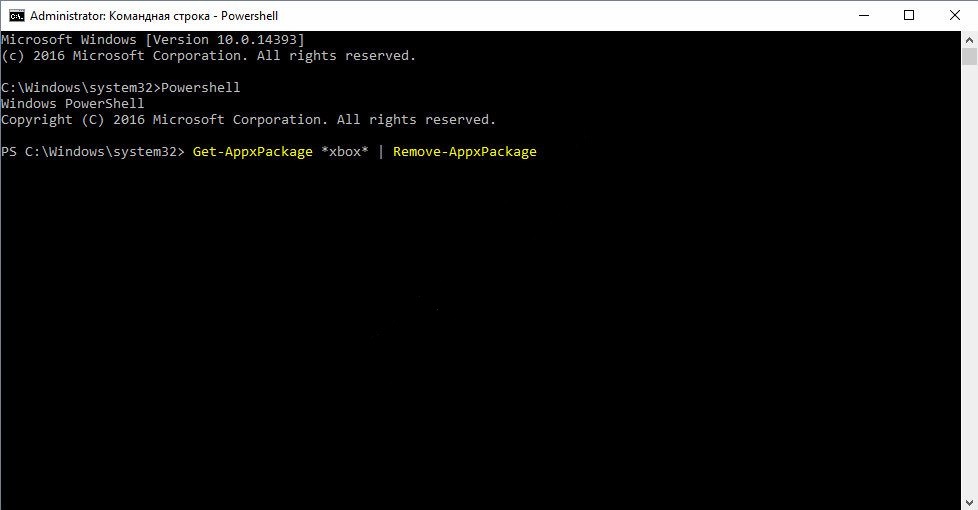
В результате компонента будет удалена из операционки. Эту же операцию можно выполнить с использованием специализированных утилит типа CCleaner или IObit Uninstaller.
На мощном железе и при использовании не самых ресурсоёмких игр наличие Xbox DVR действительно может оказаться полезным. Но для среднестатистического игрового ПК повышения производительности системы в играх не наблюдается, скорее, наоборот. Поэтому геймеры и отключают или удаляют эту опцию. Добиться улучшения производительности в играх помогут следующие рекомендации:
Надеемся, что этот материал был полезным для наших читателей. Если вы знаете, как ещё можно улучшить игровой процесс, оставляйте свои замечания в комментариях, ведь лучший способ добиться желаемого – это живое общение с коллегами-геймерами.
Здравствуйте!
панель Xbox Game Bar в Windows 10 есть в домашней версии ОС , а наличия Xbox DVR нет.