Каждый пользователь начинает работу своего компьютера именно с рабочего стола. Здесь хранится большой объём информации, по умолчанию сохраняются разные файлы и данные.
При этом по мере использования ПК объём этой информации растёт. В некоторых случаях данные являются особенно ценными, и потерять их не хочется. Но проблемы с операционной системой, которые влекут за собой необходимость переустановить ОС, буквально уничтожают всё содержимое рабочего стола.
Перед тем как перенести свой «Рабочий стол» на диск D, нужно понять причину и мотивацию для такого действия. Некоторым оно может показаться странным и бессмысленным.
На самом же деле в этом есть своя логика. Делают это с целью сохранить важные и просто полезные файлы, которые удаляются при переустановке операционной системы. Ведь далеко не всегда замена ОС на компьютере является плановым мероприятием. Чаще всего это делается в случае возникновения критических ошибок, для исправления которых уже не удаётся воспользоваться обычными программными инструментами, загрузками в безопасном режиме или антивирусами.
Намного лучше и безопаснее, когда «Рабочий стол» со всем его содержимым располагается на другом диске, а не там, где находится сама операционная система.
В большинстве случае в роли локального диска для хранения ОС используется раздел C. Потому логично будет перенести всё в директорию D.
При этом зачастую пользователи просто вручную переносят или копируют данные. На эту процедуру уходит много времени и сил. Плюс её приходится повторять регулярно, поскольку ежедневно функционирующая операционная система создаёт множество новых файлов. Да и сам пользователь что-то загружает и сохраняет.
Проще всего изначально настроить работу компьютера таким образом, чтобы все данные из основных папок, таких как Документы, Загрузки, «Рабочий стол», сохранялись на второй раздел диска, где не установлена операционная система.
Это означает, что папки и файлы будут отображаться в привычном режиме. Но в действительности они хранятся уже в другом разделе. Это минимизирует угрозу их потери и удаления в случае неисправности операционной системы и её переустановки.
Хотя эта версия операционной системы от компании Microsoft уже не получает обновления и её поддержка была прекращена, всё равно огромное количество пользователей остаются верными Windows 7.
Им также хочется знать про перенос своего рабочего стола на другой, более безопасный для хранения данных диск. Условно это будет диск D, который используется вместо диска C.
Чтобы «Рабочий стол» перекочевал на другой диск, нужно выполнить несколько последовательных операций. Тут ничего сложного нет, а потому даже новичок справится с такой задачей.
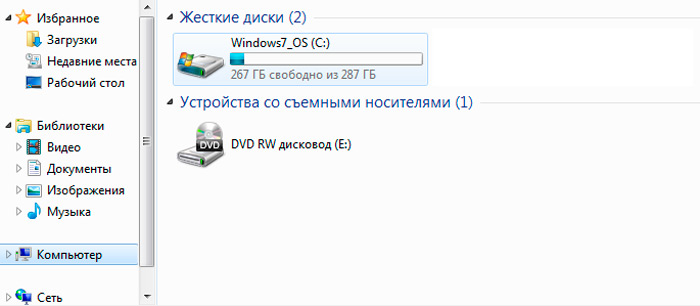
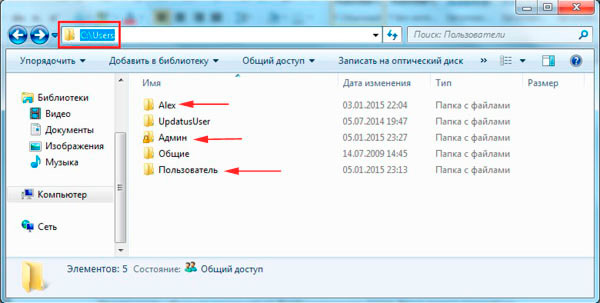
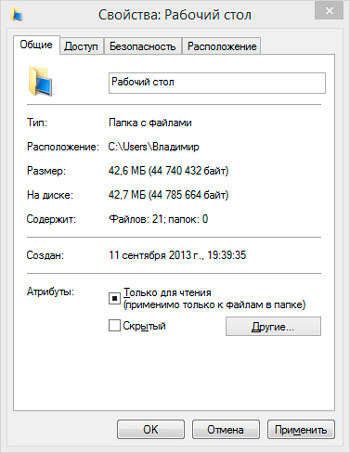
Самое приятное в этой ситуации то, что визуально ничего для пользователя не изменится. Папки как были на основном рабочем столе, так там и останутся.
При этом все последующие сохранённые файлы и папки также будут физически находиться на диске, свободном от операционной системы.
Убедиться в этом легко. Просто откройте раздел D (или другое название), и посмотрите, переместилось ли туда всё содержимое рабочего стола. Если вдруг нет, повторите те же шаги.
Чтобы перенести свой «Рабочий стол» на другой диск при использовании операционных систем Windows 10 или Windows 8, менять последовательность процедур не нужно.
Здесь всё реализуется точно так же, как и в случае с ОС Windows 7.
Тут у пользователя также есть возможность сделать свой «Рабочий стол» не в разделе жёсткого диска с операционной системой, а на диске D, используемом в основном для хранения фотографий, фильмов и музыки. То есть тех данных, потерять которые не хочется в случае неполадок и переустановки операционной системы.
А потому последовательность процедур будет следующая:
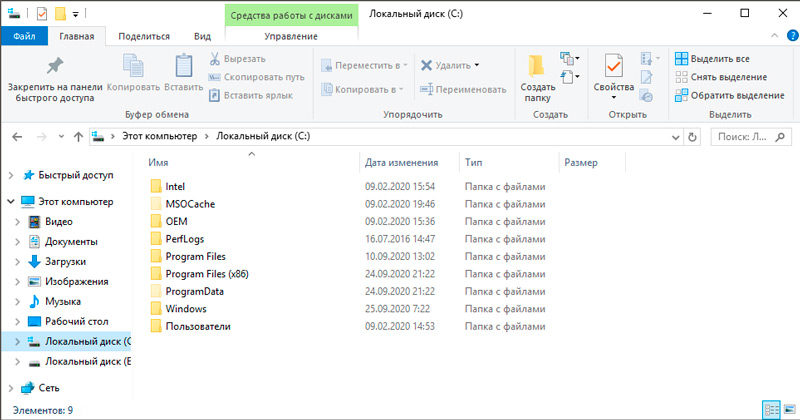
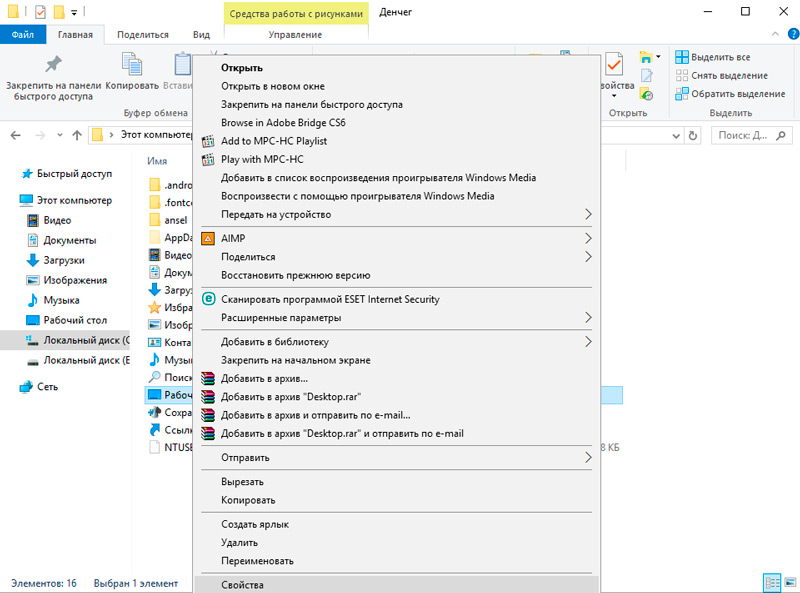
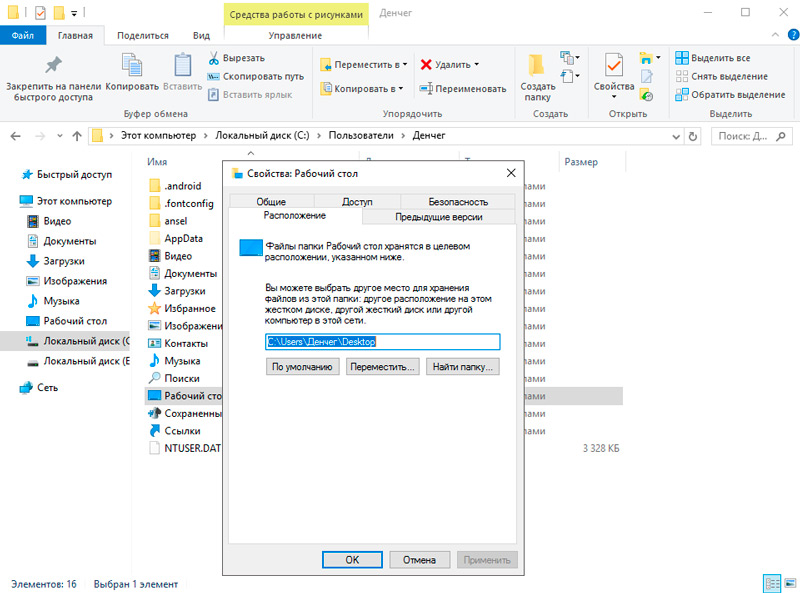
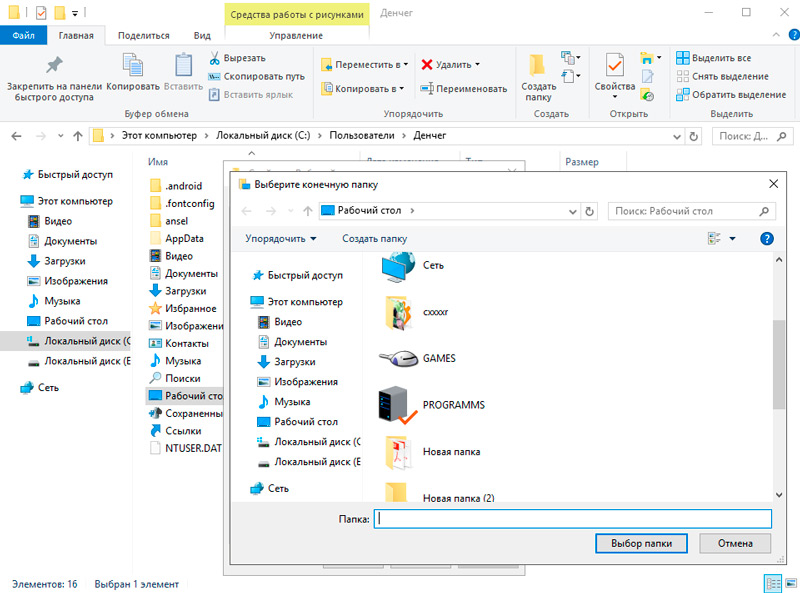
Всё, остаётся только проверить, что внесённые изменения вступили в силу, и ничего теперь не грозит вашим данным. Даже если внезапно операционная система перестанет работать, и придётся её переустанавливать.
Да, если жёсткий диск или твердотельный накопитель физически выйдут из строя, тогда такое перемещение уже не поможет в сохранении данных. Тут потребуется обращаться в сервисный центр и пытаться восстановить информацию, перекинуть её на другой носитель и пр.
В остальном же процедура не сложная. Её осилит любой пользователь, даже без особых навыков и опыта.
При этом сам перенос содержимого рабочего стола, как и других папок из каталога Пользователя, очень полезная вещь. Особенно для тех случаев, когда есть риск краха операционной системы. Плюс это минимизирует загрязнение системного диска различным мусором. Пространство не будет съедаться, и в один раздел с ОС не начнёт поступать программный хлам.
Делать это или нет, решать только самому пользователю. Отталкиваясь от пошаговой инструкции, выполнить задачу по переносу рабочего стола можно за считанные минуты.
Подписывайтесь, оставляйте комментарии, задавайте актуальные вопросы и рассказывайте о нас своим друзьям!