Мало кому нравятся непонятные значки на главном экране своего компьютера. Особенно перфекционисты могут впасть в ярость, увидев, что на рабочем столе всё не так, как надо. Да ещё и исправляться не желает. Это касается в том числе тех случаев, когда появился ярлык «Домашняя группа» на рабочем столе Windows 7 или 8, и пользователь не знает, как удалить его.
Иконка часто вылезает при обновлении Виндовс на более позднюю версию. Она предназначается, как можно догадаться из названия, для управления домашней группой. Вообще, это довольно удобная функция, доступная начиная с Windows 7. Создание группы позволяет объединять компьютеры в общую локальную сеть, через которую можно передавать файлы, интернет-соединение и многое другое. Вот только этой самой домашней группы у вас может и не быть. А значок всё равно есть, и удаляться не хочет. Убрать ярлык можно несколькими способами.
Если следовать логике вещей, то истоки проблемы нужно искать в управлении сетевыми подключениями. Ведь именно там регулируются параметры Домашней группы. Однако не всегда это срабатывает. Поэтому помимо простого способа есть ещё пара запасных.
Итак, это тот способ, с помощью которого удалить с рабочего стола ярлык «Домашняя группа» наиболее просто и правильно:
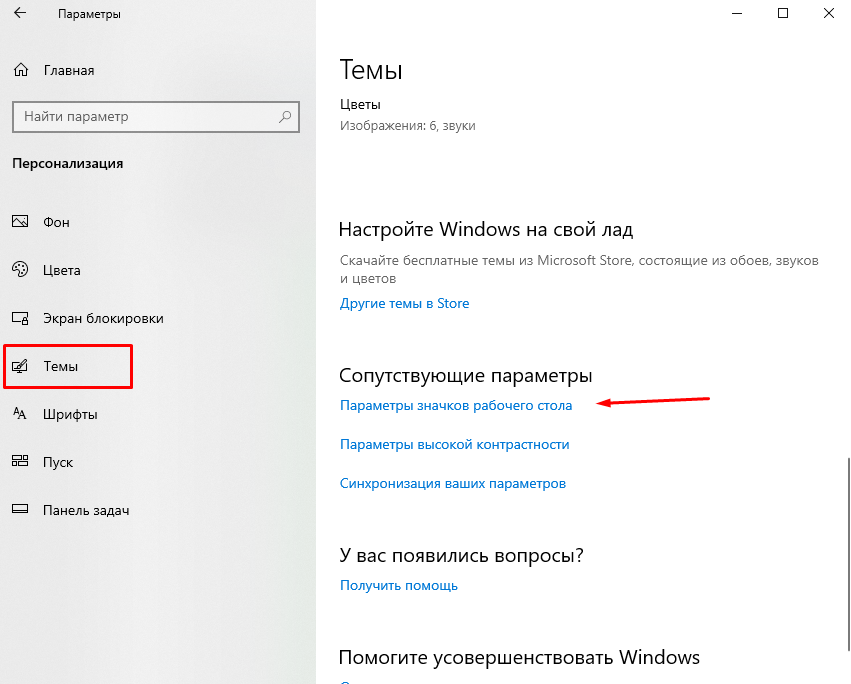
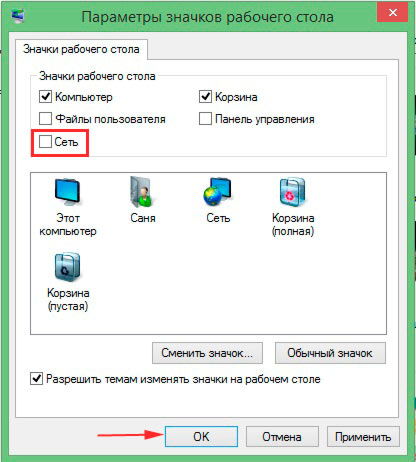
Снимаем галочку с пункта «Сеть»
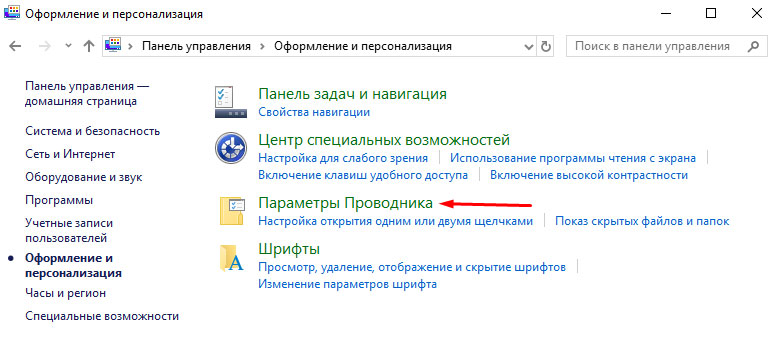
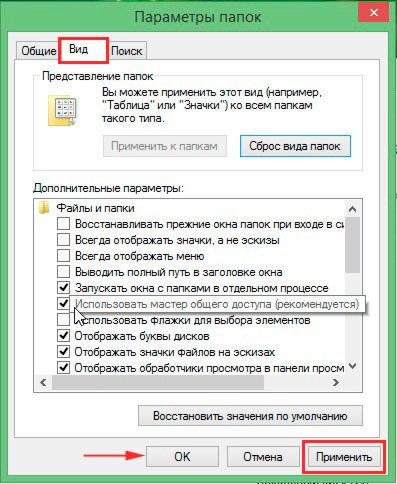
Снимаем галочку с пункта «Использовать Мастер общего доступа»
В завершение обновите рабочий стол (ПКМ, обновить в контекстном меню). После этого ярлык появляться больше не должен.
Не всегда такой простой и цивилизованный метод хорошо работает. В случае, если он не подошёл, значок появился снова, придётся заняться реестром или отключить некоторые службы.
Начать проще всего со служб. Так как такое влияние может нанести наименьший вред компьютеру. Нужно остановить два процесса, напрямую связанных со злосчастной домашней группой:
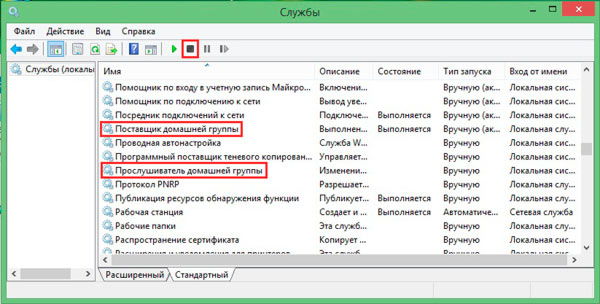
Остановка служб домашней группы
Если и это не помогло, что навряд ли случится, придётся самостоятельно редактировать реестр.
Лезть в реестр ради удаления малозначительного ярлычка — дело сомнительное. Особенно, если вы в компьютере скорее новичок, чем опытный юзер. Поэтому лучше подумайте перед этим, так ли сильно мешает вам значок. Также стоит сделать резервную копию для восстановления системы, если вдруг что-то пойдёт не так:
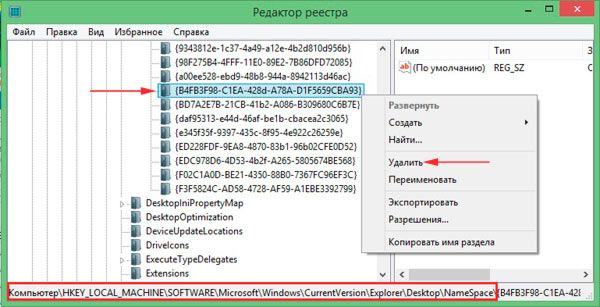
Удаление домашней группы через реестр
https://www.youtube.com/watch?v=bBm7aK1UHsw
Комплексное выполнение этих действий однозначно должно принести результат. Главное — выполнять всё в правильной последовательности. Иначе можно навредить своему компьютеру сильнее. А сносить систему и возвращаться к заводским настройкам не очень-то хочется из-за простого значка.
Огромное спасибо! Помогло.
Спасибо вам огромное! Мне это всё очень помогло.
Отключил прослушивателя — помогло.
В строке поиска вводим Домашняя группа — выбираем значок домашней группы. В окне — Домашняя группа жмем — Выйти из домашней группы. В окне предупреждения жмем — Выход из домашней группы.
Умница!!!!!!!!!!!!!! Спасибо огромное, самый простой способ!!!!!!!!!!!!!
сяп вам, проделал все по вашим инструкциям, помогло..)))
Спасибо, думал вирус подхватил, но загуглил, первый способ удаления помог
ничего не делал) через полчаса-час, примерно, значок пропал сам)))
удалил значок через диспетчер задач-поставщик и прослушиватель домашней группы, спасибо!
Спасибо! 7-ой метод помог, другие даже не пробовал.
Спасибо большое! помогло)
Спасибо! Получилось по первому варианту.
Получилось! Первый вариант! Спасибо! Не знал…
Благодарствую)
Спасибо за подробную инструкцию! Все получилось!!!!
Благодарю!!!Доходчиво!!!Все получилось!!!
Ребята, есть способ ещё проще) нашла на ютубе. Нужно нажать правую кнопку на рабочем столе и дальше обновить(рабочий стол) и все! Все исчезнет. Или f5. Не благодарите)
хорошо, что до конца ветку дочитал, спасибо, работает, вместо потуги с реестром.
Инесса, огромное спасибо!