Наш персональный компьютер — это дорогой друг, помощник, иногда кормилец и даже источник вдохновения. Быстродействие нашего «металлопластикового друга» — это показатель здоровья его операционной системы. Поэтому вопрос о том, как удалить службу в Windows и сделать это правильно, далеко не праздный.
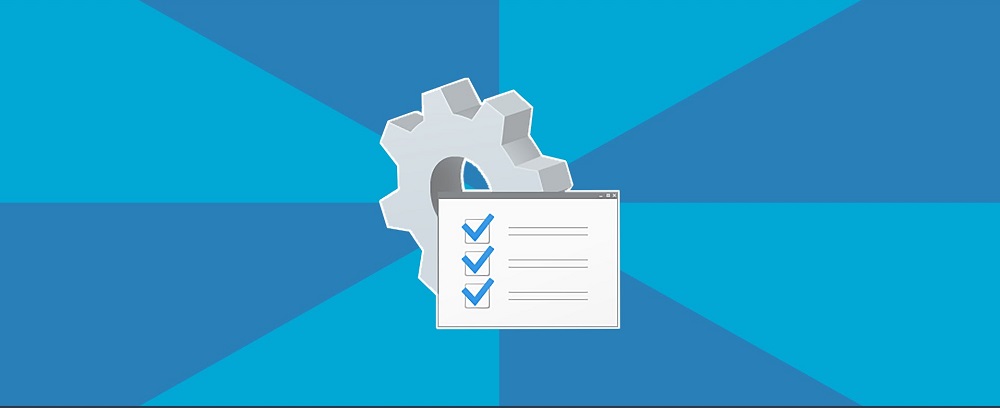
Остановка ненужных служб поможет ускорить быстродействие компьютера
Когда-то вы установили на ПК необходимую на то время службу (англ. Service). Может быть, она даже не сразу заработала. Тогда вы решили добавить что-то ещё. Вроде бы стало всё на место и, можно сказать, пляски с бубном завершились победой. Но со временем вам это надоело или стало мешать вашей новой идее.
Возможна другая ситуация. Однажды вы обнаруживаете, что кто-то или что-то установило на ваш ПК новую «Service Windows» (Службу Виндовс, англ.). Такое вполне может произойти от «общения» с вашим другом кого-то из родственников, особенно детей. И быстродействие ПК после этого странным образом падает донельзя.
Управление созданием, удалением, запуском и остановкой сервисов в операционной системе осуществляет Диспетчер управления службами (англ. Service Control Manager, SCM).
Запускаясь при загрузке операционной системы, Диспетчер управления службами, со своей стороны, запускает их все, для которых установлен режим запуска «автоматически».
Вместе с запуском имеющих «автоматический» тип также запускаются все зависимые от них сервисы, даже если для них указан режим «вручную».
После окончания загрузки системы администратор сети получает возможность вручную запустить (отключить) какой-либо из сервисов с помощью консоли управления.
Для служб в ОС Windows предусмотрены такие режимы (типы) запуска:
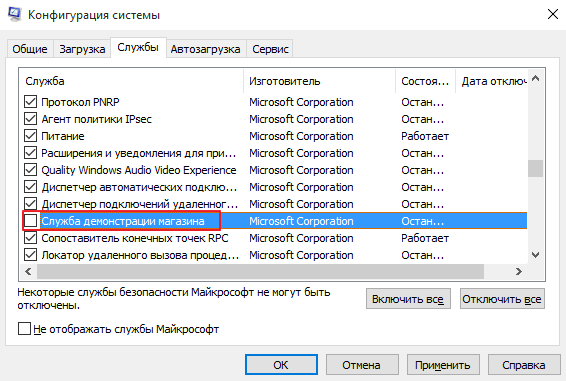
В Windows есть сразу несколько возможных режимов работы системных служб
Прежде чем произвести удаление, нужно понимать, что:
Понятно, что юзеру, например, не нужен Диспетчер печати, если принтера у него нет. Но имеет ли смысл удаление такой службы? Ведь завтра печатающее устройство может у него появиться. А сервис можно просто отключить!
К подобным, зачастую не всегда нужным службам также относятся:
Этот перечень можно продолжать очень-очень долго.
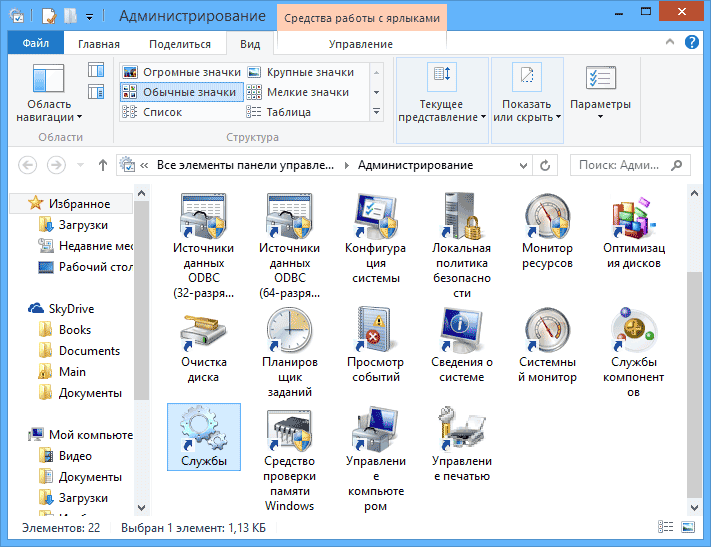
Некоторые сервисы вам не нужны в каждодневной работе
Прежде чем удалить (отключить) один из сервисов, нужно знать его оригинальное название.
Для этого можно пройти по пути — <Пуск> / <Панель управления> / установить режим «мелкие значки» / <Администрирование>. В появившемся окне нужно запустить ярлык «Службы». Перед вами откроется окошко с перечнем, в котором можно ознакомиться с их описанием, состоянием (работает или нет), типом (режимом) запуска и от чьего имени требуется вход.
Из указанного же места можно их как запустить, так и остановить (отключить).
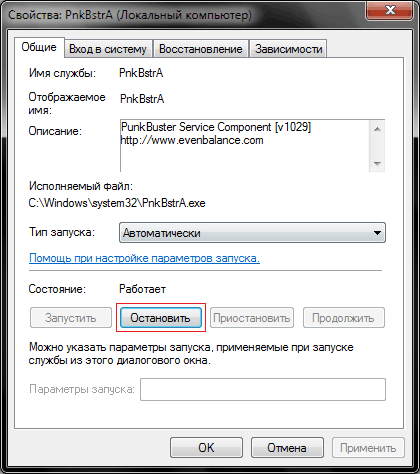
Кнопка «Отключить» доступна, если служба в данный момент работает
В поле «Имя» находится название, которое копируется в буфер.
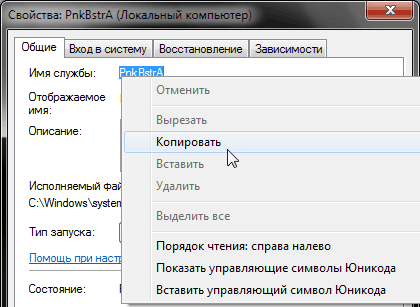
Во вкладке скопируйте имя службы
Перед тем как удалить службу в Windows, её необходимо отключить!
Для непосредственного избавления от сервиса идём по пути — <Пуск> / <Все программы> / <Стандартные>. По пункту «Командная строка» кликаем правой кнопкой мыши и выбираем «Запустить от имени администратора».
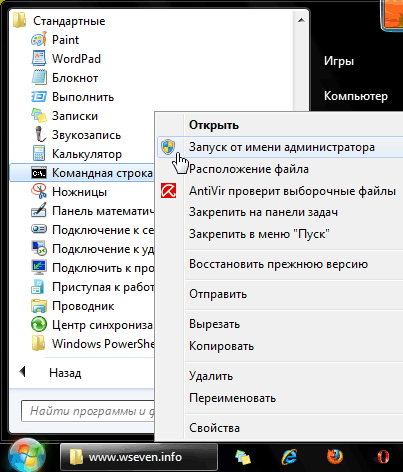
Щелкните правой кнопкой мыши по значку «Командная строка»
В командную строку вводим sc delete имя службы и нажимаем Ввод (Enter).
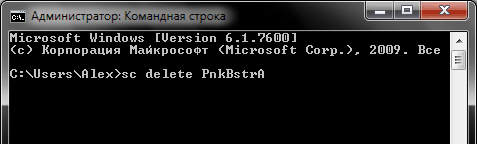
Введите нужную команду в появившемся окне
При правильном вводе команды и имени появится уведомление об успешном удалении.
Если имя состоит из нескольких слов с пробелами, тогда используются кавычки: sc delete «имя службы».
Вообще, управление сервисами можно осуществлять через командную строку (не забывая о её запуске от имени администратора).
Для этого утилизируются такие команды:
Будьте предельно внимательны и отдавайте отчёт в своих действиях!
Большое спасибо !