Операционная система Windows 10 просто переполнена различными службами и дополнительными компонентами, которые далеко не всегда имеют реальную пользу. В связи с этим возникает логичный вопрос: «А зачем они мне нужные, если пользоваться ими я не собираюсь». Подобные вопросы задают себе большинство пользователей, так как желание оптимизировать и ускорить работу операционной системы также логичен, как и приведённый выше вопрос. Настоящая статья лишь одна из многих, которая как раз и направлена на разъяснение того, какие компоненты можно отключить и почему они не повлияют на работоспособность операционной системы.

Настройка временной шкалы Windows.
Итак, функция «Временная шкала», возможности которой и подлежат рассмотрению была внедрена в операционную систему с обновлением «1803» и получила название «Timeline». Но если провести небольшой опрос и спросить, кто из пользователей действительно активно пользуется этим нововведением, то положительно ответят лишь единицы. Это обуславливается тем, что никакой практической пользы «временная шкала» не несёт, так как предлагает лишь список открытых за определённый временной период веб-ресурсов, файлов и папок. Но действительно ли всё так плохо, как может показаться.
На самом деле, «временная шкала» — это довольно амбициозная функция, польза от которой направленна на определённые категории пользователей, в основном на тех, кто использует в работе множество устройств под управлением ОС Windows и/или активно пользуется возможностями их учётной записи. Например, достаточно легко согласиться, что очень удобно начать работу с каким-либо файлом на одном компьютере или смартфоне/планшете, а завершить её на другом устройстве, при этом не заботясь о сохранении и переносе файлов на другой носитель. Соответственно, единственное, что требуется для полноценной работы с рассматриваемым функционалом, — это активная учётная запись Microsoft.
Как уже было сказано выше, «временная шкала» стала доступна для пользователей с апрельским обновлением «1803». Кнопка перехода в панель просмотра активности находится на панели задач, рядом с кнопкой «Поиска» и носит название «Представление задач». Следовательно, если по какой-то причине у вас отсутствует названая кнопка, то возможно, что на вашем компьютере не было установлено обновление операционной системы, а значит и воспользоваться историей активности не получится, до устранения данных пробелов в актуальной конфигурации сборки. Вторая причина отсутствие значка ещё более банальна, он просто был скрыт нарочно или нет. Для проверки этой теории нажмите правой кнопкой мышки по «Панели задач» и удостоверьтесь, что в строке «Показать кнопку просмотра задач» установлена галочка. Кроме того, для получения быстрого доступа к шкале достаточно нажать на сочетание клавиш «WIN+TAB».
При активации «Timeline» перед вами откроются все активные в настоящий момент вкладки в стандартном оформлении в виде «Панели быстрого доступа», то есть чем больше окон, тем меньше их размер, и сортируются они по тому же принципу – «по времени последней активности». В правой части панели находится временная шкала и кнопка быстрого поиска по истории активности, и для просмотра предыдущих дней достаточно прокрутить шкалу вниз. Отдельно стоит отметить, что «Timeline» покажет не только файлы и папки, но и просмотренные веб-страницы в браузере «Microsoft Edge». В некотором роде это неприкрытая реклама собственного продукта, но разве можно за это упрекнуть.
Для того чтобы продолжить работу с файлом или продолжить просматривать какой-либо видеофайл, достаточно просто стандартно кликнуть по соответствующей иконке, и система автоматически перейдёт на крайнюю редакцию. Всё содержимое, как и привычную историю активности в браузере, можно очистить, для этого требуется кликнуть по иконке правой кнопкой мышки и выбрать «Удалить». Как видно, всё максимально просто и доступно.
Но несмотря на всё, чтобы сказано выше, далеко не все знают о «Timeline», а если и знают, то не планируют её использовать. Следовательно, данная служба/функция им в принципе не нужна, а дабы не засорять систему её можно удалить/отключить, что сделать также просто. Для этого потребуется:
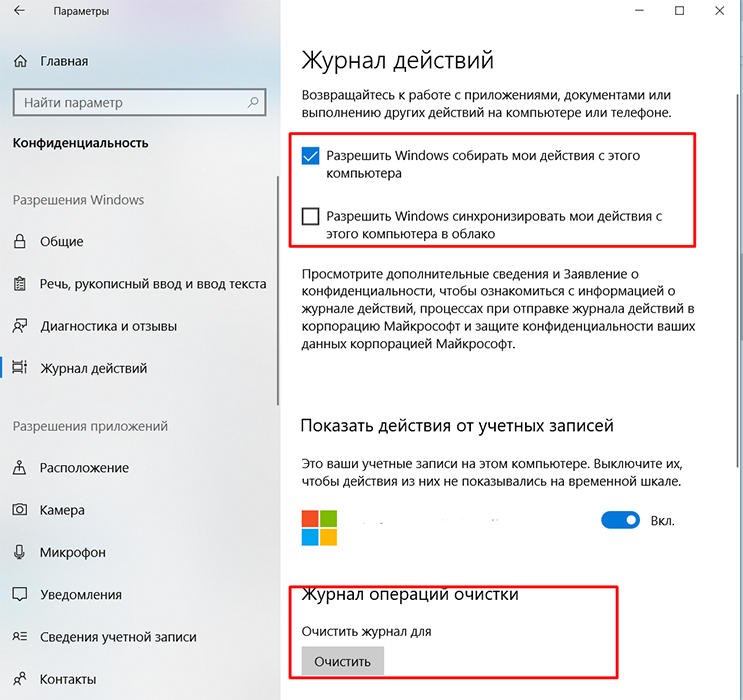
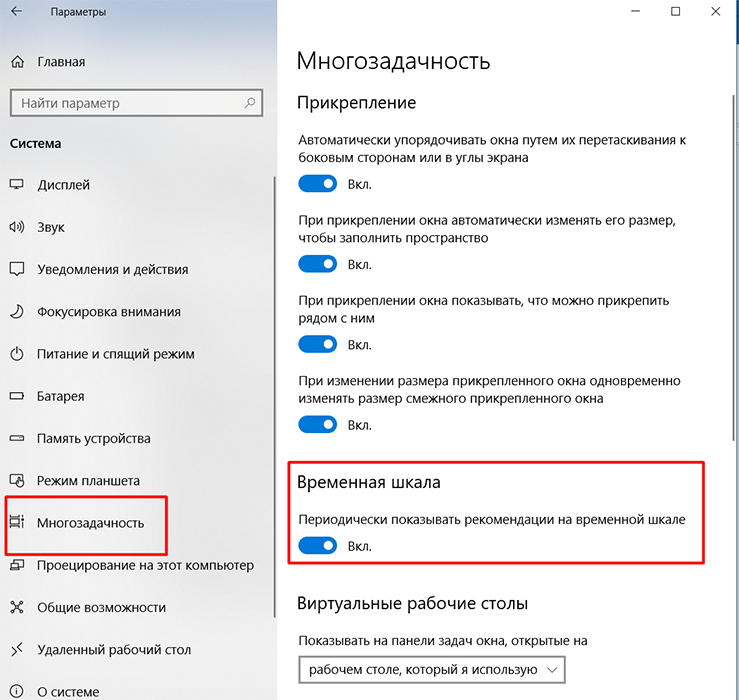
Итак, как видно из всего вышеописанного «Timeline», несмотря на всю критику Microsoft, реализован на достаточно высоком уровне, он удобен и разнообразен в функциональном плане, но при этом легко отключается, без каких-либо танцев с бубном и работает стабильно. Вердикт, определённо, заслуживает внимания к себе и признания пользователей.