Новая версия операционной системы от Microsoft предлагает немало новшеств, к которым нужно привыкать. Но так уж устроен человек, что даже прогрессивным на первый взгляд изменениям предпочитает практичный консерватизм: привычка – великое дело!
Казалось бы, такой несущественный элемент работы, как контекстное меню, не должен вызывать особых нареканий – в Windows 11 он имеет другой, «акриловый» дизайн, в стиле оформления интерфейса обновлённой ОС. Да, выглядит это красиво, да вот только привычное содержимое этого меню изменилось. С целью унификации разработчики оставили в нём только наиболее часто используемые команды типа открытия, копирования, удаления и некоторые другие, в зависимости от типа объекта. Многие другие пункты меню тоже имеются, но для их показа необходимо выбрать пункт «Показать дополнительные параметры» (он расположен в самом низу и может вызываться комбинацией Shift + F10). Но запоминать многочисленные комбинации пользователи не любят, а щёлкать лишний раз мышкой – тоже работа.
Вы скажете – подумаешь, лишняя секунда, но для современного офиса, где многие приложения требуют частого вызова контекстного меню, даже секунда может вылиться в десятки потраченного времени за день и во многие часы за месяц. Да и обычный пользователь не испытывает ничего, кроме раздражения, если знает, что конкретную операцию можно выполнить меньшим числом действий.
Так что возврат классического содержания контекстного меню в Win11 для многих является достаточно актуальной задачей. И выполнить её можно разными способами.
Не самый простой способ, но считающийся самым правильным – это включение классического контекстного меню в Windows 11 посредством редактирования системного реестра. Отметим также, что ручная правка реестра требует от исполнителя особой внимательности, поскольку любая ошибка или неточность может отразиться на работоспособности операционной системы.
Итак, предлагаем вашему вниманию пошаговый алгоритм:
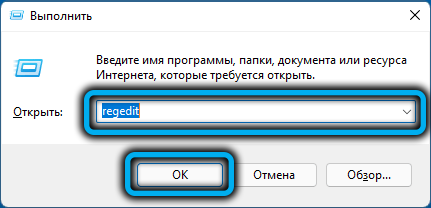
HKEY_CURRENT_USER\Software\Classes\CLSID
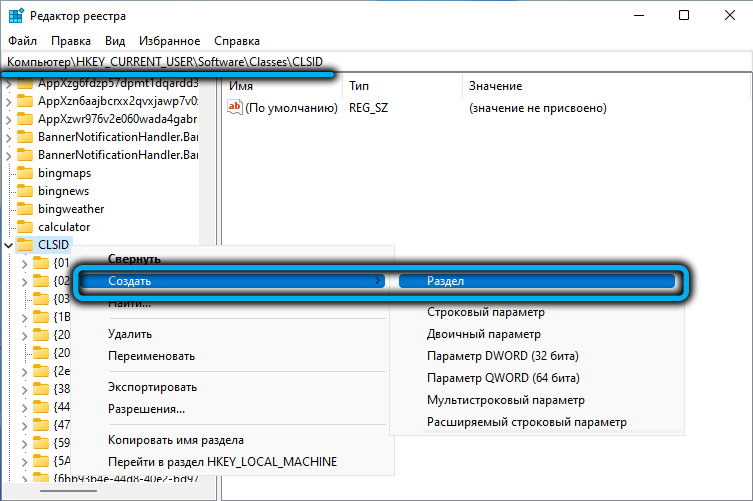
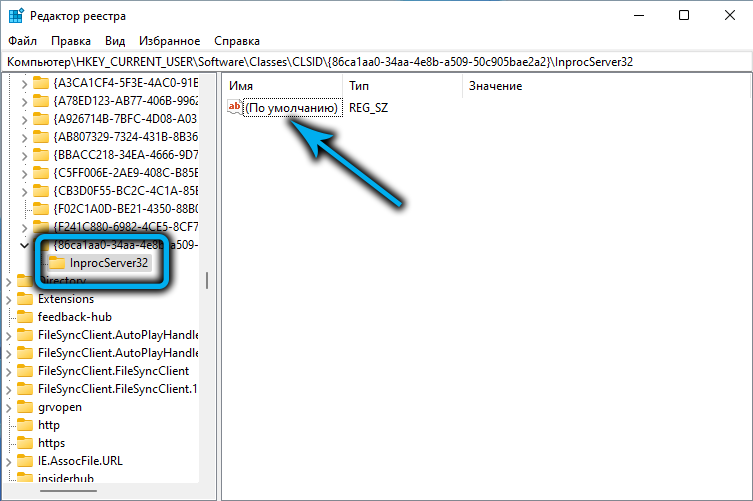
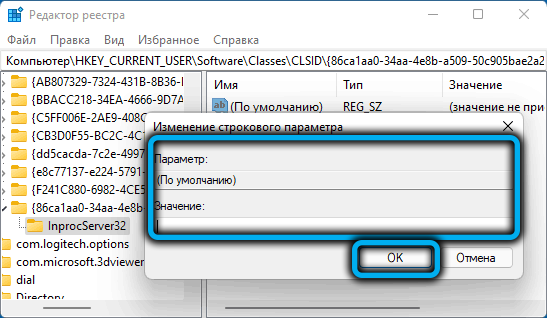
Как правило, контекстное меню в старом классическом виде станет доступно сразу же. Если нет, потребуется перезагрузка компьютера, хотя может оказаться достаточным и перезапуск проводника Windows – это быстрее, хотя тоже придётся повозиться, поскольку сделать это можно через «Диспетчер задач» (ищем во вкладке «Процессы» строку «Проводник», делаем клик ПКМ и выбираем пункт «Перезапустить»).
Тем, кто не любит «шастать» по дебрям системного реестра, можно порекомендовать другой способ, заключающийся в создании текстового файла (например, в Блокноте) со следующим содержимым:
[HKEY_CURRENT_USER\Software\Classes\CLSID\{86ca1aa0-34aa-4e8b-a509-50c905bae2a2}\InprocServer32]
@=""
После чего нужно сохранить этот файл с расширением .reg (кликаем в главном меню «Файл» — «Сохранить как», выбираем тип «Все файлы» и присваиваем файлу любое имя и нужное расширение) и сделать по нему двойной клик – данные будут автоматически внесены в реестр.
Останется только проверить, сработала ли правка реестра. Если нет, перезагрузите проводник и попробуйте снова.
Если в какой-то момент времени потребуется вернуть родной интерфейс контекстного меню Windows 11, нужно просто удалить раздел {86ca1aa0-34aa-4e8b-a509-50c905bae2a2}.
Альтернативный способ вернуть классическое содержимое контекстного меню в Windows 11 – через командную строку, и именно его предпочитают многие системные администраторы старой школы. Запускать командную строку нужно с правами администратора, сделать это можно разными способами. Опишем метод, который является эксклюзивным для новой операционки от Microsoft:
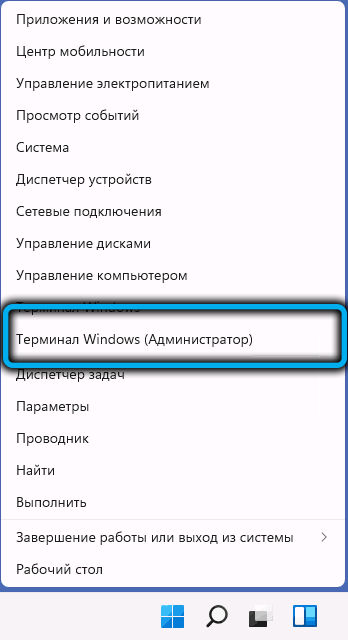
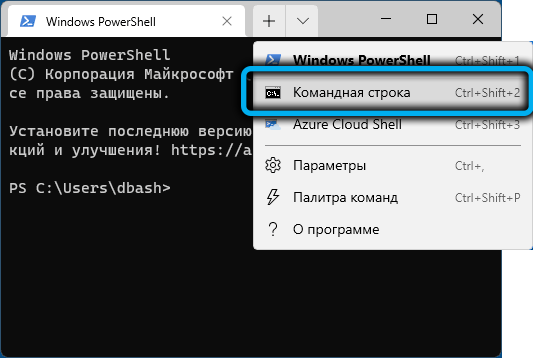
reg.exeadd "HKCU\Software\Classes\CLSID\{86ca1aa0-34aa-4e8b-a509-50c905bae2a2}\InprocServer32" /f /ve
Теперь вместо контекстного меню, принятого в Windows 11 по умолчанию, будем иметь старый привычный вид.
Третий способ, позволяющий вернуть старое привычное контекстное меню, – использование специализированного приложения, распространяемого на бесплатной основе.
Пошаговый алгоритм:
Вторая кнопка предназначена для возврата исходного стиля контекстного меню.
Тем, кто любит редактирование посредством текстового ввода команд, следует нажать кнопку «Menu» и выбрать пункт «Command Line Info» – откроется окно с описанием синтаксиса команд, выполнение которых включает/отключает классический стиль контекстного меню в Windows 11.
Впрочем, для новых пользователей подобные экскурсы в прошлое вряд ли пригодятся, да и бывалые со временем привыкают к новому оформлению самой популярной операционной системы.
Да, винда то сырая как никогда оказалась. Меня, например, раздражает появление пункта «Точечный рисунок», если в контекстном меню нажать «Создать», и удалить его никак невозможно, что я не перепробовал.