Ошибка 0x8024a105 довольно часто появляется в процессе обновления операционной системы Windows 10 с использованием Центра обновлений. При этом служба укажет на наличие некоторых проблем, а сама установка новых компонентов будет отложена. Ошибка может возникать по целому ряду причин, в зависимости от которых выбирается способ исправления. Рассмотрим основные методы устранения неполадки, которых в большинстве случаев оказывается достаточно.
Задумываясь, как исправить ошибку 0x8024a105 в Windows 10, стоит в первую очередь обратиться за помощью к встроенному средству устранения неполадок. Это специальная утилита, предусмотренная разработчиком для автоматического выявления проблем и подбора оптимального способа их решения.
Чтобы воспользоваться программой, нужно сделать следующее:
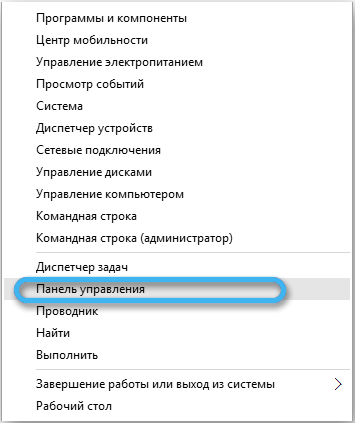
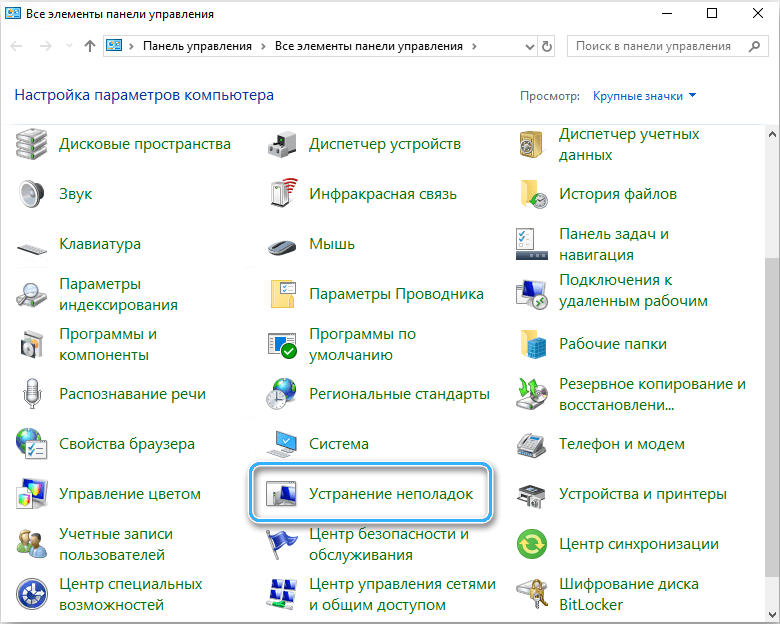
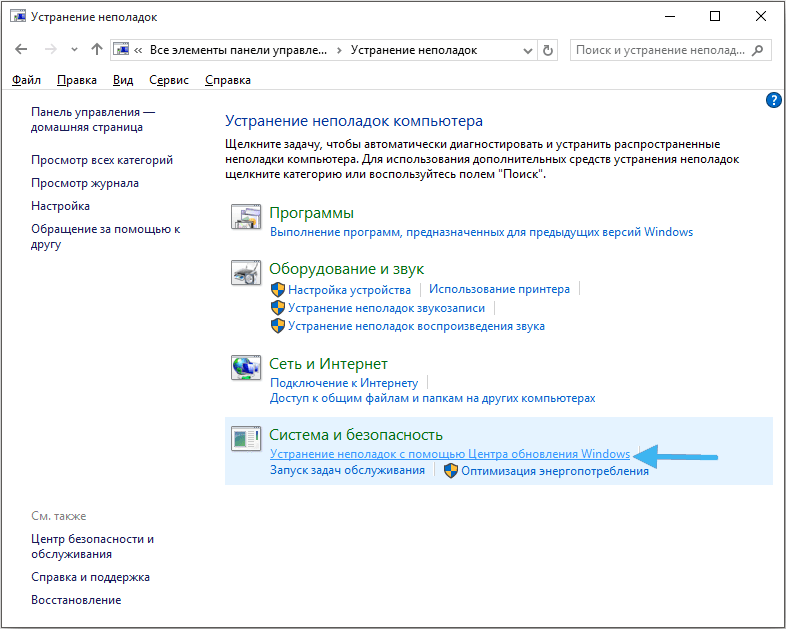
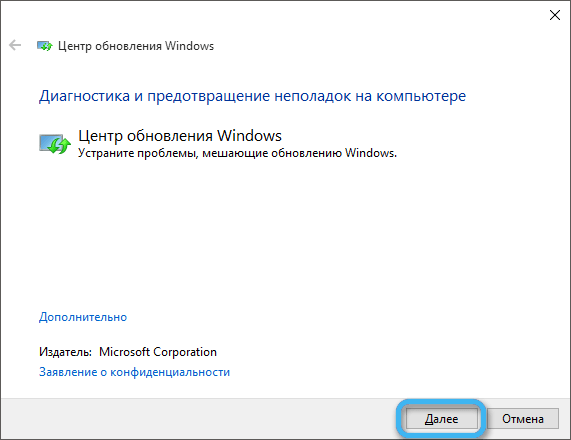
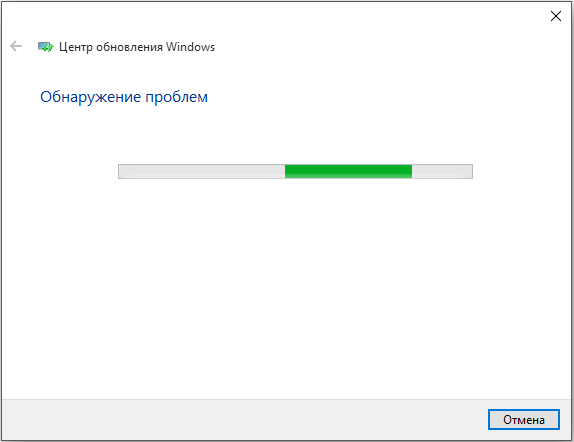
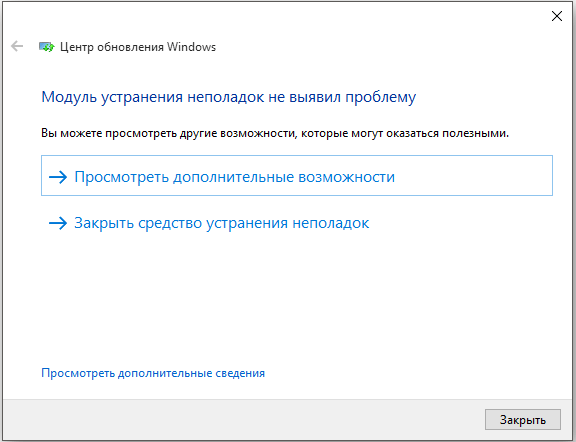
После завершения работы средства устранения неполадок рекомендуется ещё раз попытаться обновить систему и проверить, появляется ли ошибка. Стоит отметить, что на практике подобным способом далеко не всегда удаётся решить проблему. Зачастую гораздо более эффективными представляются описанные ниже методики.
В ряде случаев неполадка с кодом 0x8024a105 возникает из-за неправильных настроек учётных записей и отсутствия определённого набора прав для полноценного обновления системных файлов. Так что исправить ошибку 0x8024a105 способна простая отладка доступа администратора.
Для получения необходимых для нормального обновления прав нужно сделать следующее:
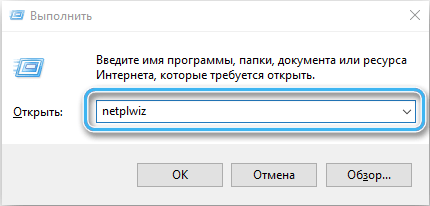
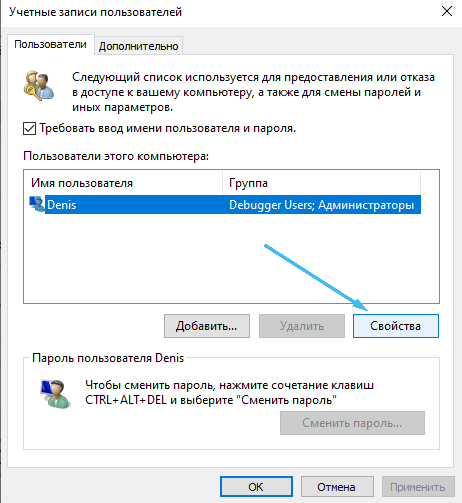
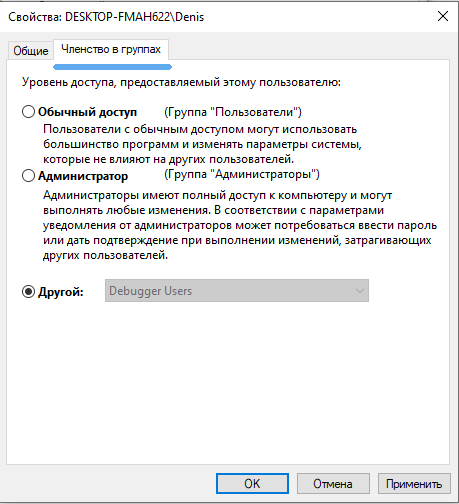
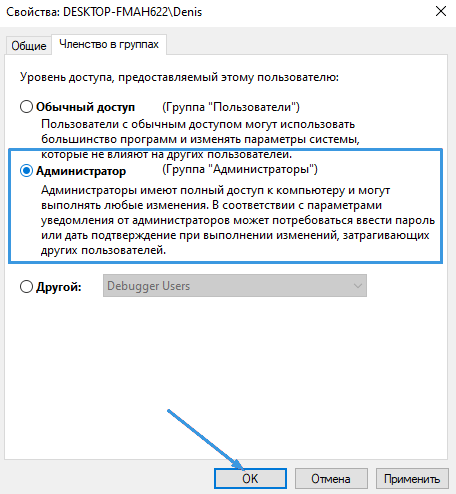
Теперь нужно попытаться снова установить необходимые обновления и проверить, появляется ли ошибка. Если метод не помог, потребуется использовать другие подходы.
Код ошибки 0x8024a105 появляется на экране компьютера при наличии каких-либо проблем или неполадок в компонентах Центра обновления Windows. Суть может заключаться в проникновении вредоносного кода, неправильных настройках или ошибках в процессе предыдущего обновления. В любом случае помочь может сброс компонентов утилиты до стандартных настроек.
Для этого потребуется использовать командную строку и ряд специальных комбинаций, которые при неправильном применении способны нанести ущерб системным файлам. Поэтому прибегать к этому способу рекомендуется только при наличии некоторого опыта.
Порядок действий:
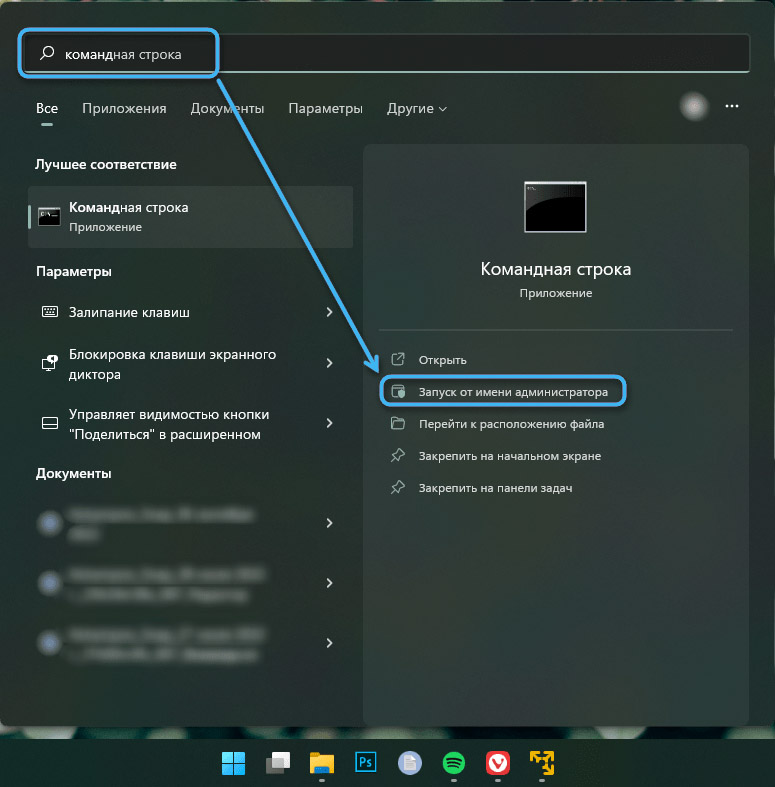
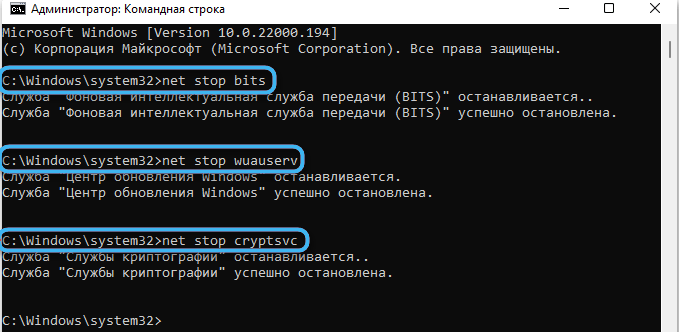


После этого останется только перезагрузить компьютер и проверить, устанавливаются ли обновления без ошибок.
За сохранение системных обновлений в Windows отвечает папка softwaredistribution, расположенная на основном диске. Каждое обновление увеличивает вес этого раздела и может привести к недостатку места. Из-за этого возникают разного рода ошибки. Решить проблему поможет очистка папки от старых файлов. Стоит учесть, что такая операция доступна только Администратору.
Алгоритм:
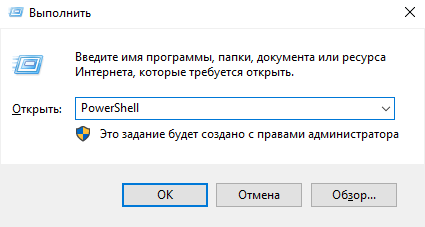

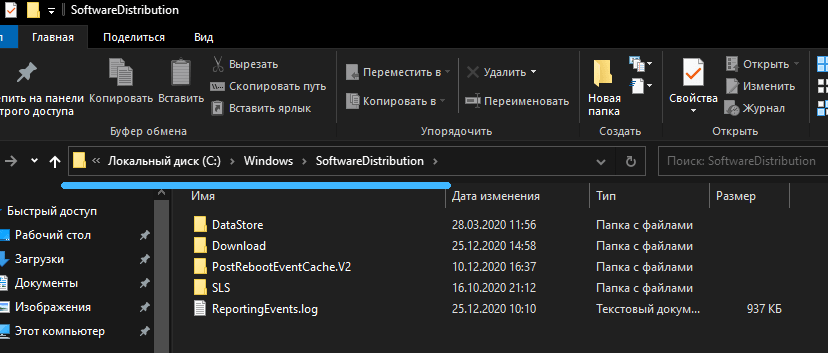 Отметить все находящиеся в этой папке файлы и нажать на кнопку «Удалить».
Отметить все находящиеся в этой папке файлы и нажать на кнопку «Удалить».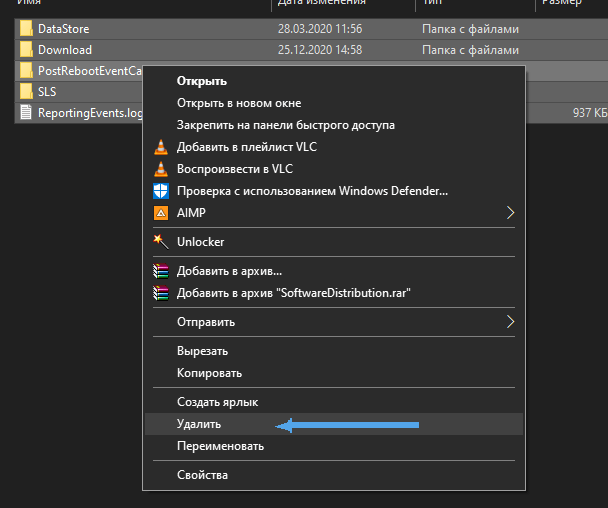
Отдельного внимания заслуживает рассмотрение деятельности разного рода вредоносных программ, которые могут вносить изменения в файлы и препятствовать нормальной установке обновлений. В этом случае помогут антивирусные программы, с помощью которых стоит проверить весь компьютер. При обнаружении вирусов их необходимо удалить. Если причина проблемы была в этом, Центр обновления начнёт функционировать в привычном режиме.
С описанной проблемой нередко помогает справиться специальная утилита Media Creation Tool, созданная компанией Microsoft специально для обновления операционной системы.
Необходимо заранее скачать её с официального сайта разработчика, после чего запустить её. Далее останется только следовать инструкциям приложения, которое поможет быстро инсталлировать весь софт.
Если ни один из представленных методов не помог, можно попытаться просто вручную скачать интересующий патч и установить его самостоятельно. Данный процесс не слишком сложен, однако требует определённого опыта. Если есть сомнения, лучше обратиться за помощью к специалистам.