Долгожданная Windows 11 уже появилась в продаже, и разработчики позаботились о том, чтобы миграция на новую платформу не требовала чрезмерных усилий. На практике это означает, что осуществить обновление с «десятки» можно одним нажатием виртуальной кнопки. При условии, что на вашей версии операционной системы установлены все обновления. Поскольку многие пользователи игнорируют это условие, для успешного перехода на новую ОС им приходится в срочном порядке устанавливать все накопительные обновления. И иногда такие попытки завершаются неудачно из-за возникновения ошибки 0xc190011f. Сегодня мы рассмотрим причины её появления и способы решения проблемы.
Точная локализация сбоев часто затруднена, если речь идёт о работе такого сложного программного комплекса, каким является операционная система, то можно говорить о нескольких вероятных причинах появления конкретной ошибки.
В нашем случае такими причинами могут быть:

А теперь рассмотрим способы устранения перечисленных неисправностей.
Постараемся перечислять методы устранения ошибки в том порядке, в котором были приведены причины её возникновения.
Этот способ стоит на первом месте хотя бы потому, что он является самым «щадящим» в плане сохранения целостности системных настроек. Встроенная утилита попытается просканировать компьютер на предмет обнаружения проблем в работе службы Windows Update и предложит вам варианты исправления проблемы.
Пошаговый алгоритм:
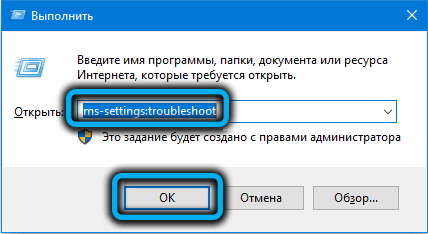
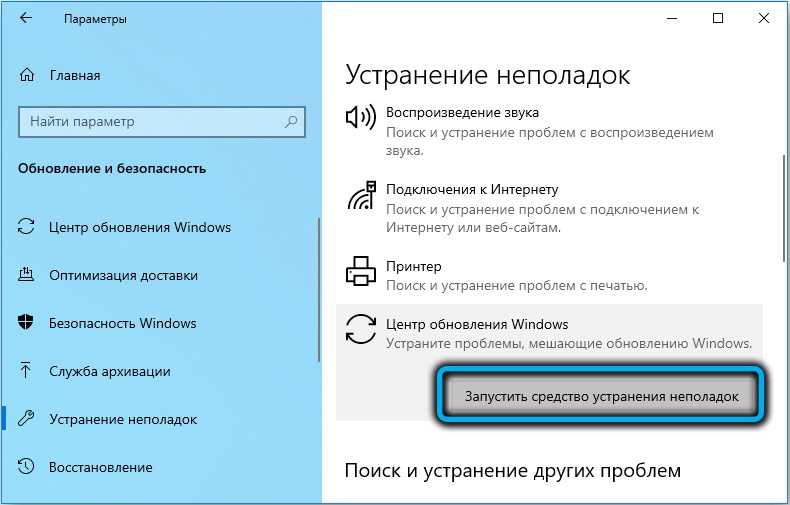
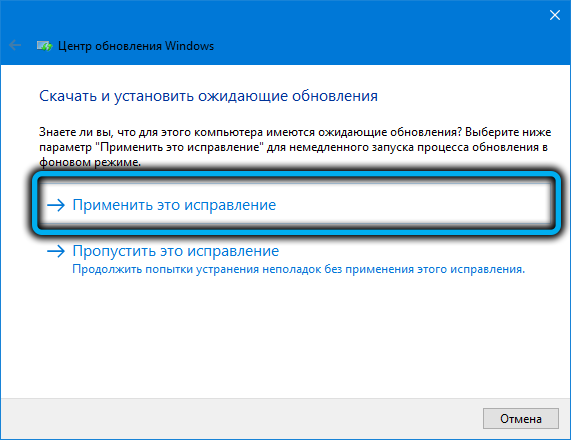
Если средство устранения неполадок отрапортовало о том, что проблемы в работе службы Windows Update не выявлены или после повторного запуска обновления ошибка снова проявилась, приступаем к следующему способу.
Ошибка 0xc190011f, сопровождающая обновление Windows 10, может возникнуть из-за проблем в работе одной или нескольких компонентов Центра обновления. И если средство устранения неполадок с их обнаружением не справилось, стоит попробовать выполнить принудительный сброс этих модулей с последующим повторным их запуском. Выполняется эта процедура в консоли командной строки:

net stop wuauserv
net stop cryptSvc
net stop bits
net stop msiserver
ren C:\Windows\SoftwareDistribution SoftwareDistribution.old
ren C:\Windows\System32\catroot2 catroot2.old
net start wuauserv
net start cryptSvc
net start bits
net start msiserver
Первые четыре команды приостанавливают работу компонент, входящих в средство Windows Update, строки 5 и 6 ответственны за переименование указанных каталогов, и завершающие 4 команды запускают отключенные службы снова. При этом оба переименованных каталога будут созданы службой «Центр обновления Windows» заново, но уже пустыми.
Когда все команды отработают, перезагружаем компьютер и пробуем снова запустить обновления.
Суть метода заключается именно в очистке указанных папок от мусора, накопившегося здесь во время предыдущих обновлений. Но сделать это можно и по-другому:
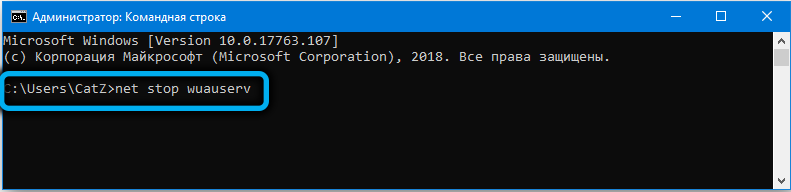
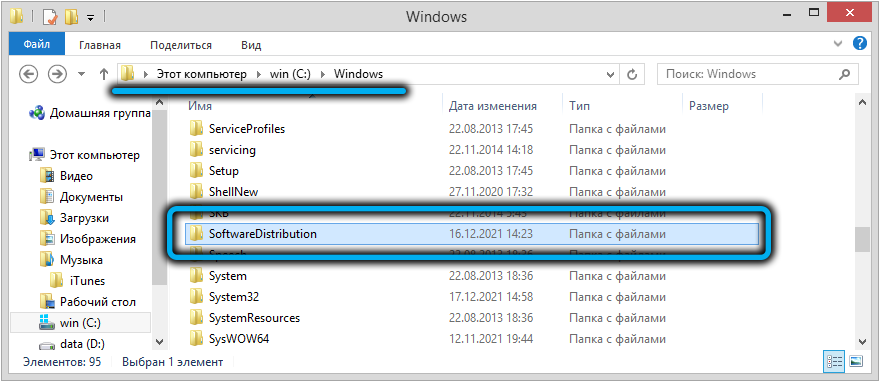
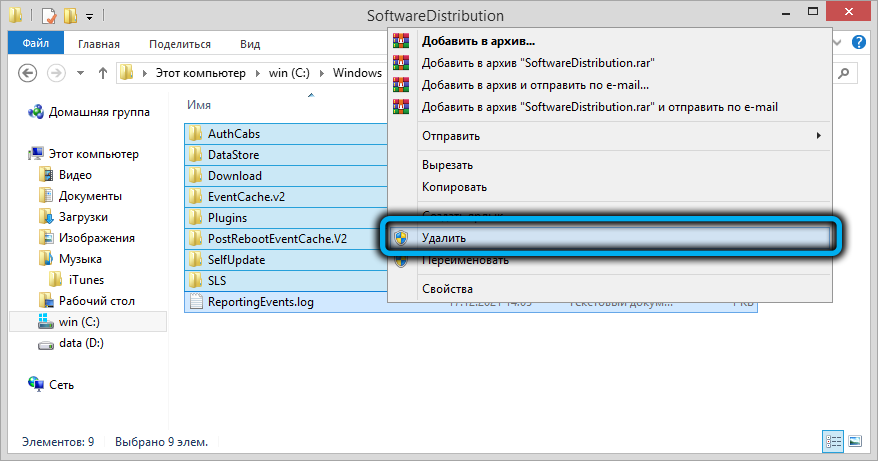
После перезагрузки служба wuauserv запустится автоматически, останется только запустить обновления, чтобы проверить, избавились ли мы от ошибки с кодом 0xc190011f.
Если работа «Центра обновления Windows» завершилась аварийно, велика вероятность, что причина кроется в повреждении важных системных файлов, входящих в состав службы. В Windows имеется достаточно мощное и эффективное средство восстановления целостности системных файлов – это встроенные утилиты SFC и DISM. Рассмотрим, как их использовать для решения возникшей проблемы:
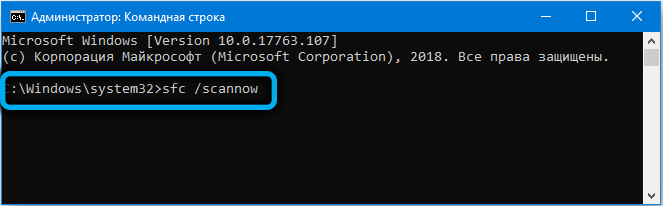
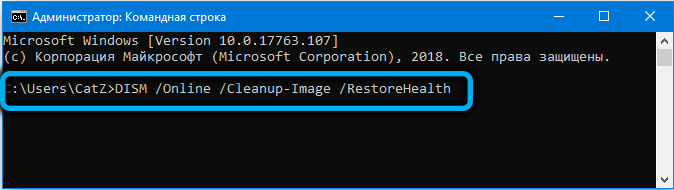
Утилита SFC проверяет целостность системных файлов, и если какой-либо из них оказывается повреждённым или отсутствующим, восстанавливает его из локального (расположенного на компьютере) репозитария.
Утилита DISM в принципе делает то же самое, но восстанавливает повреждённые файлы с удалённых серверов Microsoft. То есть если отработка SFC оказалась безрезультатной, а DISM – удачной, это означает, что системный файл оказался испорченным и в рабочей, и в запасной папке. Вероятность второго сценария мала, так что, скорее всего, запуск DISM не понадобится, если дело именно в повреждённых системных файлах.
Ошибка с кодом 0xc190011f, появившаяся во время обновления Windows, может быть спровоцирована некорректно заданным регионом или неверно выставленным основным языком операционной системы.
Для изменения этих параметров выполняем такую последовательность действий:
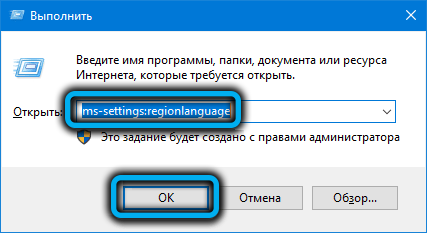
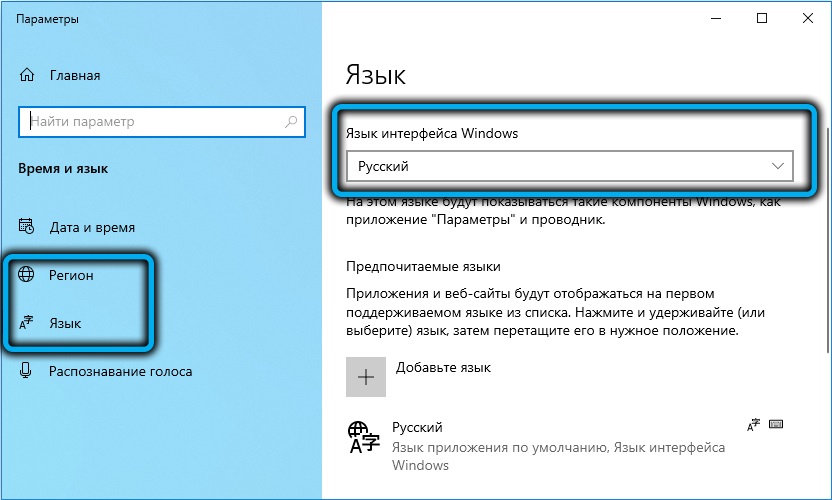
Из-за ограничений, действующих в рунете и некоторых других странах, или из-за желания анонимного сёрфинга многие юзеры используют сервисы VPN или прокси-серверы, которые в определённых ситуациях действительно выручают, но иногда становятся источником проблем. В том числе при запуске обновлений Windows 10. Поэтому имеет смысл хотя бы на время этой процедуры не использовать VPN или аналогичные программы и сервисы – есть шанс, что именно работа под чужими прокси блокирует функционирование Windows Update.
Ещё лучше – удалить такое ПО и проверить, будет ли после этого решена проблема с ошибкой 0xc190011f.
Если все перечисленные способы не помогли, помните, что это не катастрофа. Кроме миграции на Windows 11 с предыдущей версии ОС, её можно установить обычным способом, с подключаемого накопителя, на который записан ISO-образ системы.
У меня стоит инсайдерская Windows 10. Прилетело обновление 16237, начал ставить – вылезла ошибка 0xc190011f. Решил, что просто глюк. Перезагрузился и сразу запустил обновление. Снова слетело, но на этот раз написало, что из-за нехватки дискового пространства на системном разделе, там порядка 10 гигов. Возможно ли это из-за того, что я выполнил установку повторно, то есть на диске есть несколько скачанных обновлений, занимающих много места?