Данная ошибка характерна для новых версий Windows 8 и 10. Наверное, вы уже заметили их принципиальное отличие от «семерки», где перед началом работы не требовалось заводить аккаунт в Microsoft. Здесь же по умолчанию нужно каждый раз при новом включении вводить пароль от учётной записи. И даже если вы настроили упрощенный вход, периодически система требует подтвердить данные. Иногда происходит сбой в подключении к интернету, при попытке войти в профиль определенного пользователя появляется уведомление «Ваш компьютер не в сети», и возвращает к полю ввода. Почему так происходит и как это исправить, вы узнаете далее.

Методика исправления ошибки входа в учетную запись Microsoft.
Чаще всего подобное происходит у людей, пользующихся USB-модемом, который требуется подключать вручную, чтобы получить доступ в интернет. Возникает патовая ситуация: включить его невозможно, не войдя в систему, а этому препятствует отсутствие соединения. Такое же бывает, если деактивирована функция автоматического подсоединения к сети Wi-Fi или произошел сбой. И кроме сообщения «Ваш компьютер находится не в сети», нет никаких конкретных советов, как устранить ошибку. Нередко, даже после установления соединения происходит сбой настроек, и система пишет то же самое, тогда приходится производить откат ОС до определенной даты, когда все работало корректно.
При появлении сообщения «Ваш компьютер не в сети» нужно попробовать войти в систему по-другому:
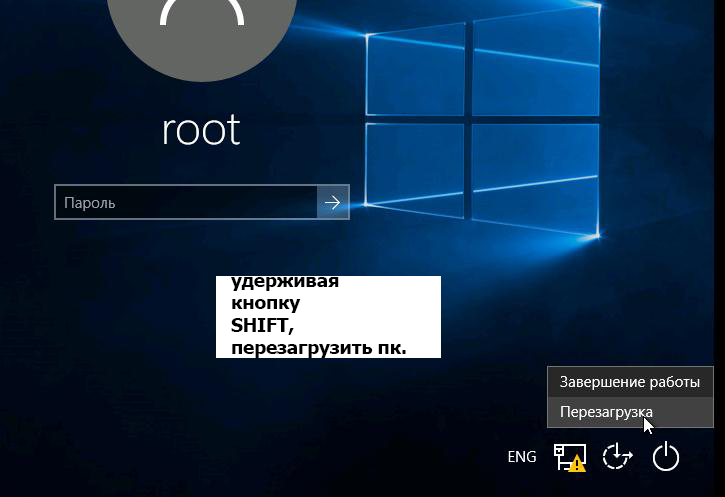
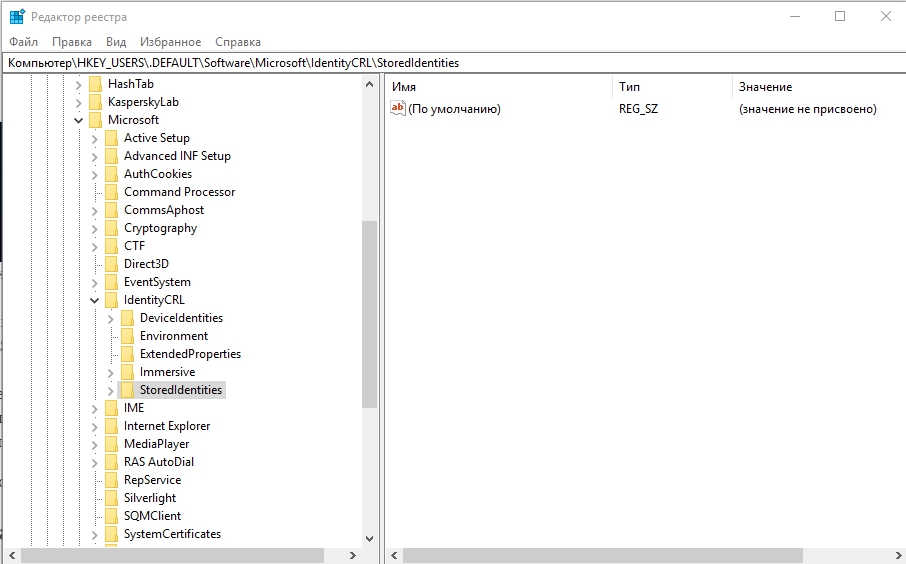
После этого нужно зайти в «Центр обновлений» Windows и установить все update-пакеты, чтобы избежать ошибок с подключением в будущем.
Если с вашим интернетом постоянно происходит что-то, препятствующее стабильному соединению, лучше вовсе отключить функцию онлайн-авторизации при загрузке ОС. Таким образом, вы избавитесь от необходимости каждый раз логиниться в аккаунте, входя в систему. Это не помешает вам поставить пароль для определенного пользователя, но он уже не должен будет в обязательном порядке содержать цифры, буквы и символы – длину и содержание кода вы выставляете сами.
Помните, что в этом случае вы не сможете работать с Microsoft Store, облаком, предоставляемым разработчиком и настройками родительского контроля. Правда, отечественные пользователи редко обращаются к данным функциям. Единственный минус такого подхода – «Скайп» может вылетать: не принимать пароль, постоянно возвращать к странице авторизации и т. п., так как, сейчас он связан с общим аккаунтом Microsoft. Если же вы не можете войти в профиль не из-за плохого интернета, а из-за сбоя в системе, попробуйте откатить ее назад через контрольную точку:
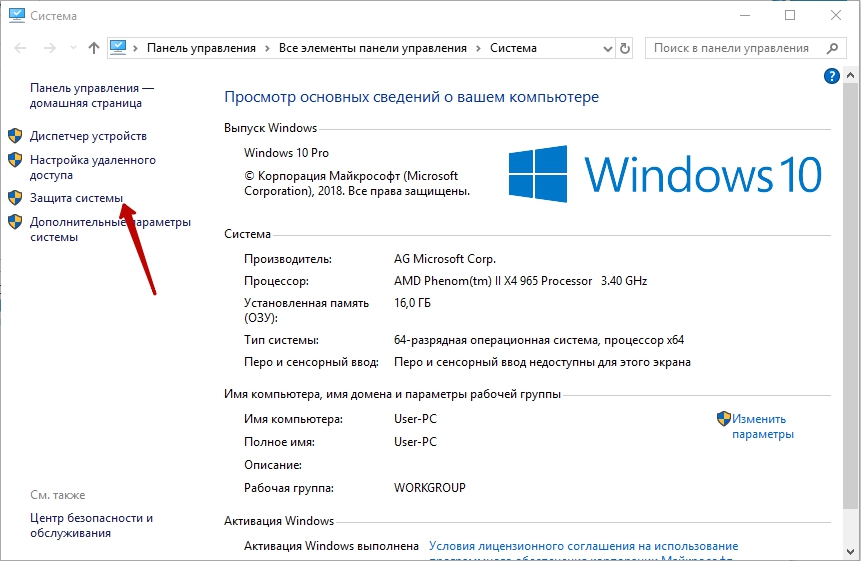
А как войти в командную строку, если пароль ввожу, а он не подходит уже даже поменял его