К огромному сожалению пользователей компьютеров под управлением ОС Windows различных версий, многим из них пришлось хоть раз столкнуться с проблемой в виде синего экрана смерти. Он же BSOD.
Причины синего экрана бывают разными. От безобидных, до более чем серьёзных, требующих вмешательства в техническую составляющую компьютерного устройства.
Одной из распространённых ошибок, которые сопровождаются синим экраном смерти, является «System thread exception not handled». Соответствующая надпись сопровождается цифро-буквенным кодом 00x1000007e, либо же 0x0000007E.
Необходимо понять, почему такая ошибка вообще может появляться, и что нужно сделать для её устранения. Многие из представленных советов можно вполне реализовать своими силами, не привлекая к работе специалистов и не затрачивая лишние деньги на их услуги.
Логично будет начать с причин появления кода остановки в виде подписи «System thread exception not handled» на экране ноутбука или стационарного компьютера. Подобная ошибка появляется на ОС Windows 10, но встречается и на более ранних версиях популярной операционной системы.
Причин появления ошибки достаточно много. Установить точно, почему именно пользователь столкнулся с подобной надписью на мониторе своего компьютера, порой возможно только методом исключения всех остальных потенциальных виновников.
С такой ошибкой юзер потенциально мог столкнуться по следующим причинам:
В зависимости от того, что именно послужило причиной возникновения рассматриваемой ошибки, существуют соответствующие пути для их решения.
Каждую причину, как и рекомендации по её устранению, следует рассматривать отдельно.
Теперь последовательно о каждой из представленных причин, а также о действиях, необходимых для их устранения.
Достаточно часто с ошибкой «System thread exception not handled» пользователи сталкиваются именно в той ситуации, когда происходит случайный сбой системы. Этому удивляться не приходится, поскольку нет совершенной операционной системы. И периодически сбои не исключены.
Если это единичная акция, тогда особых проблем с устранением ошибки «System thread exception not handled» на компьютере возникнуть не должно. Единственное, что может потребоваться от юзера в такой ситуации, это на несколько минут полностью отключить от сети компьютерное устройство, после чего перезапустить его.
Когда код рассматриваемой ошибки «System thread exception not handled» всё равно остаётся на фоне синего экрана смерти, придётся прибегать к более серьёзным действиям. Зато так удалось исключить вариант случайного сбоя. Есть какая-то проблема, устранять которую придётся методом исключения. Лучше начинать от наиболее вероятных и легко устранимых, постепенно двигаясь к тяжёлым и серьёзным потенциальным неполадкам.
Нельзя исключать, что с ошибкой «System thread exception not handled» пользователь столкнулся именно после того, как было куплено и установлено новое оборудование. Потому в этой ситуации придётся подтвердить либо же опровергнуть эту теорию.
Для начала проверьте подключённое оборудование на предмет его работоспособности. Также убедитесь в совместимости используемых драйверов для подключённого принтера, сканера, мышки и иного девайса с используемой версией операционной системы.
Одним из вариантов устранения ошибки типа «System thread exception not handled» является временное отключение нового оборудования. Если это было сразу несколько девайсов, отключать лучше поочерёдно. Параллельно проверяйте, не восстановилась ли нормальная работа ПК.
Статистика вещь упрямая. Она показывает, что с синим экраном и надписью «System thread exception not handled» на синем фоне сталкиваются чаще остальных пользователи мышек и веб-камер производства Logitech. Вероятнее всего, причина, из-за которой появляется синий экран, заключается в несовместимости драйверов.

Компьютерные комплектующие от компании Logitech
Тут можно попробовать 2 основных варианта:
Какой из этих вариантов подходит пользователю, решать только ему. Но точно не стоит спешить с покупкой нового оборудования, не убедившись, что причина ошибки кроется именно в этом.
Столкнуться с кодом остановки с надписью «System thread exception not handled» также можно и по другой причине. Здесь речь идёт про системные ошибки на компьютере.
Проверить ПК или ноутбук на наличие системных ошибок можно 2 способами:
В случае с командной строкой нужно запустить её от имени Администратора, и прописать команду sfc /scannow.
Альтернативным вариантом будет использование возможностей сканирования через «Мой компьютер». Для этого следует выполнить такие процедуры:
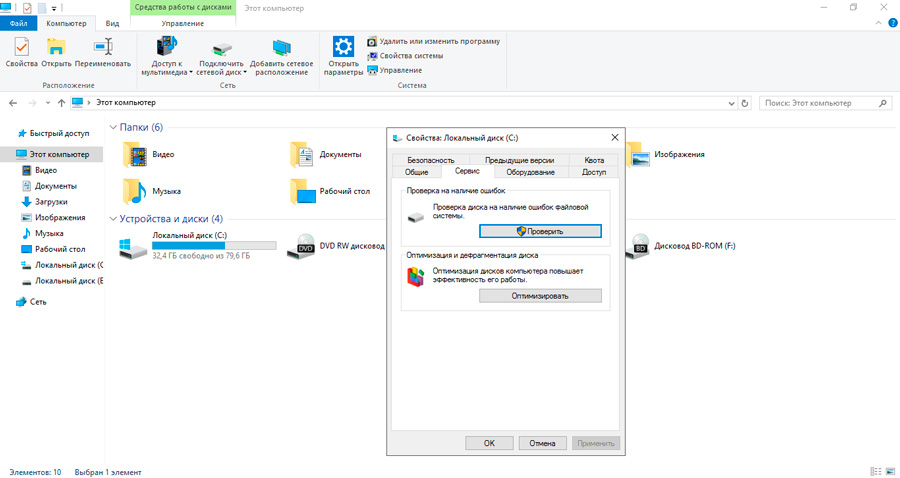
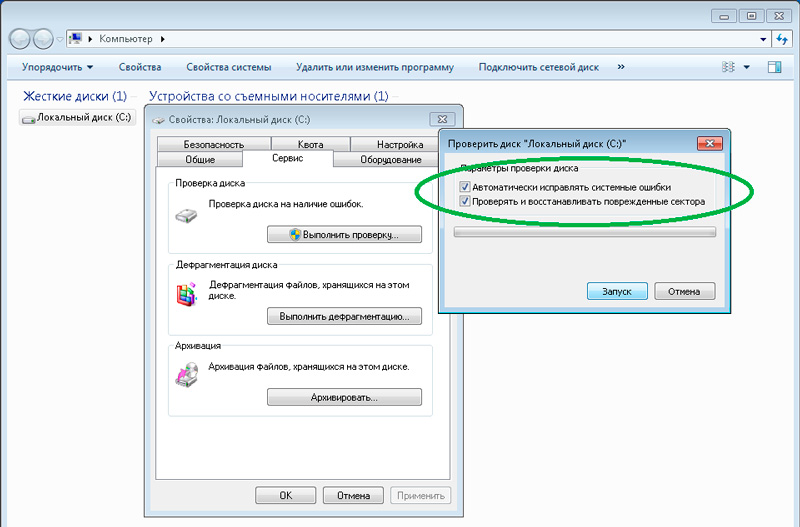
Бывает и так, что появляется сообщение о невозможности проверить накопитель. В этом случае нажмите на «Расписание проверки».
После этого компьютер отправляется на перезагрузку. Система будет проверяться на наличие ошибок через BIOS и параллельно их исправлять при наличии.
Сама проверка может занимать от нескольких минут до пары часов. Это напрямую связано с характеристиками и объёмом тестируемого накопителя.
Важно заметить, что оба варианта устранения системных ошибок работают только при выполненном входе в операционную систему. Потому в ситуациях, когда ОС не запускается, придётся задействовать установочный образ.
Также в некоторых случаях с кодом остановки, сопровождающегося ошибкой «System thread exception not handled», помогает выполненный сброс настроек в BIOS.
Это одна из вероятных причин появления синего экрана. Причём необязательно вносить изменения в БИОС своими руками, чтобы произошла ошибка. Иногда это происходит автоматически в результате произошедшего сбоя.
Чтобы сбросить настройки, потребуется действовать согласно следующей инструкции:

Если причина крылась в этом, тогда после перезагрузки операционной системы всё должно нормально работать.
Если и этот шаг ни к чему не привёл, тогда следует пробовать следующий метод.
Когда подобная ошибка происходит в процессе работы одной из версий операционной системы Windows 10, есть высокая вероятность, что причина кроется в аппаратном ускорении. Оно включено, и это ведёт к соответствующим проблемам.
Если виновником выступает аппаратное ускорение, тогда просто отключаем его, и всё должно нормализоваться.
На примере наиболее популярного браузера Chrome процесс отключения выглядит следующим образом:

Даже при использовании другого браузера принцип действий будет идентичным. Необходимо найти в настройках соответствующую опцию и выключить её.
Но это далеко не последняя причина, из-за которой может появляться синий экран с соответствующей надписью.
Ещё в некоторых ситуациях отлично помогает диагностика оперативной памяти компьютера или ноутбука с установленной операционной системой Windows.
Проблемы со стороны оперативки также нередко оказываются причиной такой ошибки. Даже при условии, что для компьютера была куплена совершенно новая ОЗУ высокого качества от проверенного производителя. Всё равно от ошибок и проблемы несовместимости пользователи полностью не защищены.
В этой ситуации рекомендуется придерживаться такой последовательности действий:

Если диагностика оперативной памяти показала, что имеются ошибки, либо есть проблема несовместимости, планки ОЗУ придётся заменить. Это позволит избавиться от назойливого синего экрана.
Если диагностика ОЗУ результата не дала, тогда, вероятно, поможет обновление имеющегося проблемного драйвера при наличии такового. Это ещё одна из распространённых причин появления рассматриваемой ошибки.
Проверка выполняется одним из двух способов.
Первый вариант самый простой. Подходит он в тех случаях, когда операционную систему удаётся запустить в обычном режиме или через безопасный способ загрузки.
В этой ситуации нужно сделать следующее:

Ведь вместе с драйверами можно прихватить и вредоносное программное обеспечение.
Также диагностику легко выполнить специальными программами. К примеру, с помощью Blue Screen View.
Второй метод подходит для ситуаций, когда в обычном или безопасном режиме загрузить операционную систему никак не получается. В этом случае потребуется установочный диск. Здесь нужно сделать следующее:
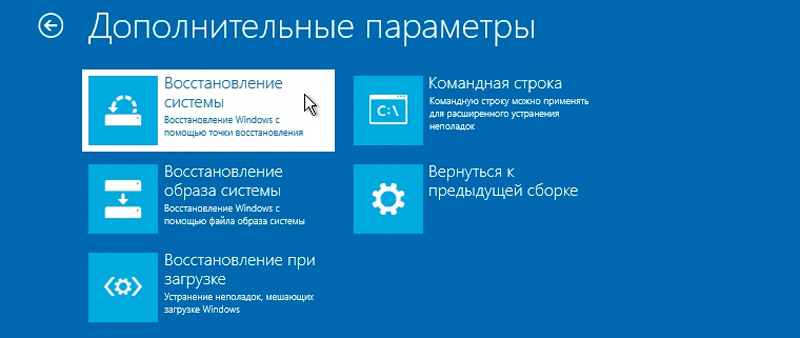
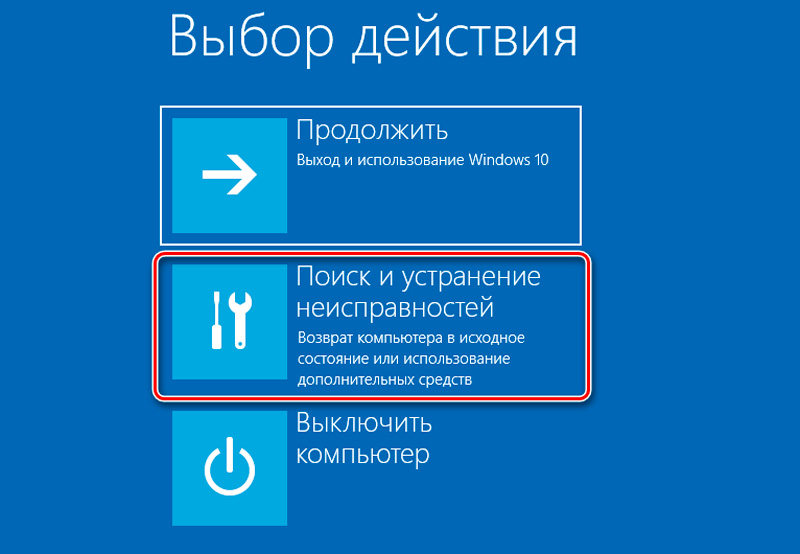
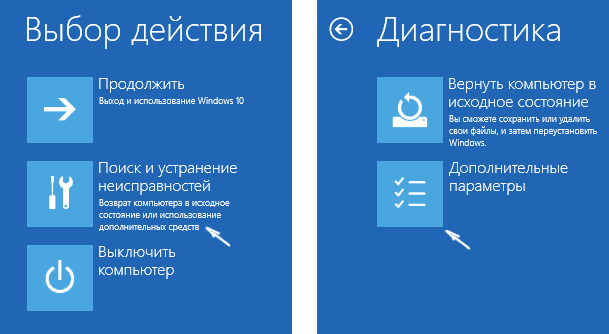
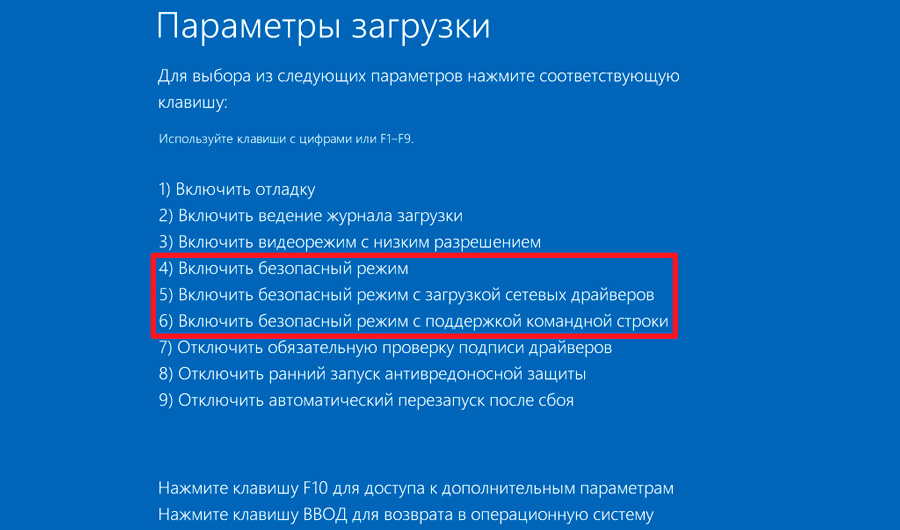
Есть очень высокая вероятность, что проделанные манипуляции в итоге помогут справиться с возникшей ошибкой.
Нельзя исключать, что какие-то компоненты компьютера привели к рассматриваемой ошибке. Потому диагностируем возможную поломку со стороны компьютерных комплектующих.
Это уже категория аппаратных неисправностей. К этому варианту прибегают в том случае, когда все остальные методы демонстрируют свою неэффективность. В особенности если пользователь переустановил операционную систему или перешёл на другую версию ОС.
Среди наиболее часто страдающих комплектующих стоит выделить такие:

Столкнувшись с тем или иным видом неисправности, можно потенциально решить, удастся ли их устранить своими силами, либо потребуется обязательная помощь квалифицированного специалиста.
Есть и другие варианты. Если ничего из рассмотренного не даёт положительных результатов и ошибка всё равно появляется на синем экране, единственным решением может стать откат операционной системы до последней работоспособной конфигурации.
Когда даже такая мера не помогает, тогда пользователю стоит переустановить операционную систему. Какую именно версию использовать, юзер уже решит самостоятельно.
С рассмотренной ошибкой сталкиваются многие пользователи, на компьютерах которых стоит не только ОС Windows 10, но также и более ранние версии операционной системы. Вопрос лишь в том, сумеет ли юзер справиться с ней самостоятельно, либо потребуется помощь.
Всем спасибо за внимание! Подписывайтесь, оставляйте свои комментарии, задавайте актуальные вопросы и рассказывайте своим друзьям о нашем проекте!