Проблема дефицита дискового пространства для персональных компьютеров существовала всегда. Наращивание объёмов жёстких дисков происходило параллельно с увеличением тактовой частоты процессоров и подчинялось тому же закону Мура. Но с некоторых пор он выполняться перестал, и виной тому – физические законы, перешагнуть которые человечеству не под силу. Но выход нашёлся, и сегодня вовсе не обязательно подключать к ПК массив из накопителей. Такой способ имеет множество существенных недостатков, главный из которых – временное решение проблемы. Использование сетевых дисков – альтернативное решение. Тоже не идеальное, но эффективное. Сегодня вы узнаете, как осуществить подключение сетевого диска в среде Windows. При условии, что вы обладаете соответствующими полномочиями и при наличии установленного соединения с удалённым накопителем.
Основной идентификатор любых сетевых ресурсов – это IP-адрес. Он является аналогом обычного почтового адреса, но в цифровом (шестнадцатеричном) представлении. Именно он фигурирует в большинстве настроек, которые требуются для доступа к удалённым сетевым устройствам, а вовсе не буквенно-цифровое название доменов, которое идентифицируют с веб-сайтами. Да, такие имена имеют вполне однозначное соответствие с IP-адресом, которое прописано в специальной таблице, отвечающей за сетевую маршрутизацию, но какого-то универсального способа преобразования не существует.
Узнать свой IP-адрес достаточно легко, через командную строку. Запустив консоль с помощью команды cmd, нужно в открывшемся окне набрать IPconfig и нажать Enter. Высветится информация о сетевом окружении вашего ПК, необходимо обратить внимание на строчку «IPv4-адрес». Четыре цифры, разделённые точкой, и будут IP-адресом вашего компьютера. Его необходимо запомнить любым удобным для вас способом.
Чтобы узнать IP-адрес удалённого компьютера, следует воспользоваться сервисом WhoIs – наберите в поисковике эту фразу и используйте любой сайт из выдачи. Вам потребуется ввести доменное имя – ту часть адресной строки, которая расположена вначале до символа «/».
Теперь вам нужно проверить, доступен ли этот сайт, предоставляющий доступ к сетевым дискам. Для этого нужно снова воспользоваться командной строкой, набрав в консоли ping, а через пробел – IP-адрес удалённого компьютера. Утилита начнёт посылать пакеты по этому адресу и проверять ответы сервера. Если в итоге число потерянных пакетов будет равно нулю, это значит, что проверка связи с удаленным ПК при помощи ping завершилась успешно. Потеря нескольких пакетов тоже не смертельна, но говорит о наличии определённых проблем с доступом.
Сетевым диском может стать винчестер вашего ПК. Если вы хотите, чтобы определённый контент (фотографии, фильмы, музыка) были доступны другим пользователям, имеющим доступ к сети, достаточно поместить их в отдельную папку и затем сделать её доступной для внешнего мира.
Делается это следующим образом:
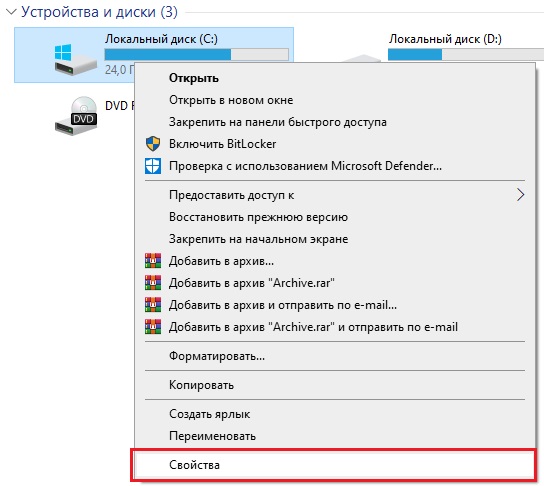
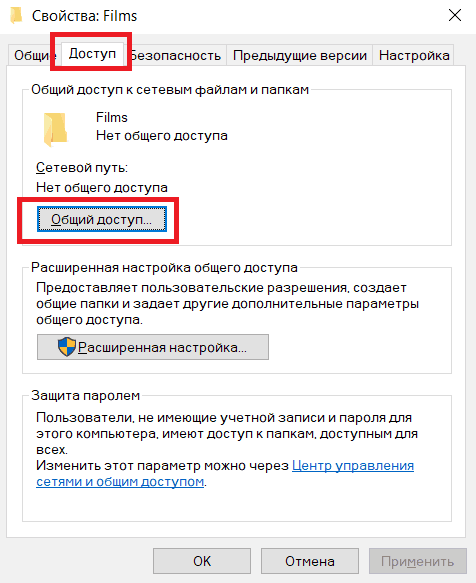
По такому же алгоритму можно создать/добавить другие сетевые диски. Для отмены общего доступа нужно во вкладке «Доступ» нажать кнопку «Расширенная настройка» и убрать галочку в верхней строчке, а затем нажать «Применить».
Создать общий доступ к сетевому диску/каталогу в Windows 10 – это ещё не всё. Корректная настройка предполагает выполнение действий, в результате которых ваш компьютер окажется доступным для обнаружения из внешнего мира. В ОС Windows для этого также имеется отдельное средство:
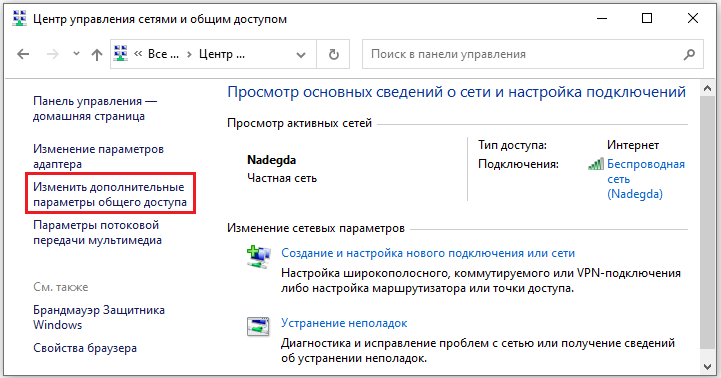
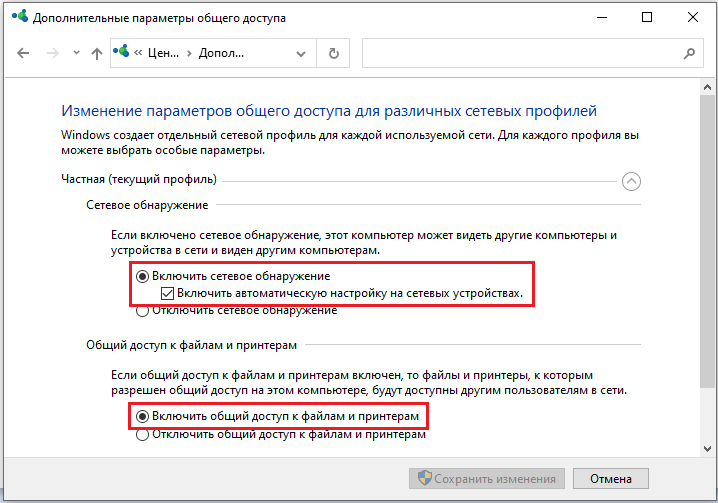
Остальные параметры можно оставить без изменения или выбрать тот вариант, который вы считаете необходимым.
На этом освещение вопроса, как подключить сетевой диск для доступа на удалённом компьютере через «Мой компьютер» можно считать закрытым.
Но существую и другие способы выполнить аналогичное действие. Рассмотрим их.
Командная строка также предоставляет возможность работать с сетевыми папками или дисками. Для этого необходимо запустить консоль командой cmd (обязательно с правами администратора) и использовать директиву net use, указав имя диска и наименование каталога, доступ к которому вы хотите открыть. Опционально можно установить пароль для удалённого доступа к сетевому диску. В итоге команда будет иметь следующий вид:
Где z – имя сетевого диска, а после символов «\\» идёт название каталога. После параметра /user следует имя пользователя и пароль для пользования ресурсом.
Последний параметр persistent указывает на то, что вы хотите, чтобы сетевой диск/каталог оставался доступным в течение всех сессий подключения.
Останется только проверить, появился ли указанный сетевой диск в Проводнике, и сделать это нужно обязательно, поскольку вы можете ошибиться в синтаксисе и вообще в Windows 10, по отзывам пользователей, подключение сетевого диска через cmd срабатывает не всегда.
В Windows 10/8/7 для установления подключения необходимо запустить «Мой компьютер» и выбрать вверху вкладку «Подключить сетевой диск». В XP эта опция расположена во вкладке «Сервис» основного меню Проводника.
Далее необходимо указать букву диска, который станет сетевым, и путь к папке, если вы решите ограничить общий доступ конкретным каталогом (подкаталоги также будут доступными всем). В качестве имени сервера указываем IP-адрес своего компьютера.
После нажатия кнопки «Готово» в Проводнике должен появиться сетевой диск, к которому можно получить доступ с любого компьютера в пределах локальной сети.
Многие пользователи в повседневной работе используют файловый менеджер Total Commander, позволяющий более наглядно и быстро перемещаться по каталогам, выполнять операции копирования, перемещения, удаления и т. д. Создание сетевого диска в среде Windows также возможно через TC. Для этого нужно:

Общим можно сделать и весь диск.
Метод расшаривания доступа к диску/каталогу посредством групповых политик считается сложным и архаичным, но до сих пор он весьма популярен среди системных администраторов. Для полноты картины мы расскажем, как подключить сетевой диск/папку в Windows 10/8/7 этим способом:
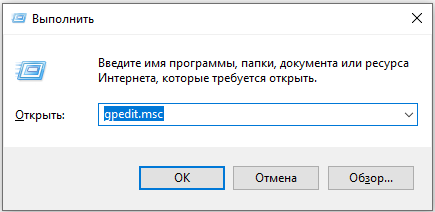
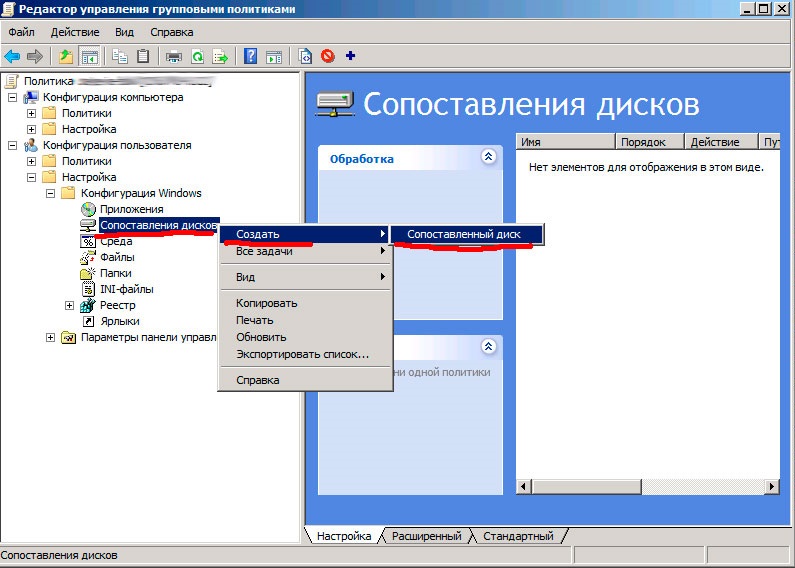

Для обычных пользователей использовать «групповые политики», чтобы сделать сетевой диск, нежелательно в силу сложности метода. Это способ для тех, кто хорошо разбирается в архитектуре ОС Windows.
Задачу подключения сетевых дисков можно назвать нетривиальной, но и их отключение – тоже непростое. Существует по крайней мере 4 способа сделать это: через проводник или командную строку, с использованием удаления сетевого местоположения или посредствам удаления сетевых дисков.
Рассмотрим, как в Windows 10 удалить сетевой диск через Проводник:

В результате сетевые диски должны исчезнуть, в Проводнике останутся только локальные диски.
Второй способ заключается в использовании командной строки:

Как видим, этот метод проще, но здесь важно не ошибиться и указать правильное имя диска.
Если в результате ваших действий сетевой диск остался подключённым, можно попробовать применить следующие действия:

Разумеется, в зависимости от версии и сборки Windows некоторые названия служб и сервисов могут быть другими. Если у вас возникли сложности с созданием сетевых дисков, напишите об этом в комментариях.