Начиная с «восьмёрки» в диспетчере задач внимательные пользователи могут обнаружить новый для себя процесс – RuntimeBroker.exe. Он относится к системным, но, несмотря на это, в ряде случаев он может становиться причиной многократного увеличения нагрузки на CPU или тормозов системы из-за захвата оперативной памяти.
Иногда под этот процесс маскируются вирусы, поэтому так важно уметь определять, аутентичный Runtime Broker у вас в диспетчере или поддельный, и что делать, если компьютер сильно тормозит из-за этого процесса.
Основное предназначение процесса – управление разрешениями приложений, загруженных из магазина Microsoft Store. Обычно он занимает относительно немного оперативной памяти и никак не влияет на производительность компьютера, но в некоторых случаях сильно грузит систему. Обычно такое случается, если загруженное приложение работает неправильно.
Может показаться, что процесс не является жизненно необходимым для Виндовс, особенно если вы не пользуетесь магазином. Но это не так: кроме поддержки работоспособности загруженных программ, RuntimeBroker.exe отвечает за функционирование нескольких системных приложений, включая голосового ассистента Cortana. Не будет нормально работать без этого процесса и брандмауэр ОС, а также функция «Поиск». Наконец, висящая в диспетчере задач программа Runtime Broker выполняет функцию, которой многие пользователи Windows предпочли бы не иметь на своём компьютере. Речь идёт о функции сбора информации о пользовательских действиях на сервера Майкрософт, под видом «улучшения сервиса».
Так что отключение процесса чревато различными неприятными последствиями, о которых мы поговорим позже.
Как это часто бывает, многократное увеличение нагрузки, связанное с процессом, может происходить в силу разных причин.
В некоторых случаях причина кроется на поверхности и заключается в работе самого Microsoft Store. Вернуть загрузку процессора к норме поможет отключение некоторых функций системы.
Можно попробовать отключить фоновое выполнение приложений:
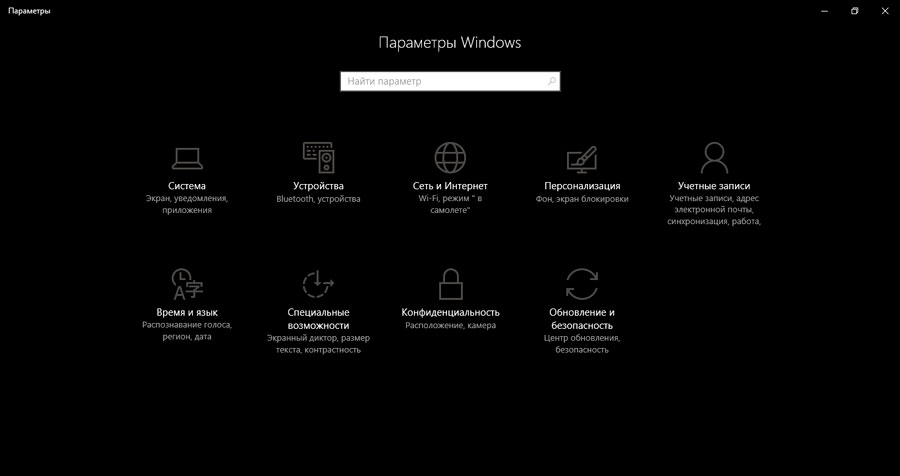
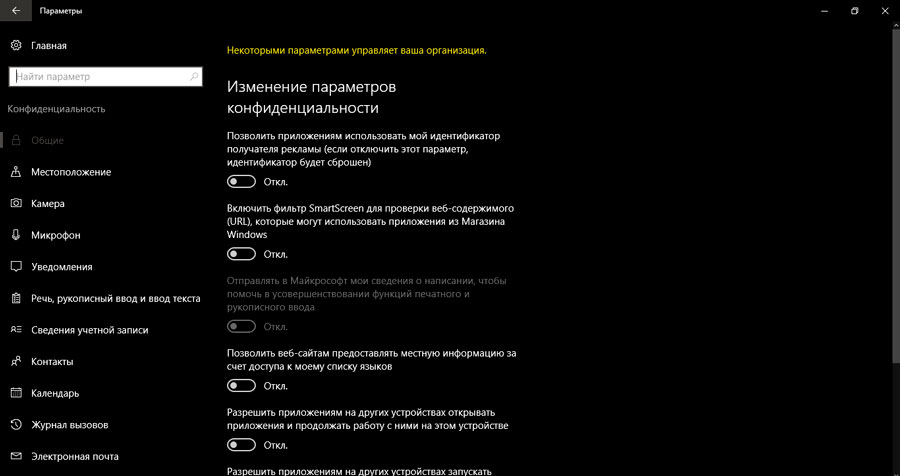
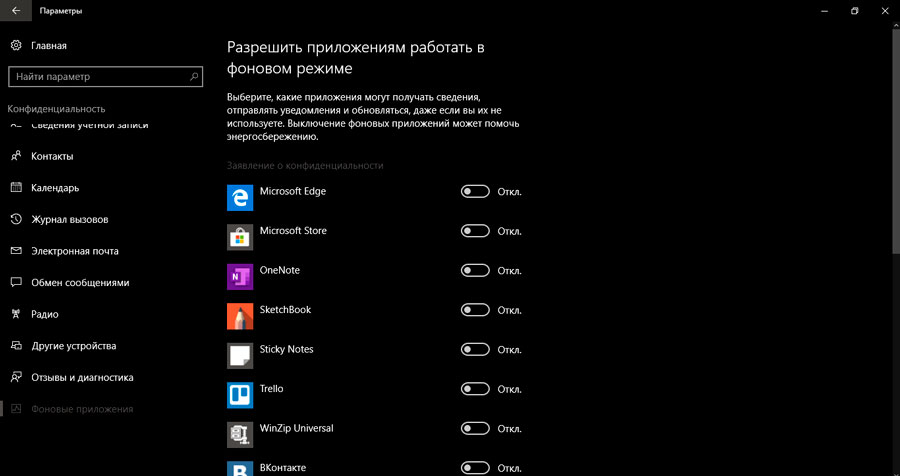
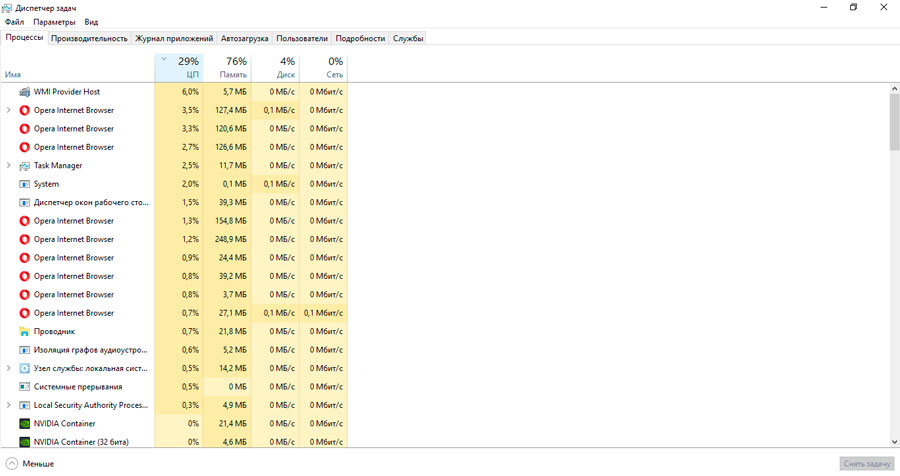
Если этот шаг оказался безрезультатным, отключаем уведомления/советы:
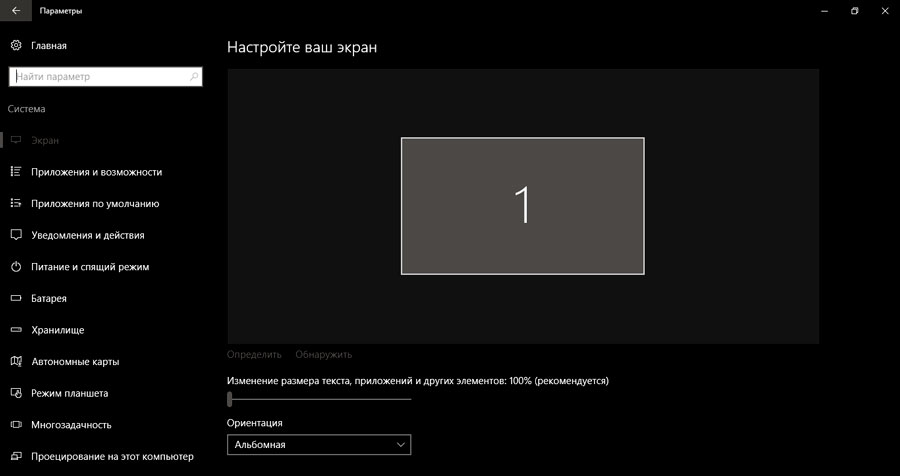
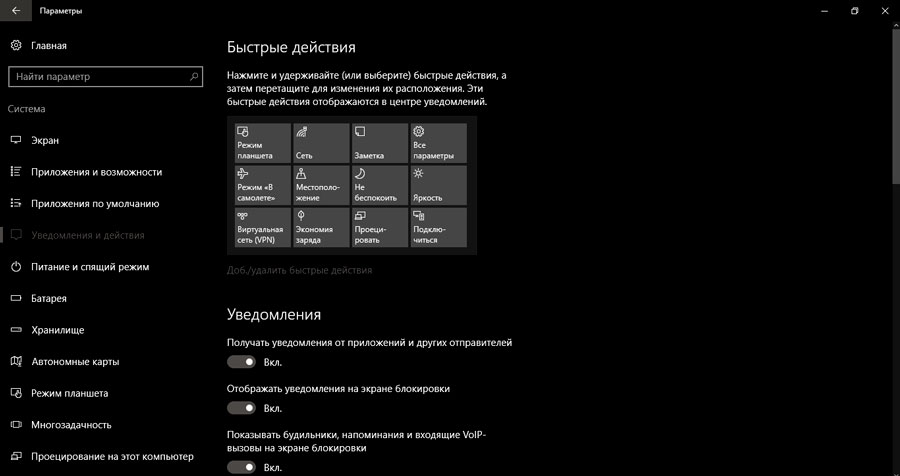
Если нагрузка снизилась, действуем по предыдущей схеме: поочерёдно ищем виновника и отключаем эту функцию навсегда (вернее, до переустановки Виндовс).
В некоторых случаях виновник сам заявляет о себе – зависание компьютера происходит после установки нового приложения, загруженного из Microsoft Store. В этом случае необходимо удалить его и попробовать загрузить и инсталлировать снова. Возможно, ошибки появились именно на этапе предыдущей остановки. Если это не помогло, придётся отказаться от этой программы и поискать её равноценную замену.
Ещё одной причиной резкого снижения производительности ПК можно назвать системную ошибку, в результате которой происходит неправильное распределение ресурсов (памяти, CPU) между работающими службами.
Наконец, виновником может быть вирус, замаскировавшийся под этот системный процесс. Обычно нагрузка на оперативную память указывает на сбой в самой Windows, а если сильно грузится центральный процессор, стоит проверить ПК на наличие вредоносных программ.
Самый простой вариант – отключение процесса через Диспетчер задач. Если после перезагрузки компьютера система заработала стабильно, можно предположить, что это был случайный сбой.
Если ситуация повторяется, можно попытаться ограничить круг обязанностей процесса, отказавшись от получения оповещений от программ, загруженных через магазин, работой которых управляет Runtime Broker. Как это сделать, мы описали чуть выше.
Ещё один небесполезный рецепт – зайти в «Центр обновлений» (если не знаете, где это – найдите поиском) и там отключить обновления для приложений, загружаемых из магазина Майкрософт:
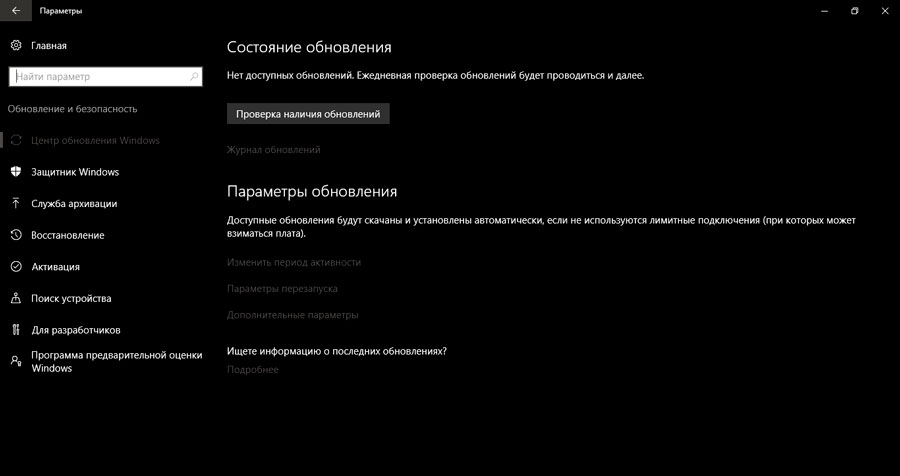
Как вариант (далеко не самый лучший) можно выполнить полное отключение Runtime Broker в среде Windows 10, выполняемое сложным образом – через реестр:
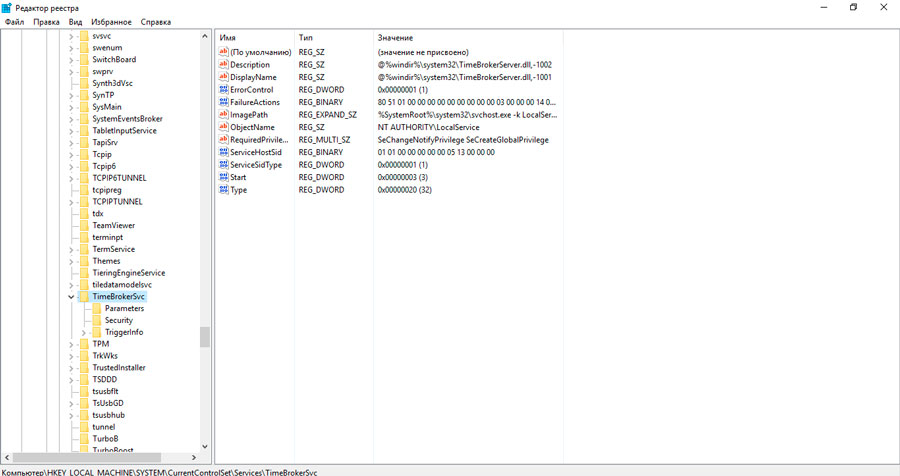
Подобная правка реестра приведёт к постоянному отключению службы. Отметим, что работа с реестром требует наличия определённых навыков – любая неверная операция может привести к краху системы. Поэтому перед вызовом редактора реестра рекомендуется сделать его резервную копию, используя следующий алгоритм:
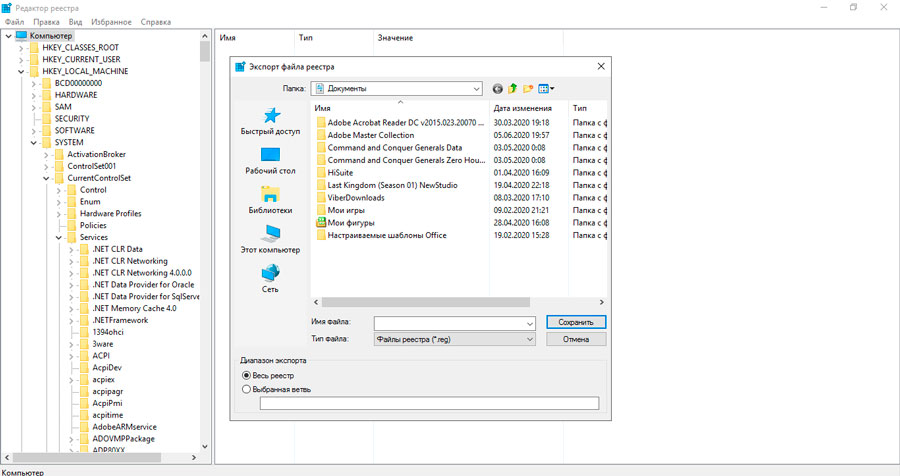
Ещё один способ, как отключить Runtime Broker – найти в каталоге Windows/System32 исполняемый файл RuntimeBroker.exe и переименовать его, например, в RuntimeBroker.bak. Для этого нужно обладать правами администратора. После такого действия служба запускаться не будет, пока вы не переименуете файл обратно.
Можно, конечно, выполнить физическое удаление Runtime Broker с диска, но такой шаг может принести вам проблемы – если компьютер из-за отключения службы будет работать нестабильно, вам придётся его восстанавливать, то есть искать в сети с риском подцепить вместо системной программы вирус.
Вот мы и подошли к последней возможной причине нестабильной работы компьютера. Компьютерные мошенники – народ изобретательный. Вирусы, замаскированные под системные процессы – явление довольно распространённое, и процесс RuntimeBroker.exe не является исключением. Для проверки, не является ли источником проблем вредоносное ПО, можно попробовать выполнить следующие действия:
Если вы по каким-то причинам не используете антивирусное ПО, существует альтернативный способ проверки:
Обычно настоящий файл при этом перемещается в другую папку, и его можно найти, включив контекстный поиск файлов. Для предотвращения возникновения подобных проблем лучше всё же установить антивирусное ПО и после его запуска осуществить полную проверку системы. Если программа найдёт вредоносные программы, вы можете поместить их в карантин или удалить, некоторые антивирусы предлагают как опцию лечение заражённых программ. После глобальной проверки компьютера следует почистить системный реестр. Лучше всего с этим справляется утилита CCleaner, способная с высокой эффективностью удалять записи, являющиеся результатом внедрения вирусного кода.