Пользуясь ноутбуком или планшетом с установленной ОС Windows, многие обращали внимание на то, что существует некий режим «в самолёте». Как ясно из названия, он нужен для подключения во время авиаперелётов. Давайте выясним, какая от него польза, как он включается и выключается.

Как настроить режим полета в Windows 10.
Это специальная функция на Windows 7, 8 и 10, которая отвечает за отключение беспроводных соединений на ноутбуке или любом другом мобильном компьютере. Изначально она была создана для того, чтобы не создавать помехи для системы управления авиалайнера, но, разумеется, может применяться и в других ситуациях, например, в медицинских учреждениях, где Wi-Fi или GPS могут повлиять на работу каких-либо аппаратов.
Простая пошаговая инструкция:
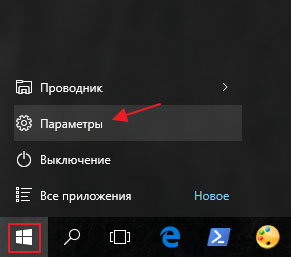
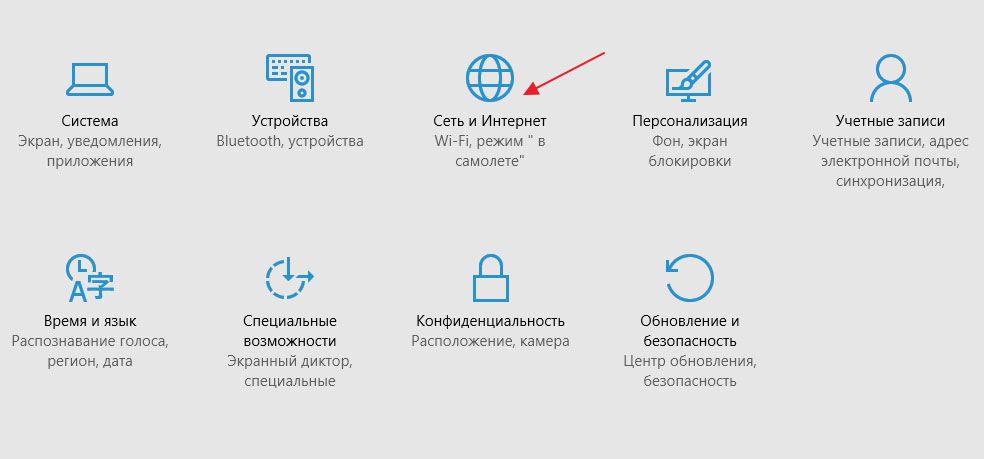
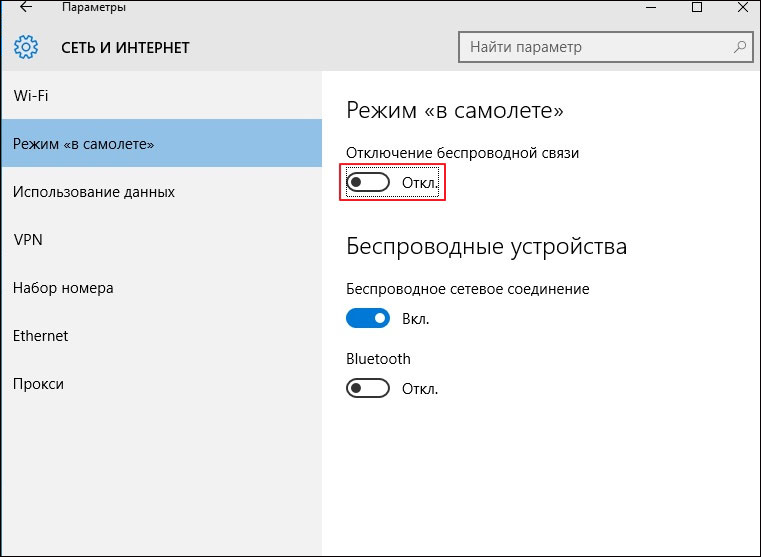
Здесь же вы можете настроить беспроводное сетевое соединение или bluetooth. Будьте внимательны: некоторые приложения включают беспроводную связь без предупреждения пользователя.
К сожалению, с такой проблемой сталкиваются многие пользователи: то бегунок не реагирует, то беспроводной адаптер не подключается, то вообще функция не отключается. Основные причины:
Такие действия нарушают синхронизацию между адаптером и режимом работы. Как это исправить?
Повторяем все действия, описанные выше в пошаговой инструкции, и ставим все бегунки в положение «Вкл.» Если адаптер всё равно не включился, смотрим дальше.
Исправляет ситуацию, если перестали работать драйверы. Можно установить новые средствами Виндовс (смотрите инструкцию ниже) или скачать их на сайте производителя вашего устройства.
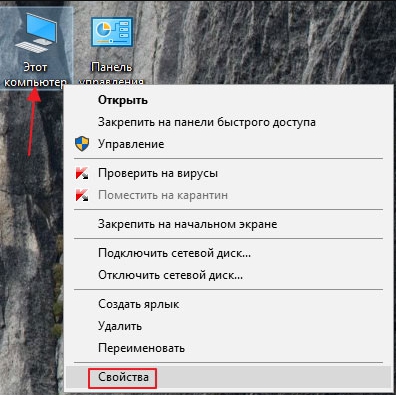
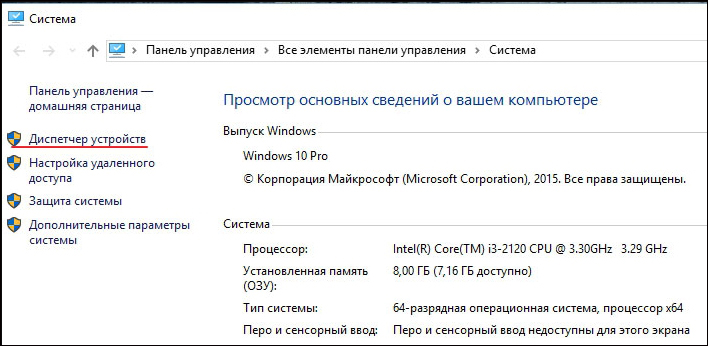
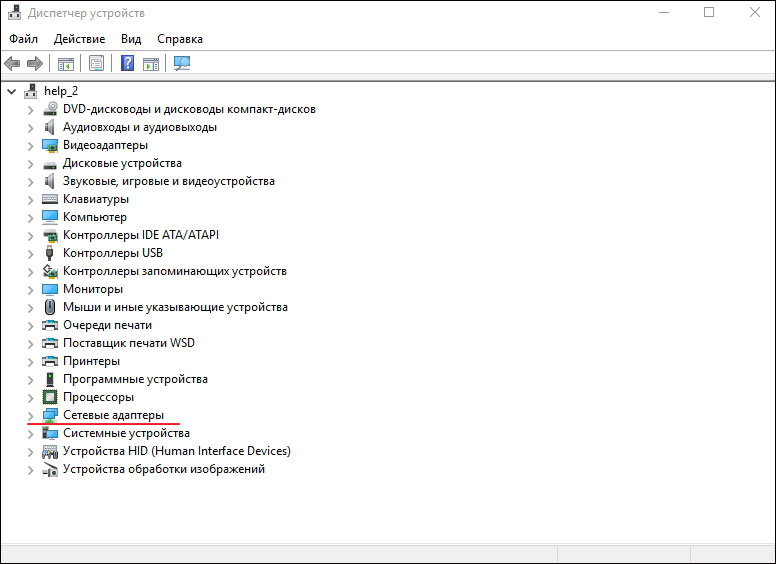
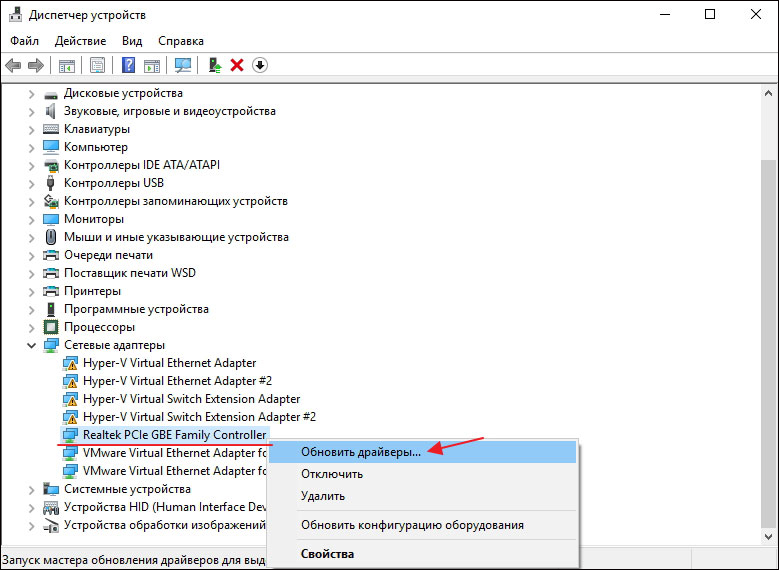
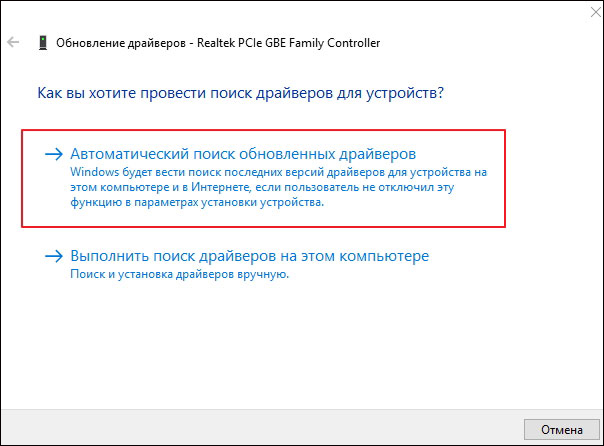
Итак, запомните главные правила: никакого быстрого выхода из режима «в самолёте», никакого отправления в «сон»! Соблюдая их, вы практически наверняка не столкнётесь с описанными проблемами. Теперь вы знаете, как обращаться с этой функцией в Windows 10 и предыдущих версиях, какие у неё особенности, и что делать, если она не отключается. Делитесь в комментариях своим опытом!
Если ничего не помогло то Необходимо проверить не отключена ли Служба автонастройки WLAN (раздел Администрироание — Службы в панели управления)- некоторые программы оптимизации могут ее выключать, что и вызывает описанные проблемы.
спасибо большое очень помогло! <З
Спасибо, помогло !
что бы не делал, все бесполезно!!!