Насколько необходим контроль деятельности ребёнка за компьютером, в каждой семье решают индивидуально. Но это всё равно полезная и многим необходимая функция.
С помощью родительского контроля (РК) можно ограничить доступ ребёнка к возможностям ПК или ноутбука, выделить определённое время для игр и для учёбы. Параллельно контролировать, сколько времени он в действительности провёл при подготовке к урокам, а сколько часов он находится в играх или в Интернете, какие страницы просматривал и пр.
Некоторые скажут, что это вторжение в личное пространство. Но на самом деле до определённого возраста строгий контроль по использованию компьютера, и особенно Интернета, в наше время просто необходим.
Прежде чем перейти к настройкам родительского контроля на ПК с Windows 10 и другими платформами, стоит взглянуть на его основные возможности.
Родительский контроль (РК) для Windows является стандартной функцией. С её помощью можно организовать дозированный доступ детей к компьютеру и его возможностям, запретить доступ к определённому софту, чётко понимать, сколько времени и на каких сайтах проводит чадо.
Если говорить о возможностях контроля детей со стороны родителей через встроенные инструменты Виндовс, то они здесь следующие:
Если подобные возможности интересуют родителей, которые забоятся о собственных детях, следует обязательно ими воспользоваться.
Прежде чем прибегнуть к настройкам активированного родительского контроля в Windows 10 и других версиях операционной системы, потребуется создать соответствующую детскую учётную запись.
Вообще на компьютере должно быть в итоге 2 учётные записи. Одна для ребёнка с некоторыми ограничениями, а вторая родителей.
Зная, как установить родительский контроль, многие забывают, что компьютер устройство умное, но порой обойти защиту продвинутым ребёнком очень просто. Они заходят в родительский аккаунт, и все ограничения снимаются. Потому на родительскую учётную запись обязательно нужно установить максимально надёжный пароль.
Если вы заинтересовались всерьёз вопросом о том, как поставить родительский контроль у себя на компьютере, начните с создания профилей. Последующая инструкция актуальна для платформ Windows 10 и Windows 8.
Здесь требуется сделать следующее:
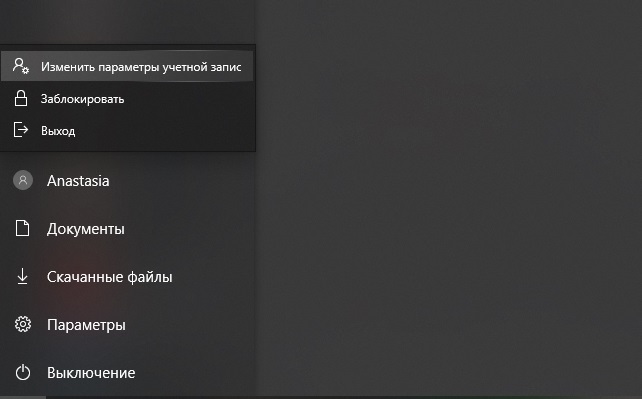
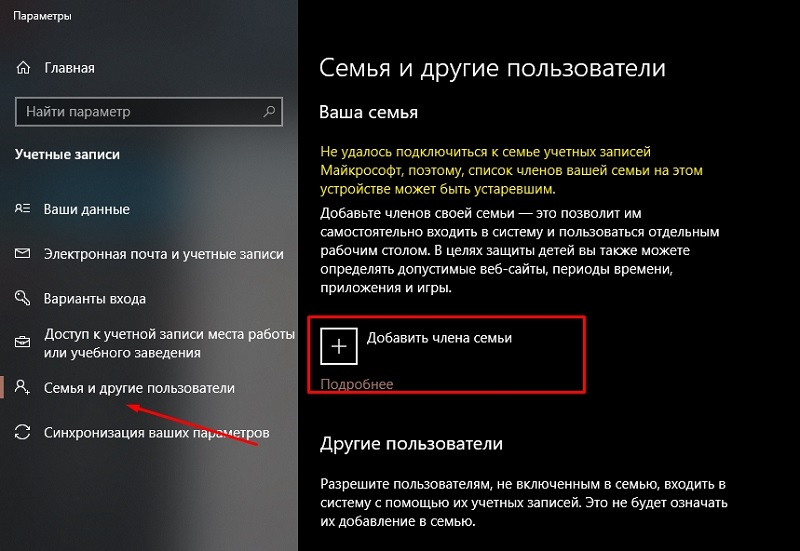
Разобравшись с тем, как включить родительский контроль на общем семейном компьютере при использовании платформы Windows 10 и 8, не лишним будет уделить внимание Windows 7.
Поскольку не все ещё перешли на более свежие версии ОС Windows, вполне закономерно будет рассказать о том, как настроить родительский контроль не только на Windows 10 или 8, но и на Windows 7.
Здесь инструкция выглядит следующим образом. От главного пользователя, то есть от родителя, потребуется:
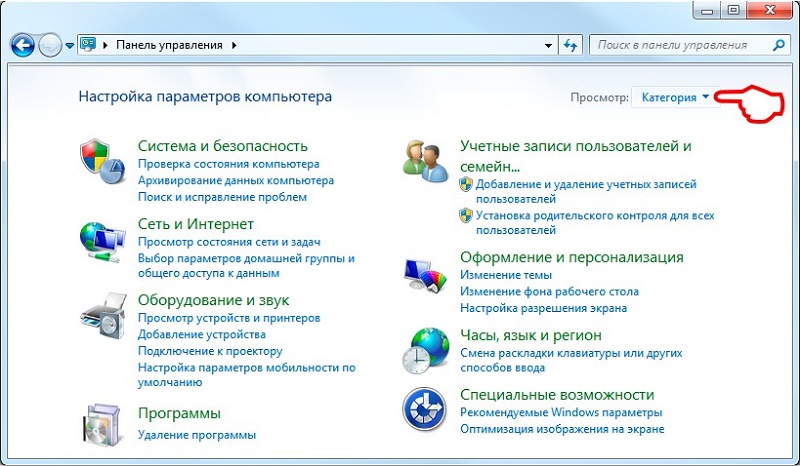
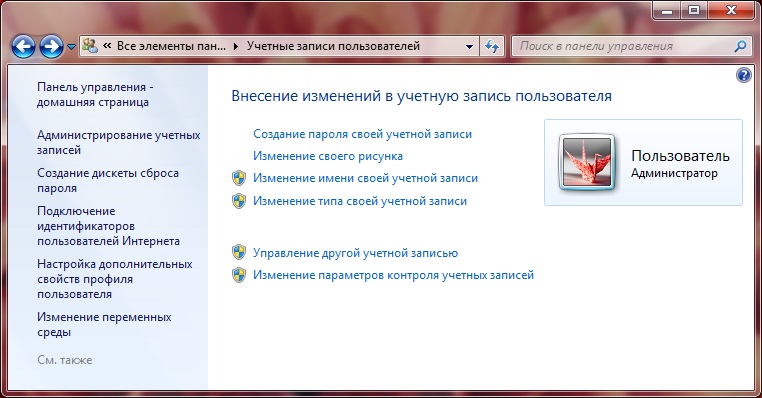
В отличие от предыдущих версий операционных систем, здесь привязки через Microsoft Online нет.
Если возникнет такая необходимость, то в Windows 7 можно и убрать ранее активированный родительский компьютерный контроль.
Из основных возможностей РК для этой платформы стоит выделить такие:
Решив подключить во многом необходимый родительский контроль у себя на компьютере с Windows 7, его ещё потребуется настроить.
Для этого придерживайтесь таких рекомендаций:
Далее в новом окне появляется список задач и действий, которые можно поменять и ограничить. Для начала будет предложен график по времени работы, где указано время в часах, а также дни недели.
Затем идёт настройка игр. Тут можно дать доступ, либо запретить запуск тех или иных игр, опираясь на их рейтинг разработчика. Либо же настройки задаются вручную. Фактически здесь вы выбираете список игр, которые разрешены или под запретом для детей.
Прежде чем отдавать компьютер в руки ребёнка, самостоятельно протестируйте внесённые изменения. Работают ли они и всё ли функционирует так, как вы хотели.
Теперь уже вопросу о том, как самостоятельно настроить родительский контроль, если используется платформа Windows 10.
Здесь разработчики предлагают куда больше возможностей и дополнительного функционала для родителей, которые хотят ограничить доступ к нежелательному контенту для своих детей.
Для начала потребуется создать новую детскую учётную запись, следуя приведённой ранее инструкции. Для профиля администратора обязательно нужен пароль.
Первым делом следует попробовать выйти из основного аккаунта, и зайти под профилем ребёнка. Если всё было сделано верно, вход будет успешно выполнен. Настройки детского аккаунта выполняются через сайт разработчика, то есть Microsoft. Для быстрого доступа воспользуйтесь ссылкой.
Здесь нужно пройти процедуру авторизации под именем администратора, то есть основного аккаунта. Детский профиль привязан к нему автоматически.
Для того чтобы внести изменения, достаточно просто кликнуть по иконке профиля для ребёнка. Здесь разработчик позволяет настроить следующие параметры и обеспечить полноценный родительский контроль за ПК на базе Windows 10:
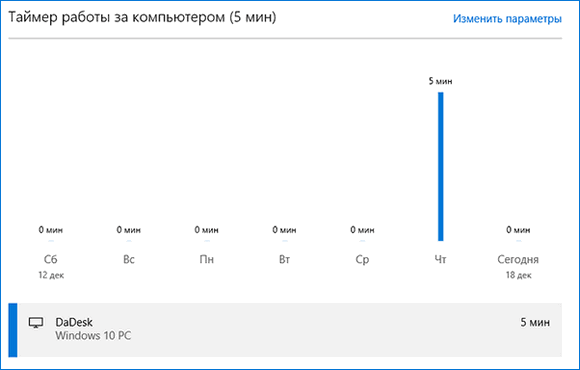
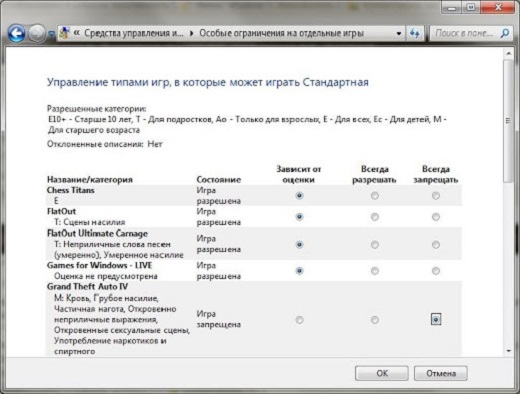
Функционал достаточно широкий и полезный. Потому стоит ли использовать для контроля сторонние программы, вопрос весьма актуальные.
Если по какой-то причине возможности встроенного РК не устраивают, родительский контроль на семейном компьютере можно организовать с помощью специального программного обеспечения. Существует далеко не одна программа с подобными функциями. Но в большинстве случаев взрослые пользователи решают сделать адаптированный под ребёнка ПК с помощью 2 популярных разработок.
Но объективно будет сказать, что встроенный функционал контроля за детьми намного эффективнее и разнообразнее. Поэтому эти и другие программы можно использовать лишь как дополнение, а не как полноценную замену.
Когда ребёнок вырастает, либо же у него появляется отдельный компьютер, с общего ПК можно убрать ограничения. Вопрос лишь в том, как теперь снять установленный родительский контроль с компьютера.
Здесь в действительности нет ничего сложного. Отличия имеются лишь в зависимости от используемой версии программного обеспечения.
Вот и всё.
Если же используются сторонние программы, тогда деактивация выполняется согласно инструкциям разработчика. Либо просто софт полностью удаляется с компьютера, и тогда вносить корректировки в настройки не придётся.
Но, прежде чем отключить функцию наблюдения за деятельностью юных пользователей, внимательно подумайте. Даже при самых доверительных отношениях дети, находясь под влиянием окружающих, могут совершать необдуманные поступки. Это касается просмотра откровенно взрослого контента, каких-либо покупок, посещения нежелательных сайтов, общения с неизвестными людьми и пр. Своевременно заметив подобные действия, либо ограничив доступ к потенциально опасным ресурсам, это не только защитит ваши деньги, но и убережёт ребёнка от психологических травм.
Увы, но сейчас в Интернете активно распространяется контент, который даже взрослым смотреть не рекомендуется. Что уж говорить о впечатлительных детях.
Плюс не забывайте о проблеме виртуального общения, когда под видом детей с несовершеннолетними общаются взрослые люди, принуждают к тем или иным действиям, запугивают и пр.
Потому родительский контроль на компьютере, даже когда речь идёт о подростке или совершеннолетнем ребёнке, является обязательным. Это не вторжение в личное пространство, а забота о здоровье, психике и безопасности детей. Решив выключить эту функцию, вы должны полностью доверять ребёнку, а он не подрывать ваше доверие.
Спасибо всем, кто читает наши материалы! Подписывайтесь, комментируйте, задавайте актуальные вопросы по теме!
Как хорошо, что сейчас можно воспользоваться такой функцией и не переживать о безопасности ребенка.