Снимок экрана или его области можно сделать как штатными средствами операционной системы, так и сторонними инструментами. Функциональные возможности Windows 11, как и в случае с предыдущими версиями ОС, обеспечивают простоту выполнения захвата нужной картинки всего лишь в одно действие, причём даже без применения специального софта интегрированного или стороннего.
В зависимости от поставленных задач, может потребоваться сделать снимок тем или иным способом, сохранив его в виде файла в памяти накопителя или сразу же открыв в программе, взаимодействующей с изображениями. Справиться без всевозможных утилит в одно мгновение поможет всем известная клавиша Print Screen. Одна или в сочетании с другими клавишами она позволяет легко создать скриншот экрана либо его части.
Самый простой способ захвата изображения с экрана в Windows – использование клавиши Print Screen. Функция доступна на компьютере или ноутбуке с любой версией ОС, сохранилась и в свежеиспечённой Windows.
Клавиша Print Screen на клавиатуре может использоваться для создания снимка как самостоятельно, так и с дополнительным использованием функциональных клавиш. Во втором случае скриншоту будет по умолчанию присвоено имя, а сам файл будет отправлен в папку пользователя на системном диске, куда сохраняются на компе пользовательские данные. Обычно скрины в Windows 11 отправляются по пути C:\Users\Username\Pictures\Screenshots.
Как сделать скриншот всего экрана на Windows 11 с сохранением на диск:
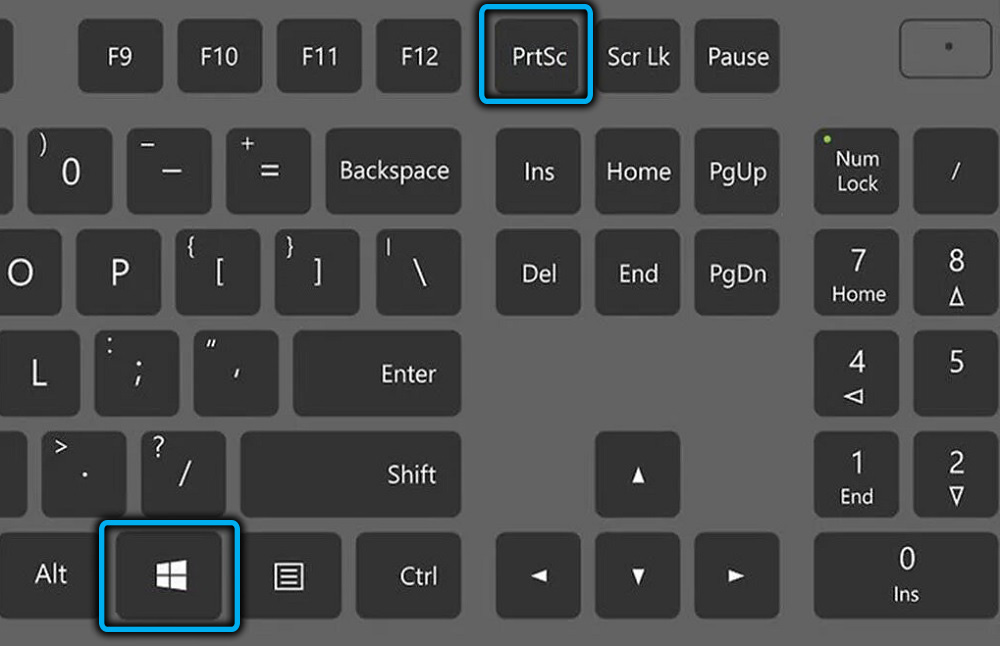
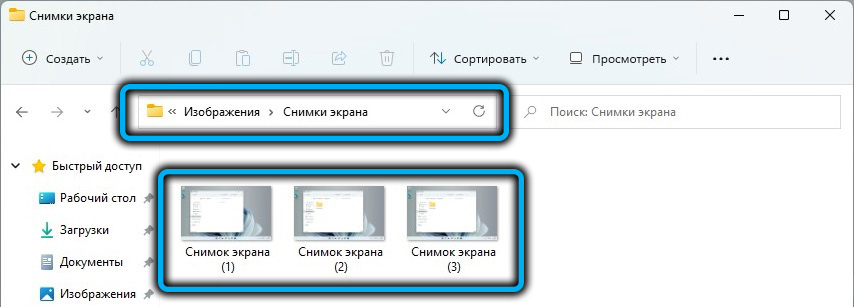
В том случае, если скриншоты не создаются, следует проверить, активна ли в системе данная настройка:
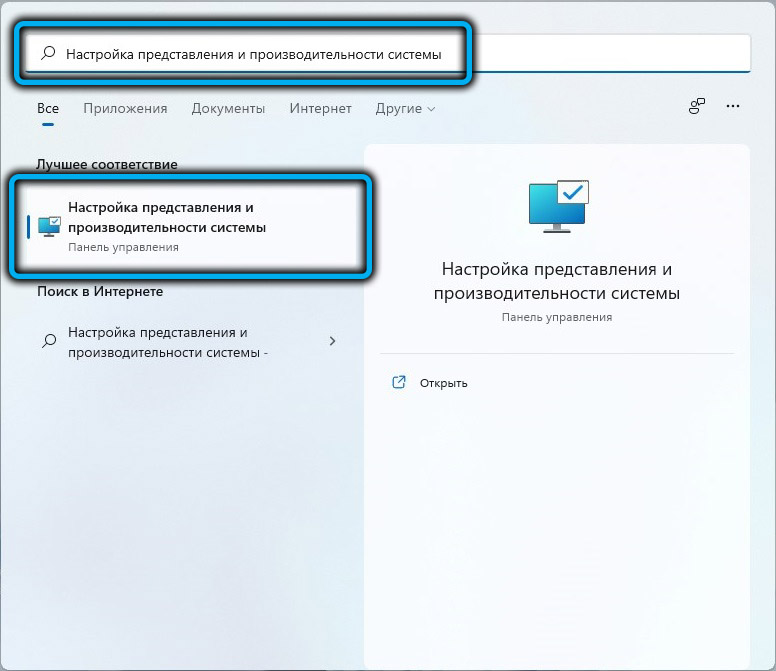
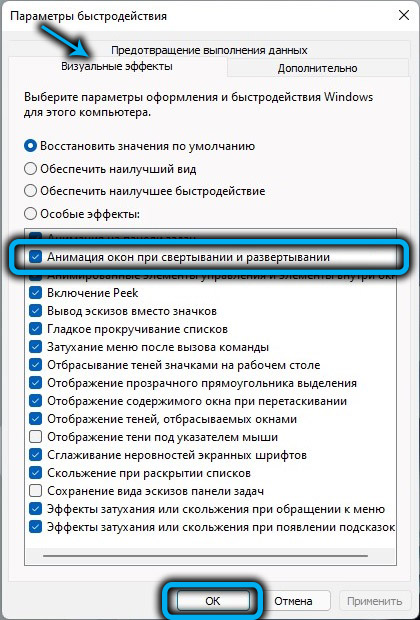
Классический способ, как делать снимки экрана без использования приложений в Windows 11 и более ранних версиях ОС, предполагает добавление захваченного изображения в буфер обмена, откуда снимок будет доступен для вставки и обработки в любом месте, например, программе для редактирования или в интегрированном приложении для рисования. Экспозицию скриншота при этом проконтролировать не получится.
Так, в папку на жёстком диске изображение не добавляется, а извлекается из буфера в окне редактора путём использования опции вставки из контекстного меню или горячих клавиш (Ctrl+V).
Как сделать снимок экрана в Windows 11:
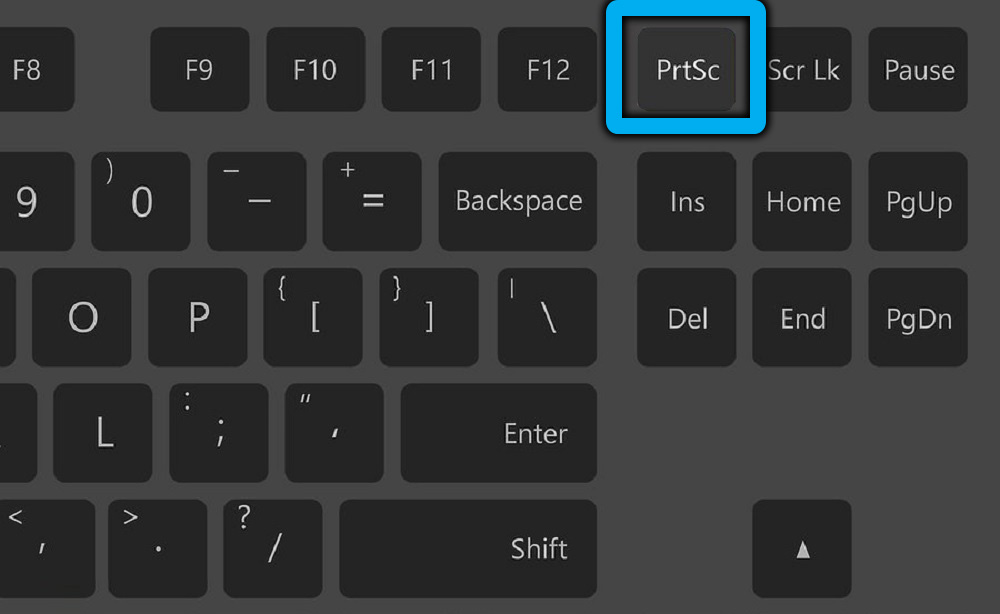
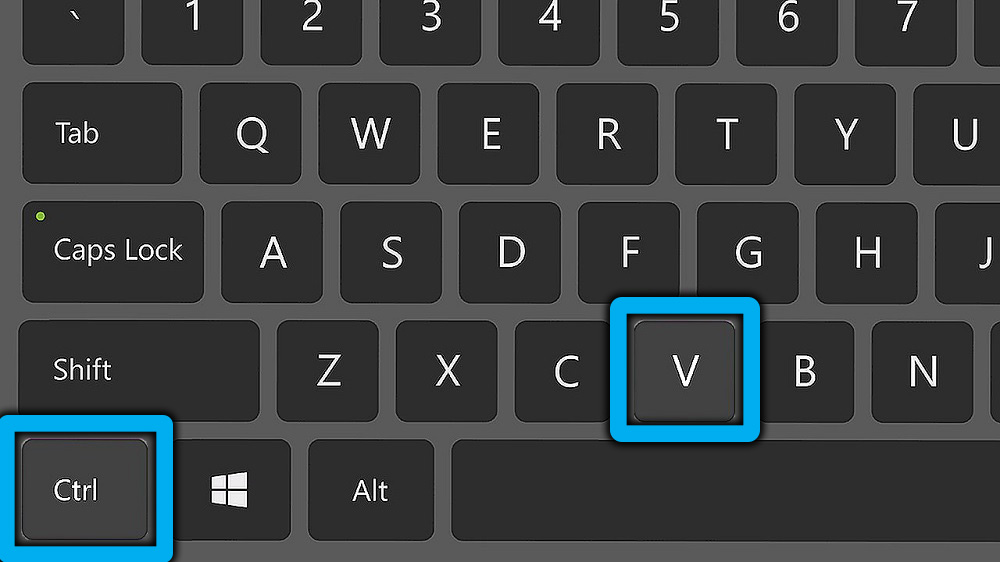
Не всегда нужно заскринить всё, что происходит на экране, в некоторых случаях требуется сделать скрин только определённой его части, например, в приложении. Эта возможность также доступна в Windows 11 без применения специального софта. Захваченная область будет отправлена в буфер обмена, откуда можно получить доступ к объекту путём вставки его в программе для работы с изображениями.
Чтобы сделать скриншот отдельной области экрана на ноутбуке или компьютере с Windows 11 выполняем следующие действия:
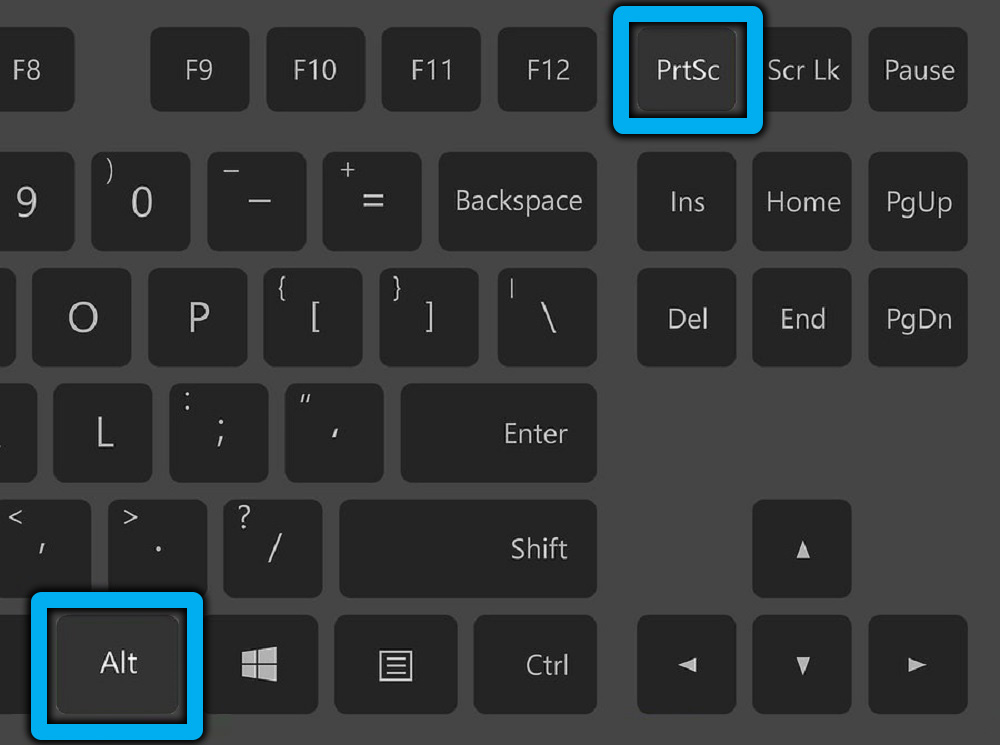
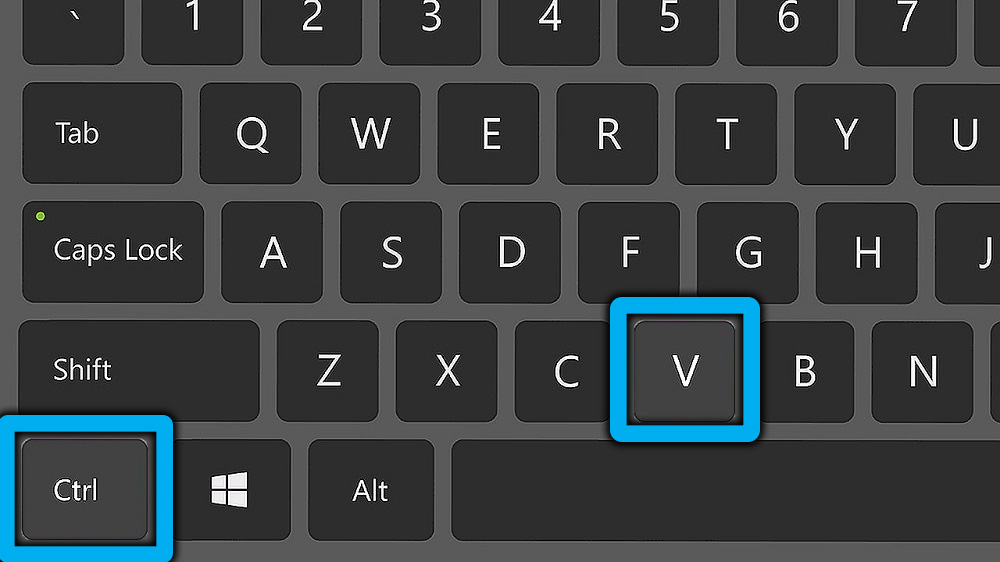
Альтернативный вариант использования клавиши Print Screen, доступный в Windows 11, предполагает применение утилиты «Ножницы». С помощью инструмента можно также легко захватить экран целиком или частично.
Справляются с задачей и другие сторонние специальные программные средства, содержащие опцию захвата области, отдельно взятого окна или всего дисплея. Некоторые из утилит предлагают, в том числе возможность редактирования снимка.
На Десятке у меня для этих целей всегда использовались «Ножницы». Но на 11 почему-то инструмент не работает(( Думаю, в новой версии обязательно стоило бы вернуть его, может позже появится.