Включая ПК, ноутбук или запуская виртуальную машину, пользователь может увидеть сообщение «Start PXE over IPv4» на экране, останавливающее загрузку системы. Уведомление появляется независимо от установленной ОС или даже её наличия на компьютере и говорит о попытках устройства загрузиться с PXE. Такой тип загрузки позволяет девайсу загружаться из сети, не задействовав локальные накопители, и развернуть операционную систему. При этом PXE Boot в BIOS не является приоритетной загрузкой и располагается зачастую в самом конце среди источников загрузки при старте ОС. По каким причинам может появиться данная проблема и как с ней бороться, мы и рассмотрим.
Если вы столкнулись с уведомлением «Start PXE over IPv4», для начала стоит узнать, что это такое, чтобы затем устранить проблему своими силами.
При старте компьютерного устройства начинается поиск загрузочных файлов на тех накопителях, что указаны в параметрах загрузки системы BIOS (UEFI), в том числе попытка загрузки может выполняться из сети, если такой пункт присутствует в списке доступных вариантов.
Когда запуск с HDD, SSD или загрузочного носителя не был выполнен, например, из-за повреждений диска, загрузчика, отсутствия системы на накопителях или же по причине неподходящего режима загрузки для съёмного USB-накопителя, система переключается на следующее по списку устройство. В данном случае активируется сетевая загрузка, впоследствии чего на экране можно наблюдать ошибку.
Спровоцировать сбой могут выполненные в BIOS действия, такие как изменение приоритета загрузки, а также смена оборудования. Реже источником проблемы становится выход из строя жёсткого диска, в результате чего он перестал определяться, или есть вероятность, что села батарейка BIOS, из-за чего и был нарушен приоритет загрузки.
Справиться с задачей пользователь сможет собственноручно, при этом потребуются определённые навыки работы с BIOS. При устранении сообщения «Start PXE over IPv6» (вместо IPv6 в тексте может быть указана версия протокола IPv4, в данном случае этот фактор значения не имеет и сути проблемы не меняет) применяются те же методы, что и с другими подобными ошибками:
Как видите, способов, как убрать это уведомление, возникающее на экране при старте компьютера, несколько, их эффективность напрямую зависит от причины возникновения сбоя. Рассмотрим пошагово, что делать, если при загрузке девайса вы увидели сообщение «Start PXE over IPv4».
Первое, что следует сделать при появлении подобных ошибок, – проверить в BIOS порядок загрузки. Возможно, что приоритет изменился по каким-либо причинам, и после настройки система будет снова загружаться с жёсткого диска. Добавить его как устройство по умолчанию просто, но при внесении коррективов в BIOS следует внимательно выполнять все шаги, чтобы процедура увенчалась успехом.
Выполняем следующие действия:
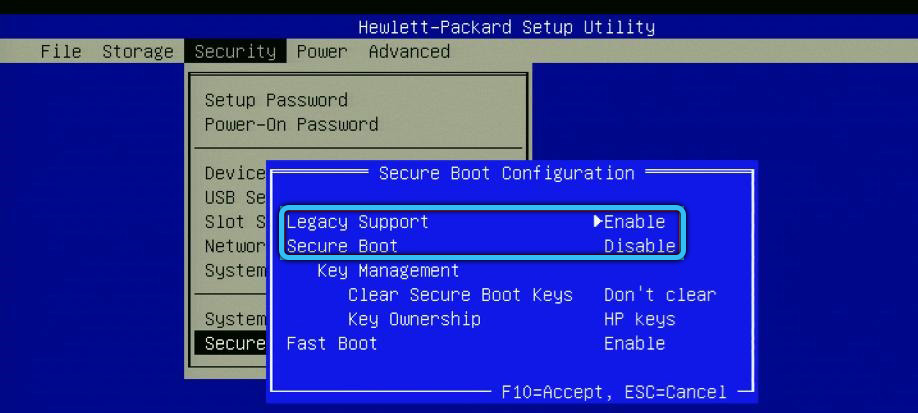
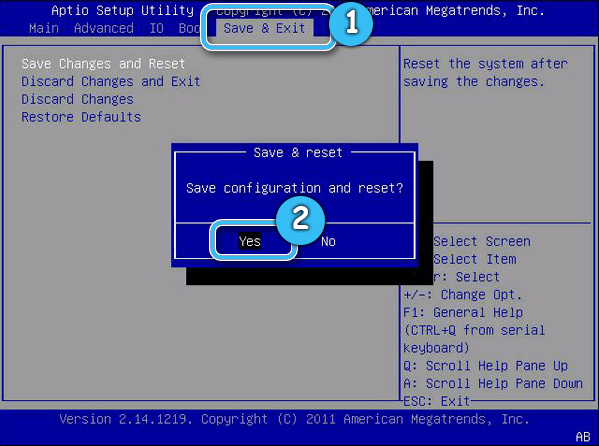
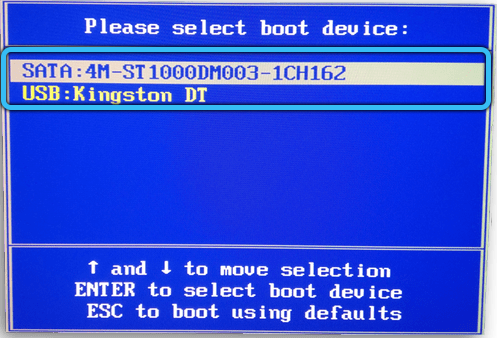
В различных вариациях BIOS, UEFI изменить приоритет загрузки легко – в меню стрелками переключаемся на первое устройство, меняем на нужный вариант и сохраняем изменения. Благодаря таким манипуляциям система будет стартовать с указанного в приоритете источника.
Многим пользователям, которым не подошли другие решения, помог способ отключения в BIOS функции, реализованной для выполнения включения или выхода из энергосберегающего режима устройства. Сделать это просто:
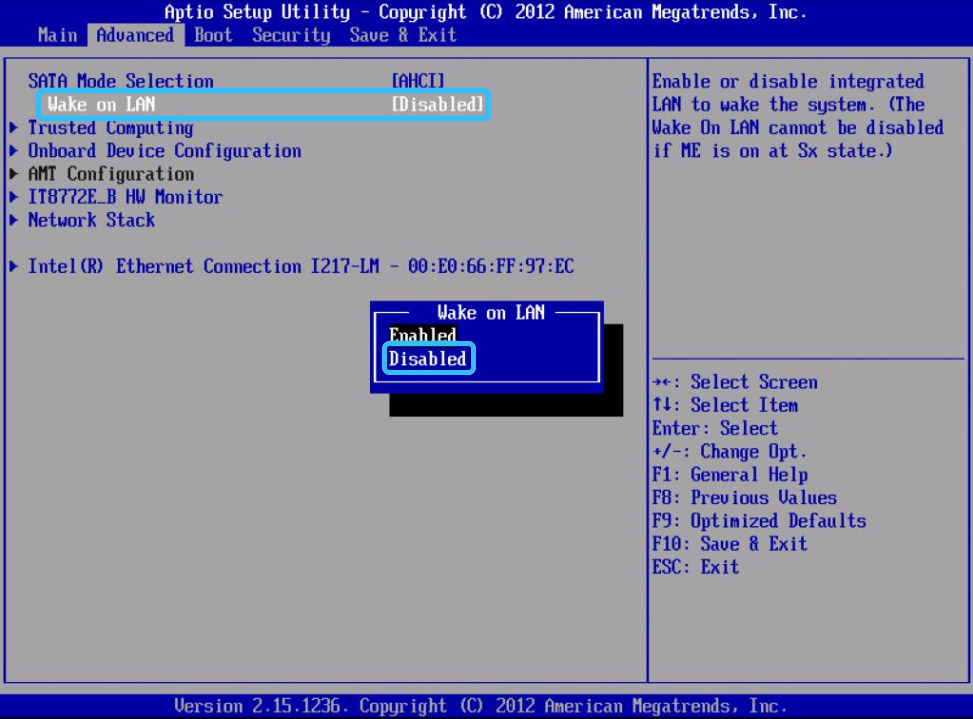
Если ни один из вышерассмотренных способов не помог решить проблему, можно пойти на крайние меры, позволяющие исправить ситуацию, – обновить BIOS (UEFI). Обновление микропрограммы выполняют при возникновении сбоев в работе, на нормально функционирующем устройстве делать это не нужно.
Для начала необходимо найти подходящую в вашем случае BIOS. Для ноутбуков обновления выпускаются производителями часто, скачать их можно на сайте производителя девайса. Сложнее будет, если компьютер собирался вручную. Тогда для поиска ПО следует исходить из данных чипа материнской платы (обновление заменит старую версию на чипе).
Чтобы обновить BIOS, потребуется выполнить ряд действий:
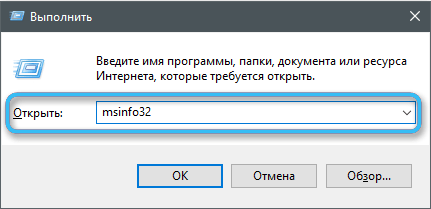
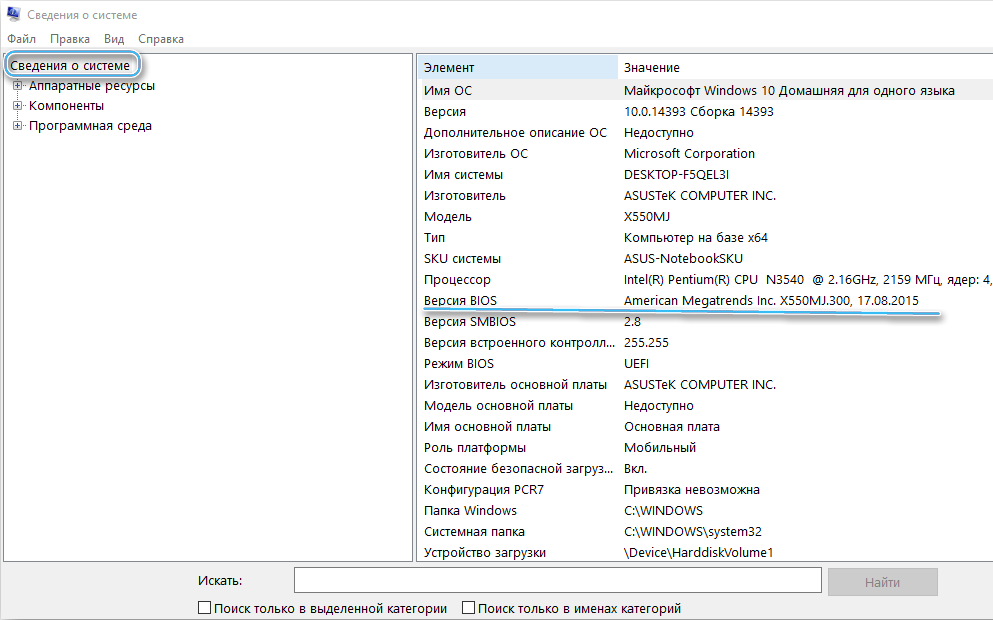
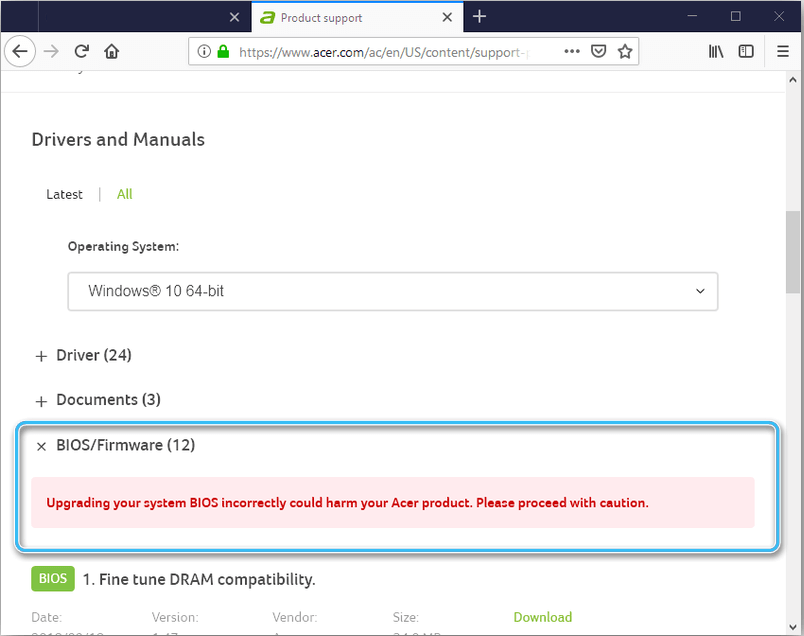
Алгоритм обновления будет зависеть от способа:
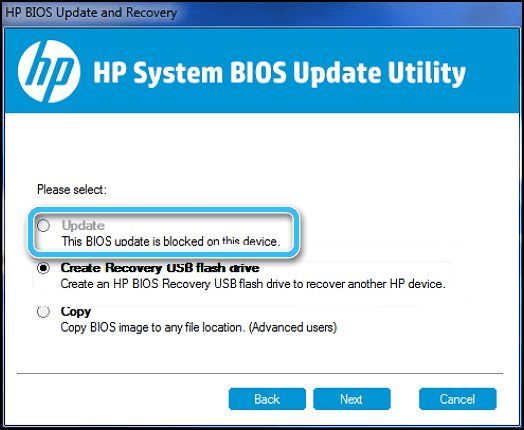
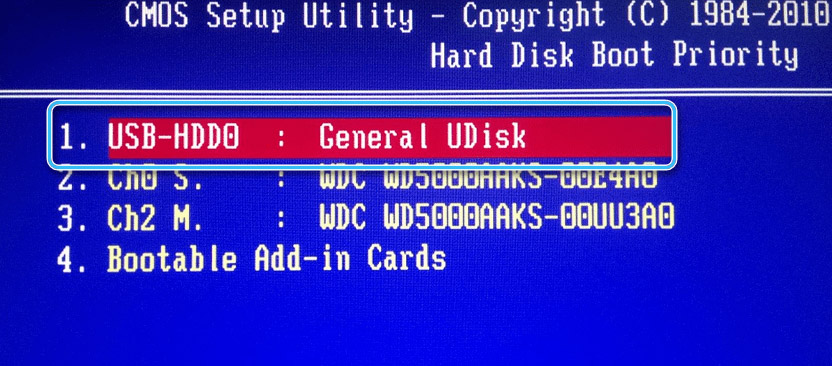
А возникала ли на вашем компьютере ошибка «Start PXE over IPv4»? Как вы с ней справились? Делитесь своим опытом в комментариях.
У меня ноут сам заходит в БИОС, винчестер не видит, то есть в Boot menu его нет, а система соответственно не грузится! Проблема возникла после разборки ноута, раньше подобного не случалось. Такое решается программно или это аппаратные повреждения?
Ваш ноутбук не видит устройств, с которых можно загрузиться, поэтому не систему запускает, а сразу заходит в БИОС, загрузку могут блокировать некоторые опции. Находите в меню (вкладки Boot или Advanced) опцию Fast Boot (Fast Bios Mode) и отключаете (Disabled), сохраняете (F10) и перезагружаетесь. Если проблема не исчезла, отключайте опцию Secure Boot, а Legacy Support включите, сохраняйтесь F10 и перезагружайте.